Slik løser du Bluetooth-problemer på Windows 10

Bluetooth lar deg koble Windows 10-enheter og tilbehør til PC-en din uten behov for ledninger. Her er ulike teknikker for å løse Bluetooth-problemer.
Google Docs har kommet langt fra å være en enkel tekstbehandler til å bli et kraftig verktøy som inneholder kreative tekstfunksjoner. For eksempel er det måter å lage en buet boks, og legge til tekst der, gjøre teksten vertikal, og til og med bruke programmer for å legge til buet tekst. Enten du bruker Google Dokumenter på jobb eller moro, er dette bare noen måter å lage kreativ tekst på.
Hvis du vil lære hvordan du kurver tekst i Google Dokumenter, fortsett å lese.
Hvordan kurve tekst i Google Dokumenter
I motsetning til Word har ikke Google Dokumenter en innebygd måte å kurve tekst på. Det er imidlertid flere måter å gjøre det på. I hovedfanen "Sett inn" kan du bruke noen fantastiske, brukervennlige verktøy for å hjelpe deg med å lage buet tekst og deretter kopiere den til Google Dokumenter.
Bruk Troygram for å kurve tekst
Troygram er et enkelt nettbasert program som gjør det mulig for brukerne å bue tekst uten problemer. Alt du trenger å gjøre er å hoppe over til nettsiden deres. Slik kurver du tekst:
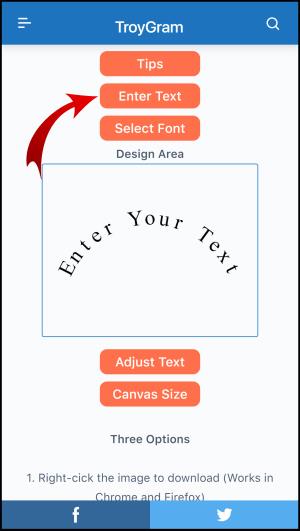
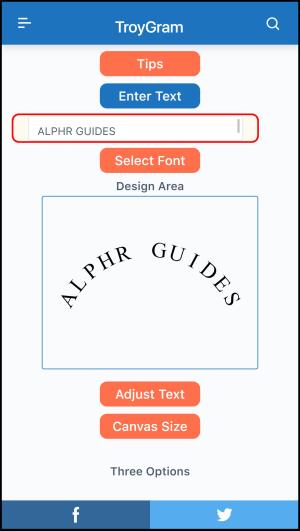
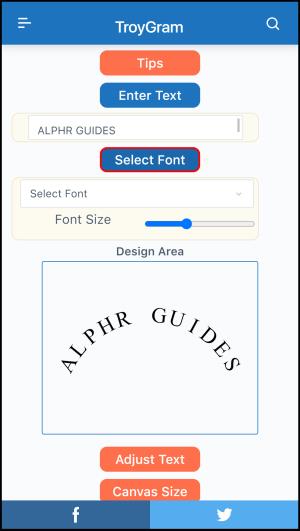
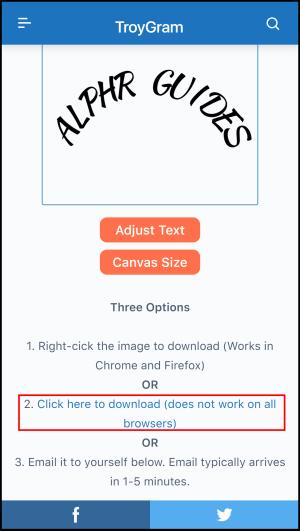

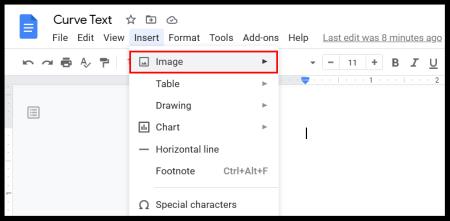
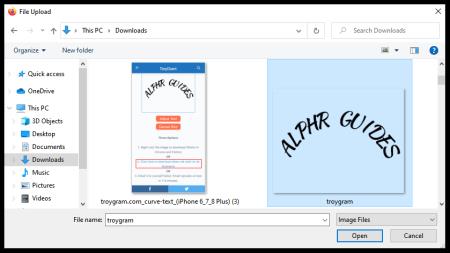
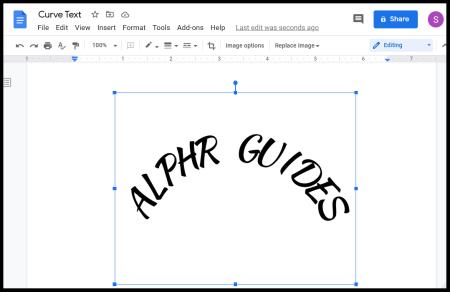
Bruk MockoFun til å kurve tekst
Som andre verktøy på listen er MockoFun gratis, men du må registrere deg. Når du gjør det, vil du kunne utforske programmet. Slik buer du teksten:
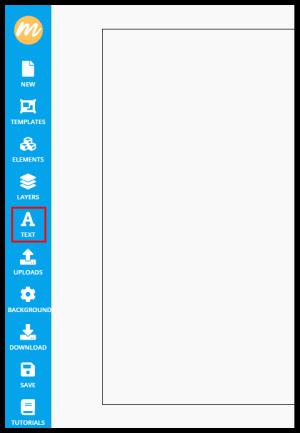
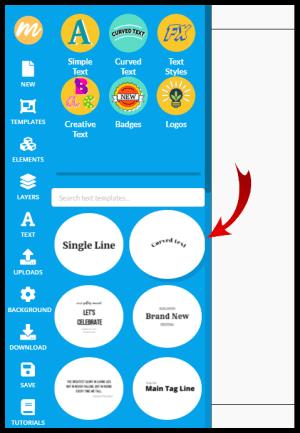
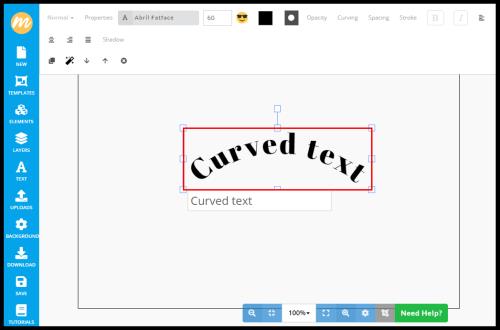
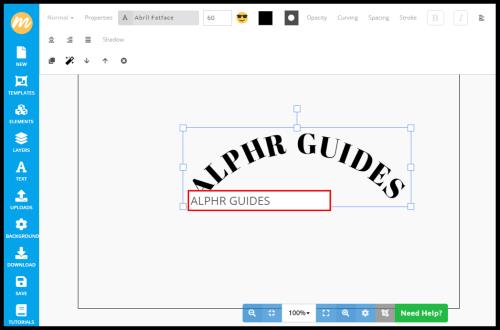
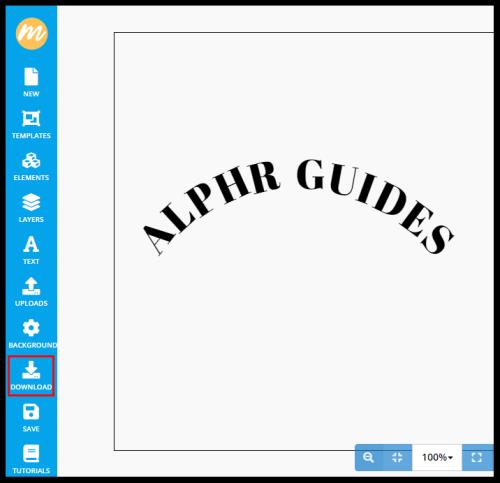
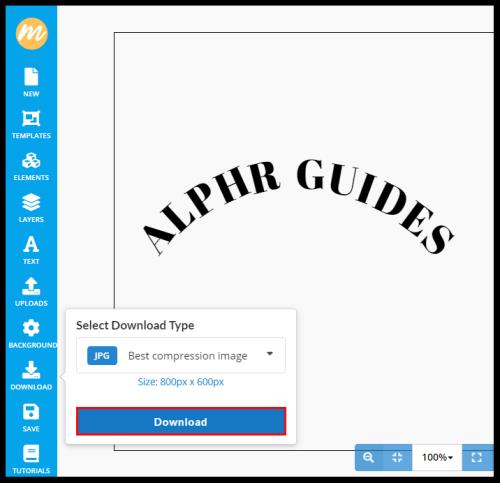
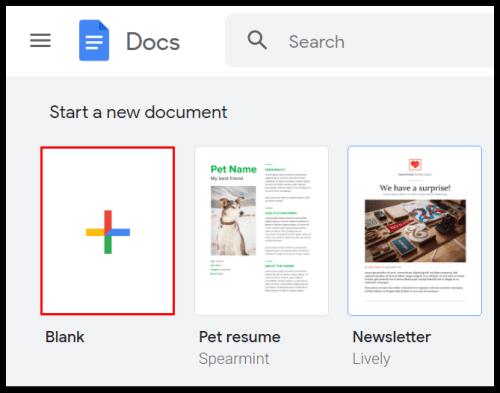
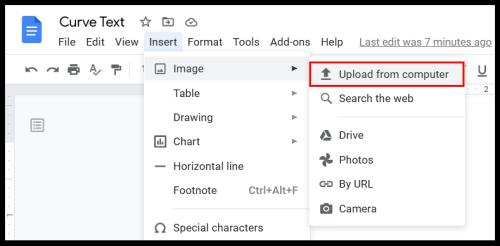
Hvis du vil gjøre den buede teksten enda mer interessant, kan du imidlertid utforske andre MockoFun-alternativer. For eksempel lar fanen "Kurving" brukere velge kurvetype fra rullegardinmenyen og størrelsen. "Spacing" lar deg justere avstanden mellom bokstaver.
Bruk PicMonkey til å kurve tekst
PicMonkey er et annet kjent redigeringsverktøy du kan bruke til å lage buet tekst. De tilbyr en 7-dagers gratis prøveperiode. Når du har besøkt nettstedet, bør du gjøre følgende:
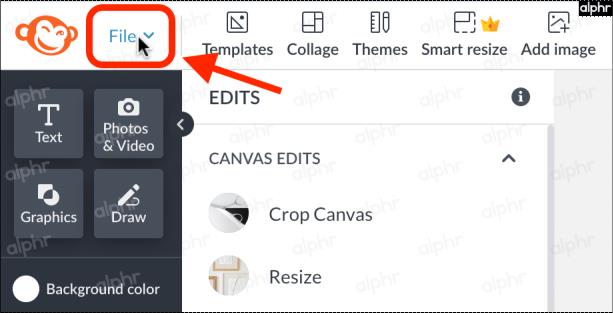
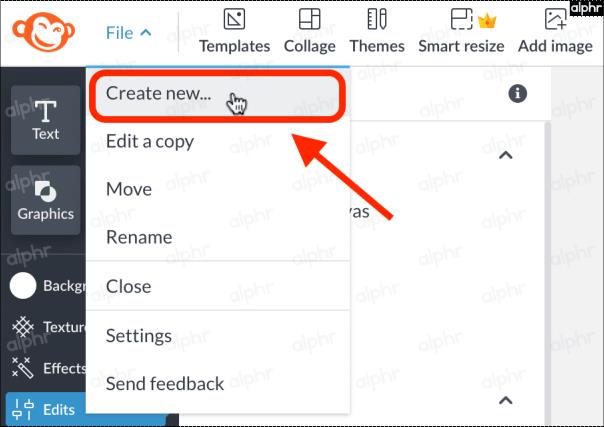
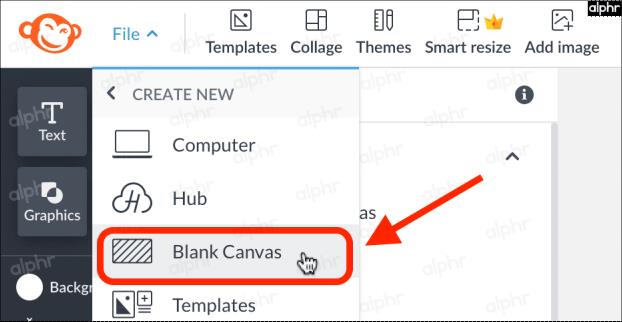
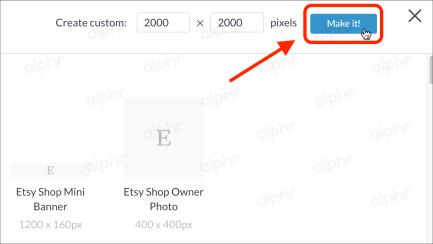
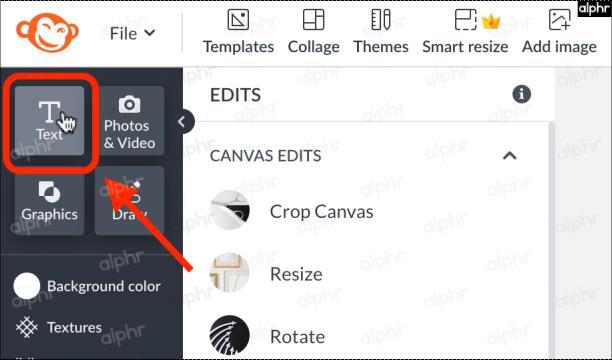

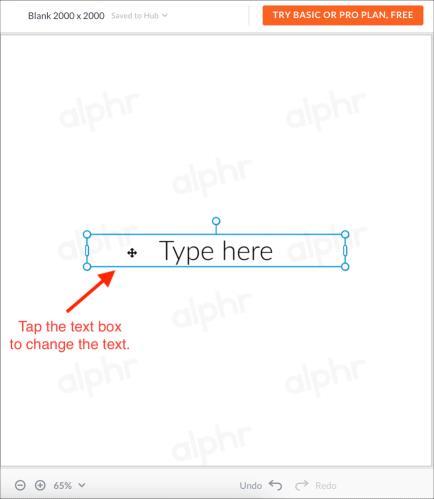
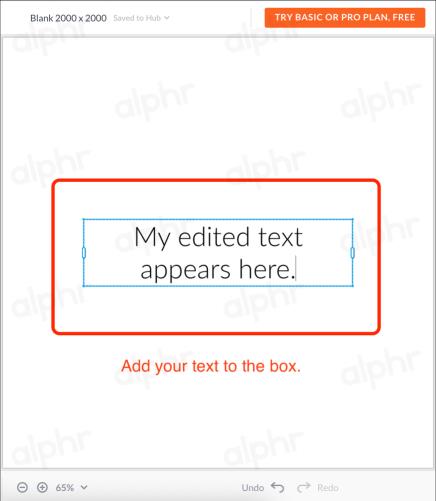
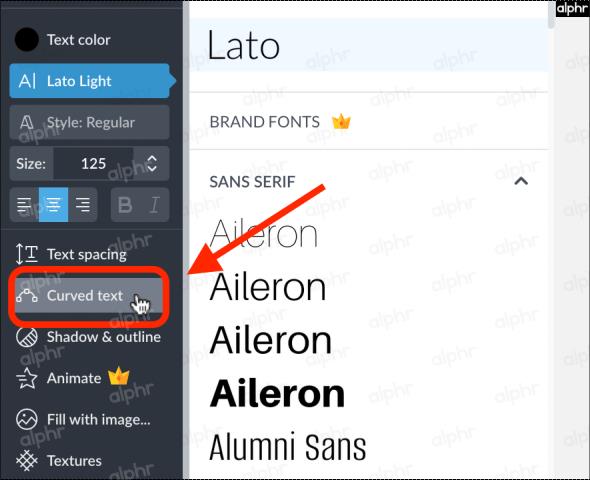
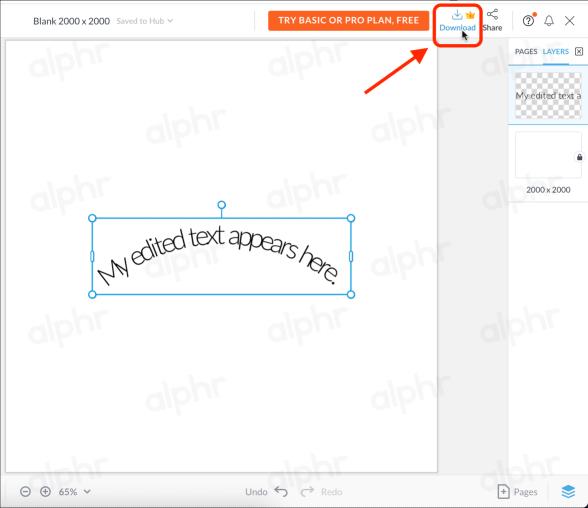
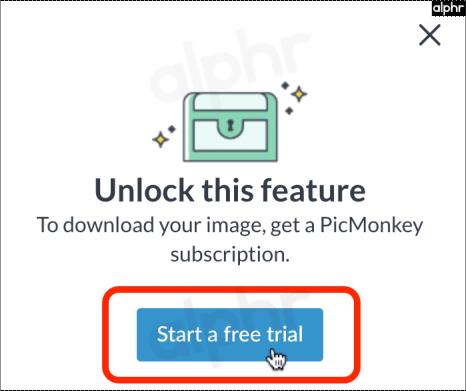
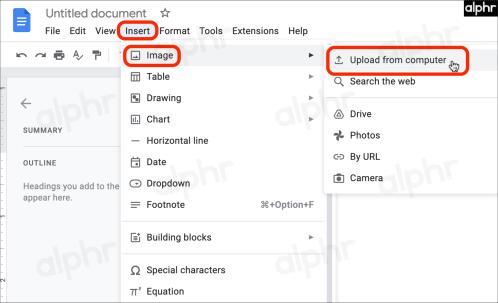
Det buede tekstbildet ditt skal nå vises i Google-dokumentet ditt.
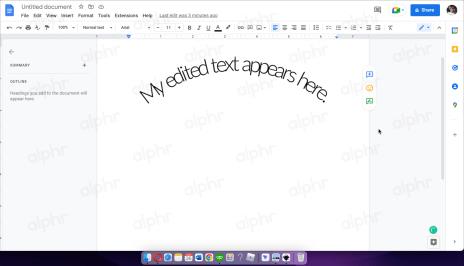
Påminnelse : Nedlasting er ikke mulig med PicMonkey med mindre du starter en gratis prøveversjon, så husk det.
Hvordan lage tekstboks i Google Dokumenter
Google Docs lar brukerne sette inn tekstbokser og former og lage morsomme og unike dokumenter. En tekstboks kan skille en del av teksten fra den andre og trekke oppmerksomhet til den.

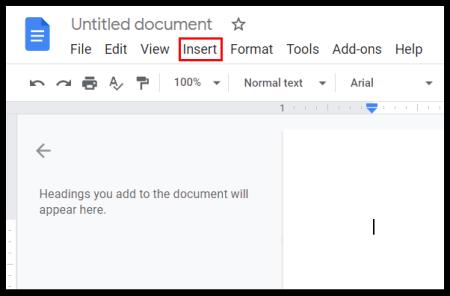
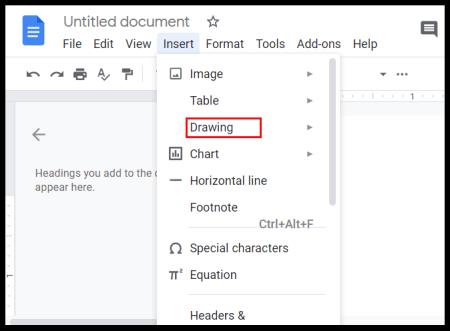

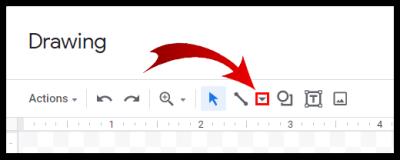
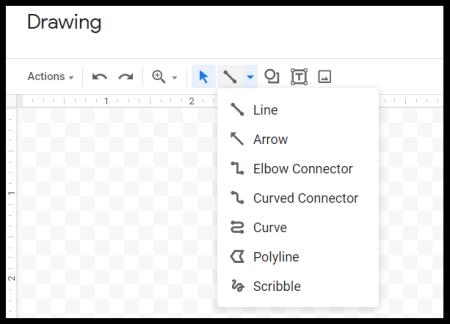
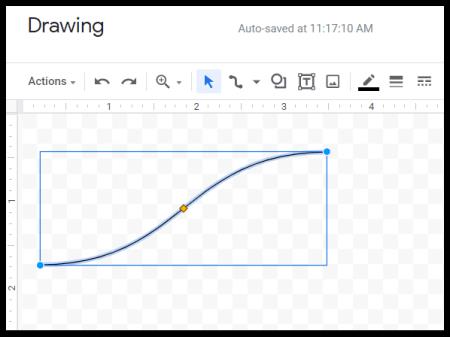

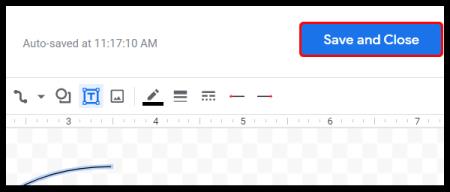
Men hvorfor stoppe der? La oss si at du vil bruke en bestemt form som tekstboks:

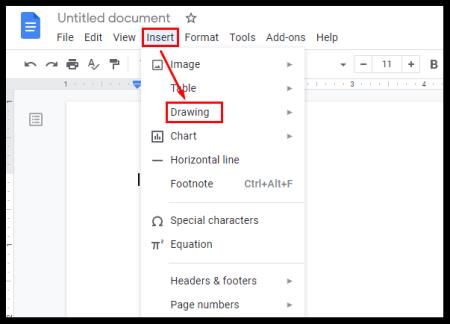



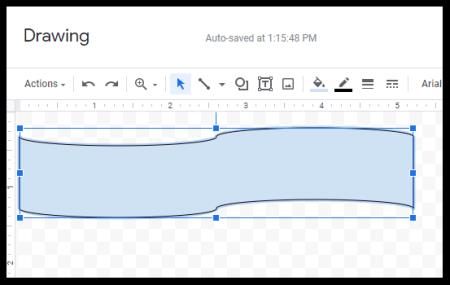
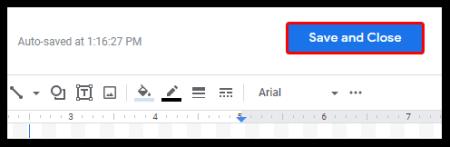
Hvordan lage tekst vertikal i Google Dos
Visste du at det er mulig å endre tekstretning i Google Dokumenter? Det er riktig; dette er et nyttig alternativ hvis du bruker Google Dokumenter til å lage flyers. Følg trinnene nedenfor for å gjøre tekst vertikal:

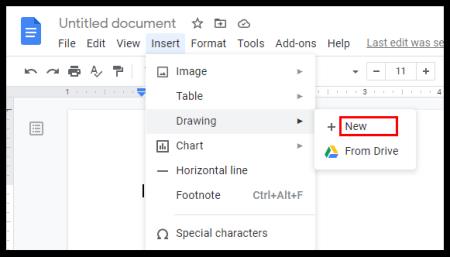

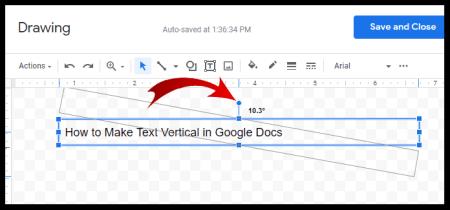
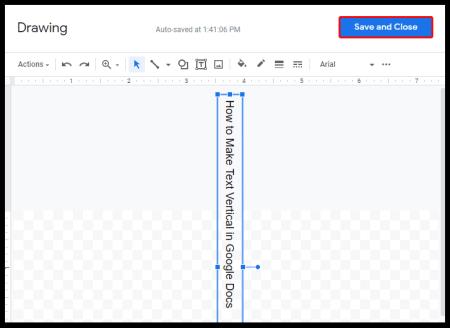
Ytterligere vanlige spørsmål
Vil du finne ut mer om kule tekstfunksjoner i Google Dokumenter? Sjekk ut neste avsnitt.
Hvordan lager du kul tekst på Google Dokumenter?
Det er ulike måter å få teksten til å se kul ut i Google Dokumenter.
En av de enkle metodene er å bruke Word Art:
1. Åpne Google Dokumenter.

2. Velg "Sett inn", "Tegning" og deretter "Ny".

3. Klikk på «Handlinger». Velg "Word Art."
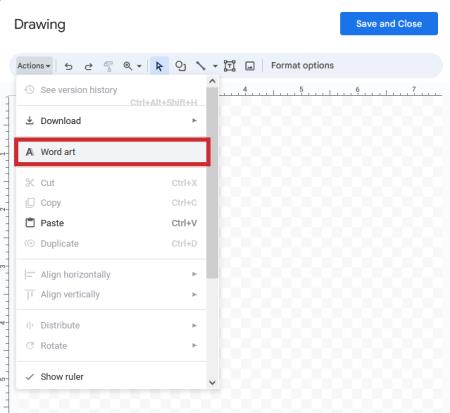
5. Skriv inn teksten i tekstboksen.
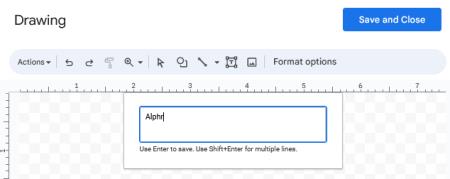
6. Endre fonten ved å klikke på "Font" -fanen.
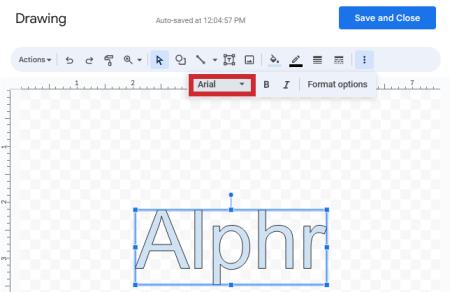
7. Velg tekstfargen ved å trykke på malingsbøtteikonet.
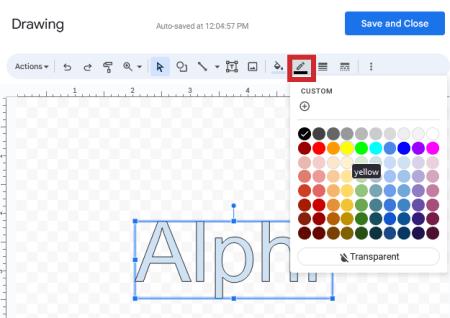
8. Klikk på pennen ved siden av for å velge kantfarge.
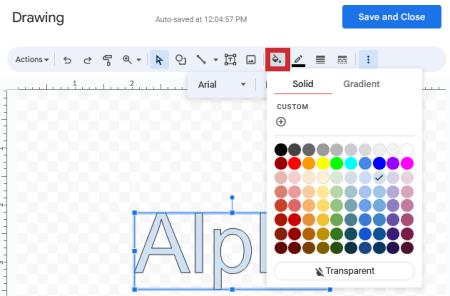
9. Avslutt ved å klikke på «Lagre og lukk».

Her ser du forskjellige alternativer. Ord kan bli regnbuefarge i stedet for standardfarger. De kan være opp ned og til og med se ut som en middelaldertekst hvis du velger «Fortryllet» under «Karakterer». Utforsk alle de spennende funksjonene dette tillegget har!
Hvordan legger jeg et bilde bak tekst i Google Dokumenter?
Følg trinnene nedenfor for å plassere et bilde bak teksten:
1. Åpne Google Dokumenter.

2. Velg "Sett inn" og deretter "Tegning". Velg "Ny."

5. Åpne bildet du vil bruke og dra bildet og slipp det i bakgrunnen.
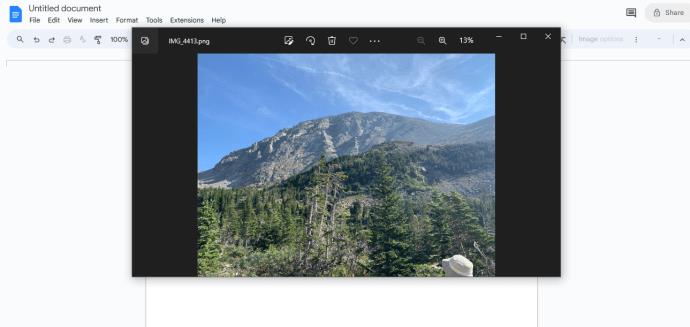
6. Lag en tekstboks ved å dra musen over bildet.
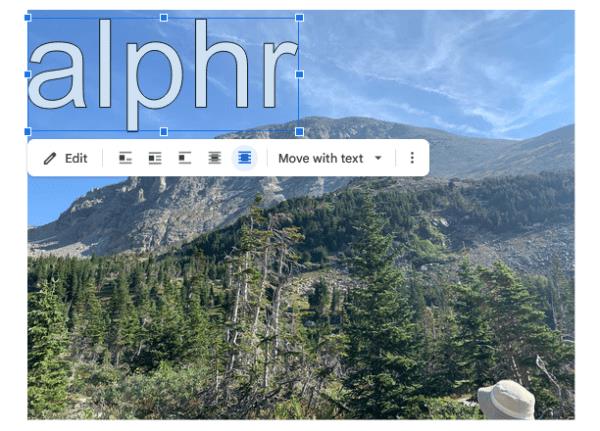
9. Trykk på "Lagre og lukk" for at den skal vises i Google Dokumenter.

Hvordan kan jeg lage tekstboble i Google Dokumenter?
Google Docs kan også legge til en tekstboble, noe som kan være nyttig hvis du bruker dette programmet til å skrive en tegneserie. Slik gjør du det:
1. Åpne Google Dokumenter.

2. Klikk på "Sett inn", "Tegning" og deretter "Ny".

3. Trykk på «Shape» -ikonet og deretter på «Callouts».
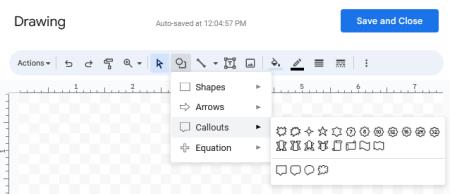
4. Finn tekstboblen og trykk på den. Bruk en mus til å tegne en form.
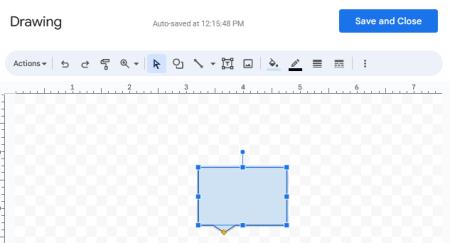
6. Dobbelttrykk for å legge til tekst.
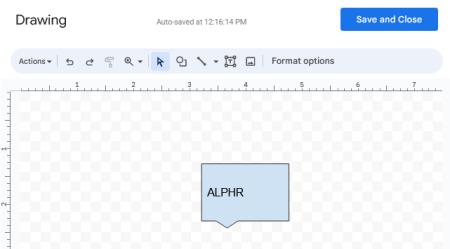
7. Klikk på "Lagre og lukk" for å legge den til i Google Dokumenter.

Ha det gøy med å utforske Google Dokumenter
Med så mange morsomme alternativer som Google Docs tilbyr for å redigere tekst, trenger man bare å begynne å leke med forskjellige funksjoner. Du kan legge til tekstbobler hvis du planlegger å bruke Google Dokumenter til å skrive tegneserier eller gjøre tekst vertikal for flyers. Selv om Google Docs ikke har et innebygd alternativ for å bue teksten, er det enkelt å gjøre med andre programmer.
Har du prøvd noen av metodene vi nevnte her? Hvilken likte du best? Del opplevelsen din i kommentarfeltet nedenfor.
Bluetooth lar deg koble Windows 10-enheter og tilbehør til PC-en din uten behov for ledninger. Her er ulike teknikker for å løse Bluetooth-problemer.
Lær deg å ta kontroll over personvernet ditt ved å tømme Bing-søkeloggen og Microsoft Edge-loggen med enkle trinn.
Oppdag den beste samarbeidsprogramvaren for små bedrifter. Finn verktøy som kan forbedre kommunikasjon og produktivitet i teamet ditt.
Lær hvordan du holder statusen din aktiv i Microsoft Teams. Følg våre trinn for å sikre at du alltid er tilgjengelig for kolleger og kunder.
Oppdag den beste prosjektledelsesprogramvaren for småbedrifter som kan hjelpe deg med å organisere prosjekter og oppgaver effektivt.
Gjenopprett siste økt enkelt i Microsoft Edge, Google Chrome, Mozilla Firefox og Internet Explorer. Dette trikset er nyttig når du ved et uhell lukker en hvilken som helst fane i nettleseren.
Hvis du har mange duplikater klumpet på Google Photos eller ønsker å eliminere duplikatbilder, så sjekk ut de mange måtene å slette duplikater i Google Photos.
Hvordan fikse at Nintendo Switch ikke slår seg på? Her er 4 enkle løsninger for å fikse at Nintendo Switch ikke slår seg på.
Lær hvordan du tilbakestiller Gmail-passordet ditt enkelt og sikkert. Endre passordet regelmessig for å beskytte kontoen din.
Lær hvordan du konfigurerer flere skjermer på Windows 10 med denne bloggen. Det være seg to eller tre eller flere skjermer, du kan enkelt sette opp skjermer for spilling eller koding.








