Slik løser du Bluetooth-problemer på Windows 10

Bluetooth lar deg koble Windows 10-enheter og tilbehør til PC-en din uten behov for ledninger. Her er ulike teknikker for å løse Bluetooth-problemer.
Kopiering av innhold er en verdifull ferdighet for ulike oppgaver, inkludert sosiale medier, nettsurfing og arbeid med tekst. Men ulike enheter har sine egne metoder for kopiering, noe som kan la deg lure på om Mac og Windows deler samme tilnærming.

I denne veiledningen vil vi dykke ned i hvordan kopiering fungerer på en Mac, og gir deg innsikt i hvordan du kan strømlinjeforme prosessen og gjøre den så effektiv som mulig.
Kopier på Mac ved hjelp av menylinjen
Det er enkelt å kopiere på en Mac. Bare se på den øverste menylinjen når du bruker MacBook, og du vil finne enkle alternativer for å kopiere elementer.
Her er de enkle trinnene for å kopiere på en Mac:

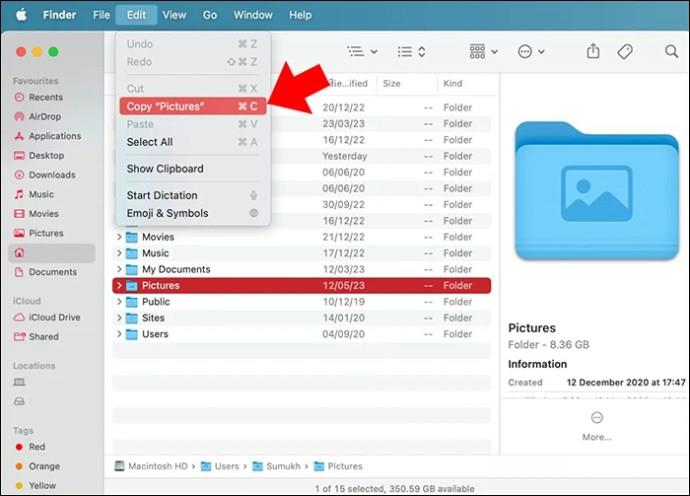
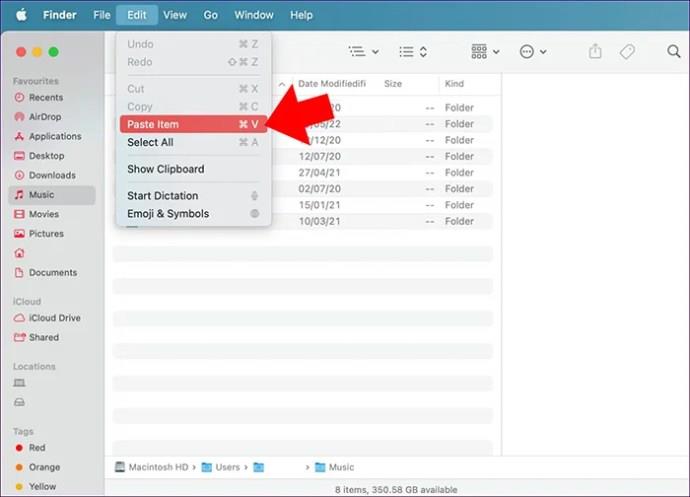
Kopier på Mac med musen
Å kopiere innhold med datamaskinens mus er en enkel prosess som bare involverer noen få enkle trinn.
Her er hvordan du kan gjøre det:
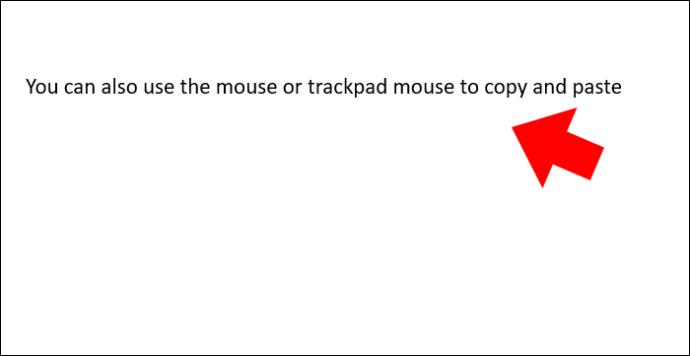
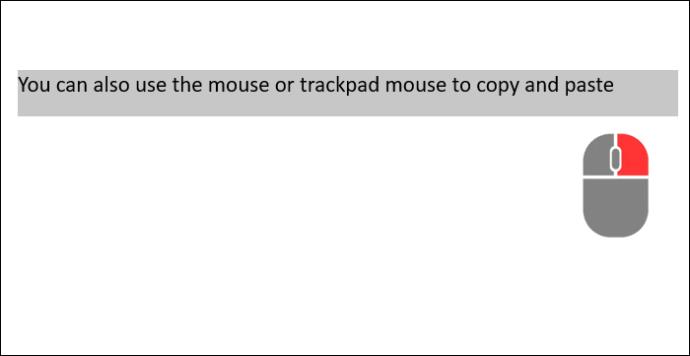
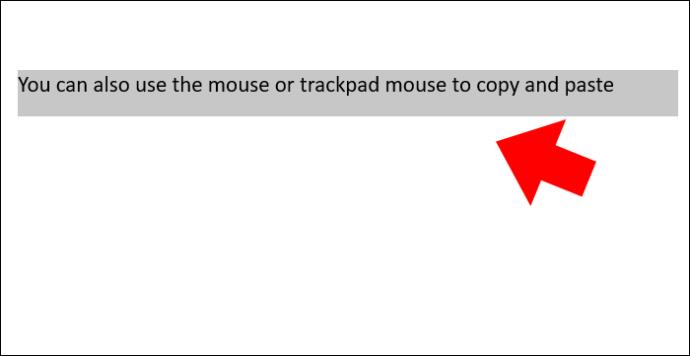
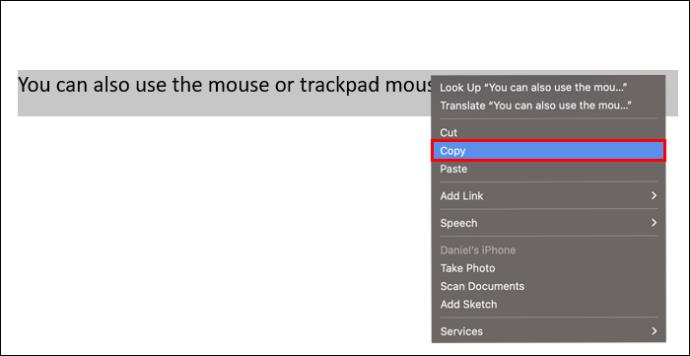
Bruk Touch Trackpad
Det er enkelt å kopiere på en Mac når du bruker styreflaten med berøring, som fungerer akkurat som en mus. Bare følg de samme trinnene du ville gjort med en mus for å kopiere på Mac-en.
Bruk tastaturet
Det er enkelt å kopiere noe på Mac-en når du bruker tastaturet sammen med Kommando-tasten. Tastatursnarveier gjør det enda raskere. Hvis du er vant til Windows, vil du legge merke til at på en Mac er prosessen ganske lik.
Mac kommandotast for kopiering
Kopiering på Mac-en ved hjelp av tastekombinasjoner er et blunk. Bare følg disse enkle trinnene:
Hvordan fikse at kopien ikke fungerer på Mac
Kopiering på en Mac er vanligvis enkelt, men noen ganger kan du støte på problemer, spesielt med utklippstavlen, som midlertidig holder kopierte data til du limer dem inn et sted. Hvis du har problemer med å kopiere på Mac-en, her er noen enkle tips for å hjelpe deg med å feilsøke problemet.
Start utklippstavlen på nytt
Den enkleste måten å tilbakestille utklippstavlen på er ved å starte systemet på nytt, men sørg for at du aktiverer muligheten til å gjenåpne vinduene og programmene dine når du logger på igjen. Slik gjør du det:
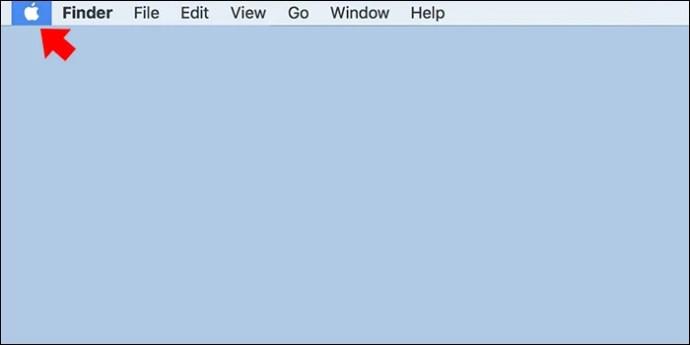
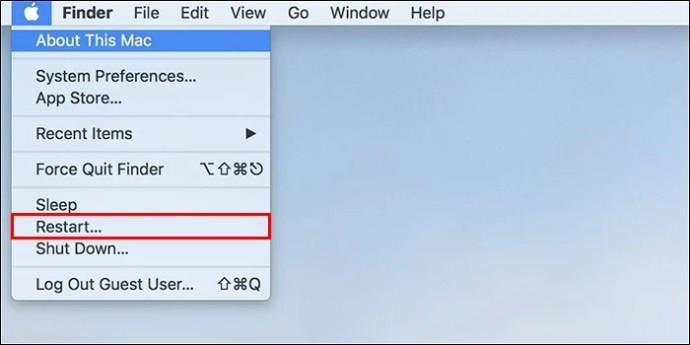
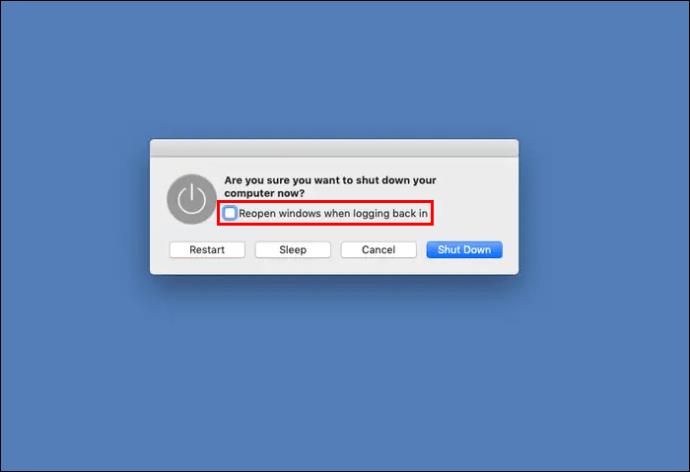
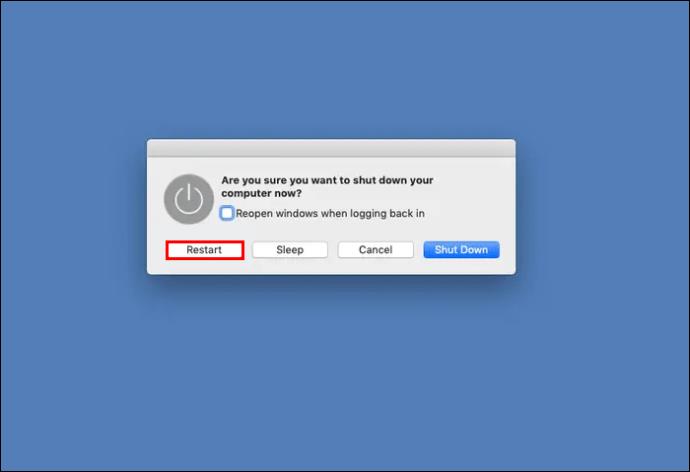
Tving å avslutte utklippstavlen
Hvis du fortsatt har problemer med å kopiere på Mac-en din selv etter omstart, kan du prøve en mer avgjørende metode ved å slå den helt av. Denne handlingen bør effektivt tilbakestille systemets utklippstavle og sannsynligvis løse problemet.
Her er trinnene du må følge:
Ved å følge disse trinnene kan du lykkes med å tilbakestille systemets utklippstavle ved å bruke Activity Monitor på Mac-en, og muligens løse eventuelle kopieringsproblemer du har opplevd.
Rette et utklippstavle som sitter fast ved hjelp av terminal
Hvis du er kjent med Terminal-appen på Mac-en og ønsker å ta en mer direkte tilnærming, kan du med kraft tilbakestille utklippstavlen med en enkel kommando. Her er hva du må gjøre:
killall pboard” og trykk på returtasten.Ved å bruke terminalens "killall"-kommando, kan du effektivt tilbakestille utklippstavlen på Mac-en din, og gi en potensiell løsning på alle kopieringsproblemer du måtte stå overfor.
Vanlige spørsmål
Hvordan kopierer og limer jeg inn bilder på en Mac?
Å kopiere og lime inn bilder på en Mac er en lek, akkurat som å håndtere alle andre typer filer. For å kopiere eller klippe ut bilder, er alt du trenger å gjøre å velge dem, og deretter bruke hurtigtastene: kommando + C for kopi eller kommando + X for klipp. Når du har gjort det, kan du enkelt lime dem inn i den ønskede destinasjonsmappen ved å bruke kommando + V. Alternativt kan du ganske enkelt dra og slippe bildefilene fra der de er til der du vil at de skal være. Det er utrolig enkelt, og disse enkle metodene gjør det å jobbe med bilder på Mac-en til en jevn og effektiv prosess.
Hvordan kopierer og limer jeg inn på Mac uten å formatere?
Når du limer inn tekst på Mac-en og vil unngå å overføre formatering, kan du hoppe over den vanlige Kommando + V-metoden. Velg i stedet denne hurtigtasten: Option + Shift + Command + V. Denne smarte kombinasjonen sikrer at teksten limes inn uten formatering, og hjelper deg å opprettholde en ren og konsistent tekstutseende.
Hvordan kopierer og limer jeg inn mellom Apple-enheter?
Når du trenger å administrere enhetens lagring og flytte filer, kan du ganske enkelt bruke kommandoen + C-snarveien eller velge alternativet "Kopier". Dessuten er det spesialiserte verktøy som iTunes tilgjengelig som kan hjelpe deg med å overføre data fra Apple-enheten din på en enkel måte. Disse metodene gjør håndteringen av filene og dataene dine mer praktisk.
Kan du endre Mac-kopier og lim inn?
For å lage en egendefinert hurtigtast, gå til "Meny Tittel"-feltet og skriv inn den spesifikke kommandoen du vil at snarveien skal utføre. For eksempel, hvis du ønsker å lage en snarvei for kopiering, skriv "Kopier", eller hvis det er for å lime inn, skriv inn "Lim inn." Denne enkle prosessen lar deg sette opp snarveier skreddersydd for dine preferanser.
Hvordan finne utklippstavlehistorikk på Mac?
Tenk på din Macs utklippstavle som en praktisk midlertidig lagringsplass for ting du nylig har kopiert, noe som gjør det praktisk å flytte rundt på data. Men noen ganger kan det være lurt å gå tilbake til det du kopierte tidligere. For å sjekke det nåværende utklippstavleinnholdet ditt, følg bare disse enkle trinnene: Gå til hovedmenyen på Mac-en, klikk på "Rediger" og velg "Vis utklippstavle." Gjør du dette vil du vise det siste elementet du kopierte, noe som gjør det enkelt å få tilgang til og bruke igjen.
Kopiering på en enkel måte: Tips for Mac-brukere
Kopiering av innhold er nyttig for ulike digitale oppgaver, enten du jobber med sosiale nettverk, nettsider eller tekstredigerere. Det er imidlertid en vri: forskjellige enheter har sine egne kopieringsmetoder. Hvis du er nysgjerrig på hvordan det fungerer på en Mac versus Windows, er vi her for å gi deg en sniktitt på Macs kopieringsteknikker. Å gjøre deg kjent med disse triksene kan forenkle prosessen med å kopiere og administrere innhold på din Mac, noe som gjør de digitale oppgavene dine mer effektive og brukervennlige.
Har du noen gang kopiert på en MacBook? I så fall, brukte du noen av tipsene og triksene i denne artikkelen? Gi oss beskjed i kommentarfeltet nedenfor.
Bluetooth lar deg koble Windows 10-enheter og tilbehør til PC-en din uten behov for ledninger. Her er ulike teknikker for å løse Bluetooth-problemer.
Lær deg å ta kontroll over personvernet ditt ved å tømme Bing-søkeloggen og Microsoft Edge-loggen med enkle trinn.
Oppdag den beste samarbeidsprogramvaren for små bedrifter. Finn verktøy som kan forbedre kommunikasjon og produktivitet i teamet ditt.
Lær hvordan du holder statusen din aktiv i Microsoft Teams. Følg våre trinn for å sikre at du alltid er tilgjengelig for kolleger og kunder.
Oppdag den beste prosjektledelsesprogramvaren for småbedrifter som kan hjelpe deg med å organisere prosjekter og oppgaver effektivt.
Gjenopprett siste økt enkelt i Microsoft Edge, Google Chrome, Mozilla Firefox og Internet Explorer. Dette trikset er nyttig når du ved et uhell lukker en hvilken som helst fane i nettleseren.
Hvis du har mange duplikater klumpet på Google Photos eller ønsker å eliminere duplikatbilder, så sjekk ut de mange måtene å slette duplikater i Google Photos.
Hvordan fikse at Nintendo Switch ikke slår seg på? Her er 4 enkle løsninger for å fikse at Nintendo Switch ikke slår seg på.
Lær hvordan du tilbakestiller Gmail-passordet ditt enkelt og sikkert. Endre passordet regelmessig for å beskytte kontoen din.
Lær hvordan du konfigurerer flere skjermer på Windows 10 med denne bloggen. Det være seg to eller tre eller flere skjermer, du kan enkelt sette opp skjermer for spilling eller koding.








