Slik løser du Bluetooth-problemer på Windows 10

Bluetooth lar deg koble Windows 10-enheter og tilbehør til PC-en din uten behov for ledninger. Her er ulike teknikker for å løse Bluetooth-problemer.
Hvis du nettopp har gått over til å bruke en Mac, kan du bli forvirret om visse funksjoner som kopier og lim inn. Vel, du vil være glad for å vite at dette er en enkel prosess. Disse funksjonene er brukervennlige og skiller seg egentlig ikke fra andre operativsystemer.
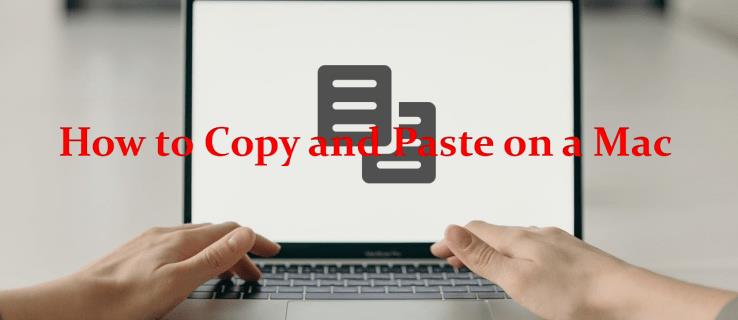
Denne artikkelen vil vise deg noen metoder for å effektivt kopiere og lime inn på en Mac, med noen tips for å gjøre opplevelsen litt enklere. Enten du er ny på Mac-systemet eller leter etter et oppfriskningskurs, har denne artikkelen deg dekket. Fortsett å lese for å lære mer.
Hvordan kopiere og lime inn på en Mac ved hjelp av hurtigtaster
Funksjonstastene til Mac-operativsystemet ligner på Windows fungerer, så du vil gjerne vite at det skal være enkelt å tilpasse slagene. Noen av snarveikommandoene varierer imidlertid fra andre systemer, så du må lære deg disse for å få mest mulig ut av kopier-og-lim-funksjonene.
Verktøyene for å bruke kopier og lim-funksjonen får du tilgang til enten ved å bruke hurtigtaster eller ved å bruke musen/sporingsputen. Slik kopierer og limer du inn på Mac ved hjelp av hurtigtaster.
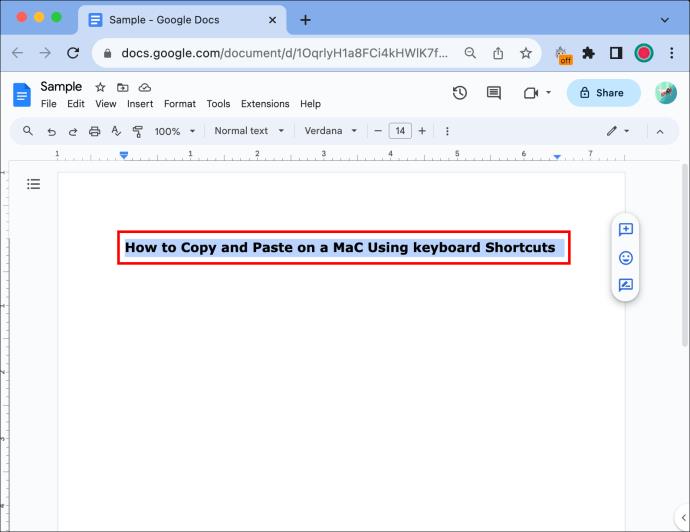
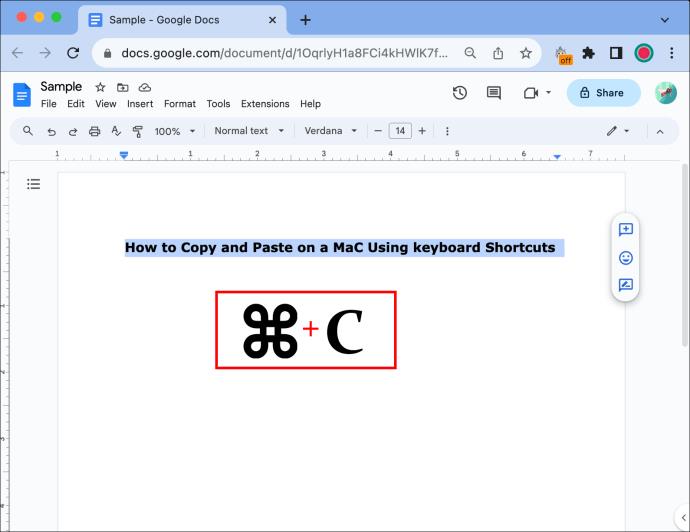
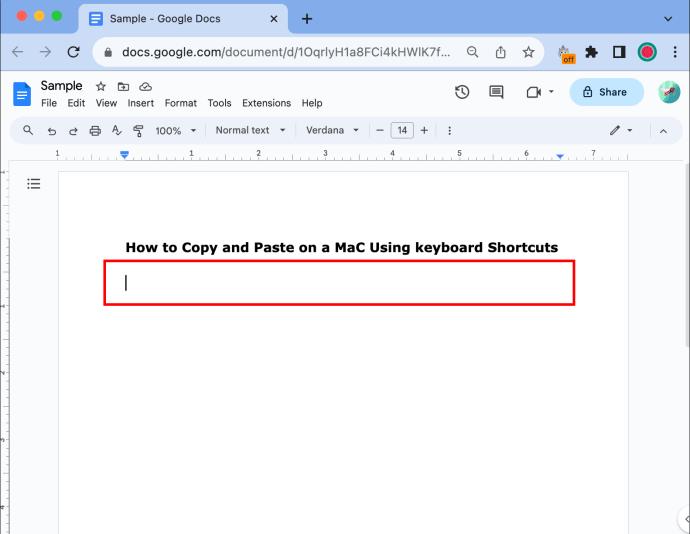
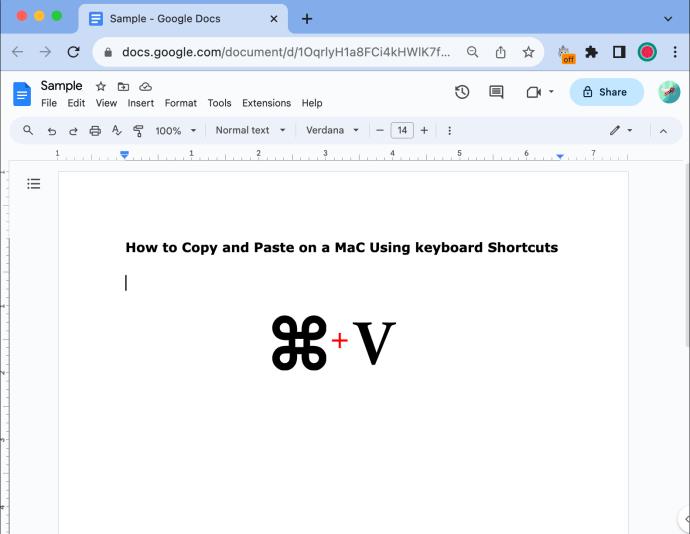
Tips: Hvis området du kopierer fra har en annen font eller stil enn måldokumentet, kan du trykke "Command + Shift + V" for å lime inn teksten i samme stil.
Snarveistaster for kopiering og innliming på en Mac
Kommandoknapp (⌘): Dette er funksjonsknappen du må holde nede og pare med andre knapper for å utføre hurtigtaster.
Kopier (Kommando + C): Dette vil i hovedsak duplisere all uthevet tekst og lagre den på utklippstavlen slik at du kan lime den inn hvor du vil.
Klipp ut (Kommando + X): Dette vil slette all tekst eller bilder du har uthevet
Lim inn (Kommando + V): Ved å lime inn vil du skrive ut teksten eller bildet du har kopiert på det siste stedet du klikket på.
Velg alle (Kommando + A): Dette vil velge all tekst i et spesifikt felt eller hele siden, avhengig av hvor du klikker. Dette er enklere enn å dra markøren over all tekst for å markere den.
Hvordan kopiere og lime inn på en Mac ved hjelp av musen
Hvis du foretrekker en mer tradisjonell metode for kopiering/liming, kan du bruke menyalternativene og musen.

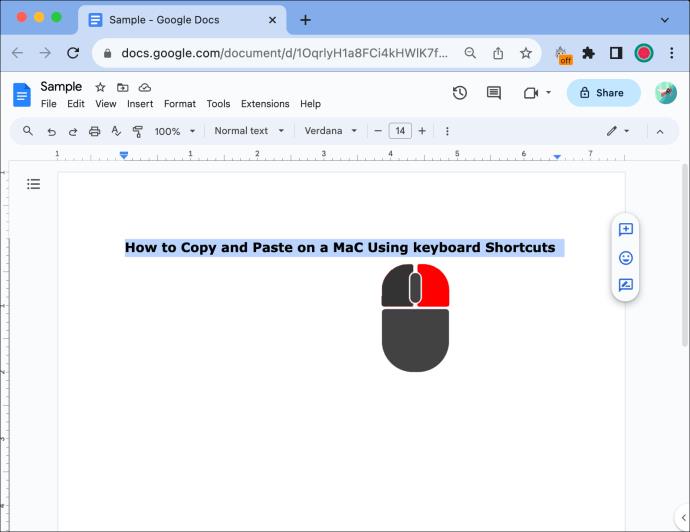
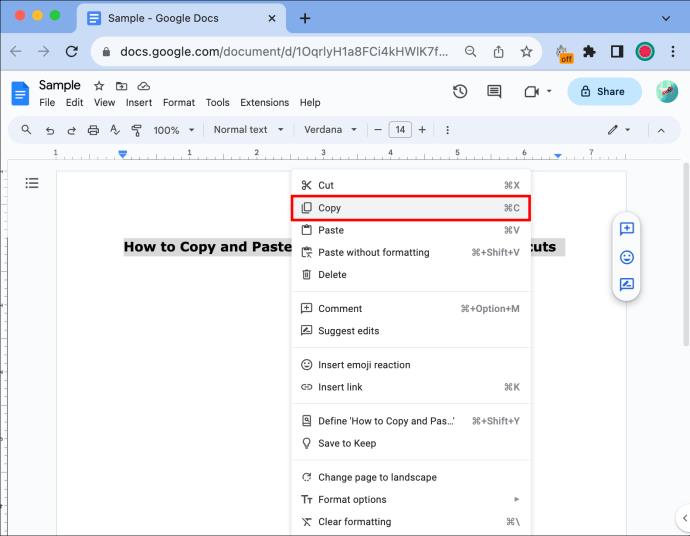
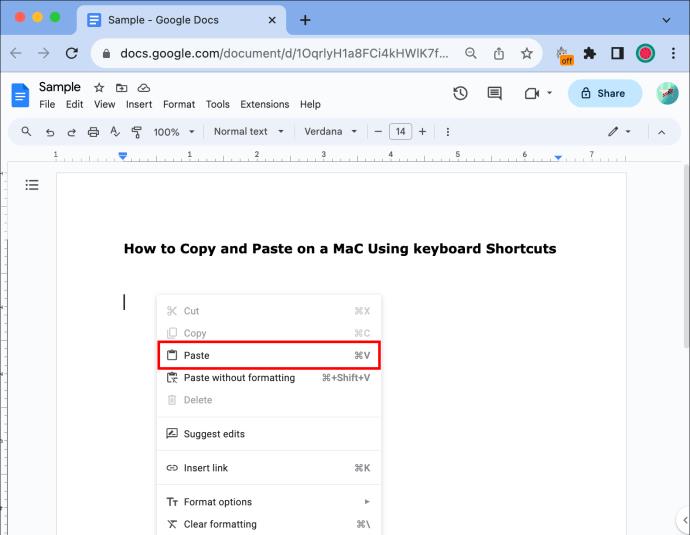
Tips: Hvis du av en eller annen grunn ikke kan bruke høyreklikkeren, kan du fortsatt kopiere og lime inn ved å følge de to første trinnene og trykke "Kopier" eller "Lim inn" i "Rediger"-menyen fra verktøylinjen øverst av Mac-skjermen.
Avanserte kopierings- og limteknikker på en Mac
Når du har det grunnleggende, kan du prøve å bruke mer avanserte teknikker for å spare tid når du oppretter eller redigerer Word-dokumenter. Her er noen måter du kan få mest mulig ut av Kopier/Lim inn-verktøyene på Mac.
Lim inn som ren tekst
Hvis du kopierer tekst fra ett vindu til et annet og vil lime den inn i det samme innholdet som du bruker, er det enkelt med hurtigtaster.
I stedet for å trykke Kommando + V, prøv å bruke Tilvalg + Skift + Kommando + V for å lime inn den kopierte teksten som ren tekst. Dette vil spare deg for tid og øke produktiviteten uten å måtte formatere innholdet hver gang du limer inn.
Bruk utklippstavlens historie
Du kan få tilgang til utklippstavleloggen for å bruke det nylig kopierte innholdet. Alt du trenger å gjøre er å holde nede Kommando + V for å få frem utklippstavlevisningen. Herfra kan du velge hvilke som helst av de nylig kopierte elementene dine og lime dem inn som du vil uten å måtte utheve det på nytt.
Dra og slipp
På Mac-operativsystemet kan du dra og slippe en fil ved å velge den, holde nede Tilvalg-tasten og slippe den på et annet sted. Dette vil lage et duplikat av filen og lar deg enkelt eksportere den til e-post, word-filer og mer.
Kopiere skjermbilder
Lag et skjermbilde ved å bruke Command + Shift + 4. Når det er gjort, vil skjermbildet bli kopiert til utklippstavlen, og du kan deretter lime det inn hvor du vil.
Feilsøking av kopierings- og limproblemer
Selv om det generelt er enkelt å bruke, kan det hende du opplever sporadiske problemer med å kopiere og lime inn på Mac. Her er noen vanlige problemer brukere kommer over, og hvordan de kan fikse dem.
Vanlige spørsmål
Kan jeg kopiere og lime inn emojier og spesialtegn på en Mac?
Ja, men vær oppmerksom på at noen applikasjoner ikke støtter enkelte emojier eller spesialtegn, så de kan se ut som en «[X]». Dette varierer fra app til app, så du vil vanligvis ikke vite det før du prøver å lime inn eller til og med sende emojien.
Mac har en karakterviser tilgjengelig med Command + Control + Space for stort sett universelt aksepterte emojier og spesialtegn som du kan erstatte.
Kan jeg kopiere og lime inn flere tekster samtidig?
Nei, vanligvis kan du bare kopiere eller lime inn én ting om gangen. Alternativt kan du ved å gå til utklippstavlevisningen velge fra tidligere kopierte tekster for å lime inn etter hverandre.
Er det begrensninger for hva jeg kan lime inn?
Ja, mens tekst, bilder og lenker er veldig enkelt å kopiere og lime inn, vil du ikke kunne lime inn lyd eller videoklipp like enkelt. Dette kan imidlertid oppnås ved å laste ned videoen eller lyden du ønsker og laste den opp i stedet for å lime den inn.
Kan jeg kopiere tekst i et passordfelt eller lime inn kopiert innhold i dem?
Det avhenger av appen du bruker, men av sikkerhetsgrunner tillater ikke de fleste apper dette. Dette er for å beskytte sensitiv informasjon fra å bli lett tilgjengelig.
Finnes det tredjeparts utklippstavlebehandlingsapper for Mac?
Det er flere tredjepartsapper tilgjengelig, og de kan tilby tjenester som gruppering av elementer. Alternativer inkluderer CopyClip og Alfred.
Kopier og lim inn som en proff
Å bruke kopier-og-lim-funksjonene på Mac er en enkel prosess. Husk å lære deg hurtigtastene for å bruke mindre tid på formatering, og prøv de avanserte teknikkene for å øke produktiviteten. Ved å forstå det grunnleggende, utforske snarveier eller feilsøke vanlige problemer, gir Mac-en en plattform for å forbedre kopierings-og-limingsferdighetene dine.
Har du brukt noen av trinnene eller tipsene i denne artikkelen for å kopiere og lime inn på Mac? I så fall, hjalp de? Gi oss beskjed i kommentarfeltet nedenfor.
Bluetooth lar deg koble Windows 10-enheter og tilbehør til PC-en din uten behov for ledninger. Her er ulike teknikker for å løse Bluetooth-problemer.
Lær deg å ta kontroll over personvernet ditt ved å tømme Bing-søkeloggen og Microsoft Edge-loggen med enkle trinn.
Oppdag den beste samarbeidsprogramvaren for små bedrifter. Finn verktøy som kan forbedre kommunikasjon og produktivitet i teamet ditt.
Lær hvordan du holder statusen din aktiv i Microsoft Teams. Følg våre trinn for å sikre at du alltid er tilgjengelig for kolleger og kunder.
Oppdag den beste prosjektledelsesprogramvaren for småbedrifter som kan hjelpe deg med å organisere prosjekter og oppgaver effektivt.
Gjenopprett siste økt enkelt i Microsoft Edge, Google Chrome, Mozilla Firefox og Internet Explorer. Dette trikset er nyttig når du ved et uhell lukker en hvilken som helst fane i nettleseren.
Hvis du har mange duplikater klumpet på Google Photos eller ønsker å eliminere duplikatbilder, så sjekk ut de mange måtene å slette duplikater i Google Photos.
Hvordan fikse at Nintendo Switch ikke slår seg på? Her er 4 enkle løsninger for å fikse at Nintendo Switch ikke slår seg på.
Lær hvordan du tilbakestiller Gmail-passordet ditt enkelt og sikkert. Endre passordet regelmessig for å beskytte kontoen din.
Lær hvordan du konfigurerer flere skjermer på Windows 10 med denne bloggen. Det være seg to eller tre eller flere skjermer, du kan enkelt sette opp skjermer for spilling eller koding.








