Slik løser du Bluetooth-problemer på Windows 10

Bluetooth lar deg koble Windows 10-enheter og tilbehør til PC-en din uten behov for ledninger. Her er ulike teknikker for å løse Bluetooth-problemer.
Matroska-video, populært kjent som MKV, er et beholderformat designet for å holde flere multimediefiler. Men MKV-beholderformatet er ikke så vanlig som MP4 og har en tendens til å ha problemer med å laste opp. Prosessen med å finne enheter som er kompatible med dette formatet kan også være irriterende.

De fleste brukere foretrekker å konvertere MKV-filen til MP4 for å få tilgang til og nyte innhold med høyere video- og lydkvalitet. Så hvordan går du frem for dette? VLC-mediespilleren gir en ganske enkel måte å konvertere dette formatet på.
I denne artikkelen vil du lære hvordan du bruker VLC til å konvertere MKV til MP4 og noen feilsøkingstips for konvertering.
Bruker VLC Media Player
VLC er en fast favoritt for mange fordi den inneholder et bredt spekter av video- og lydformater, inkludert MKV. Men du kan også bruke Konverteringsfunksjonen til å endre videoformatet ditt hvis du fortsatt trenger filene dine i MP4. Sjekk ut trinnene nedenfor for å komme i gang.
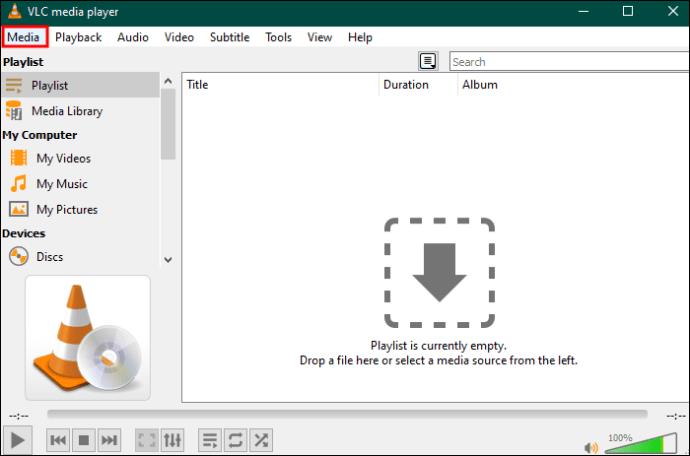



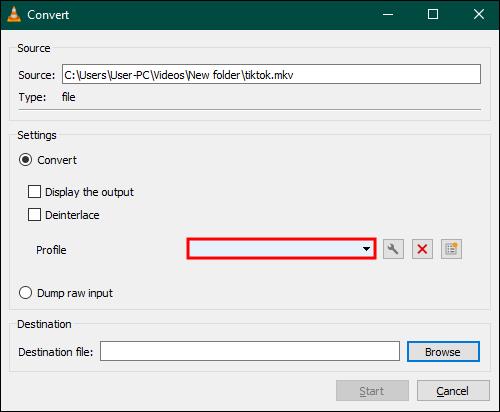
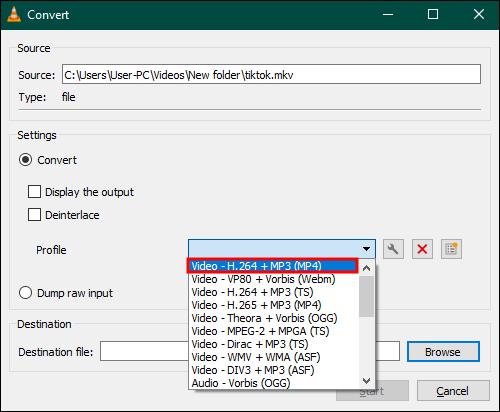
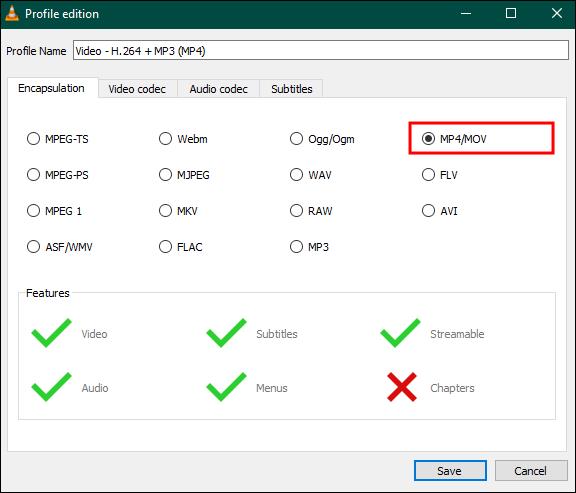


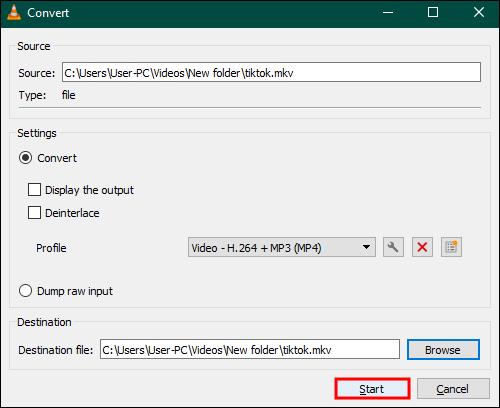
Profftips: Hvis du finner ut at du fortsatt ikke er i stand til å konvertere MKV-filen til MP4 med denne metoden, endre "Input Video – H.264 + MP3 (MP4)" til "Video – H.265 + MP3 (MP4) ." Sett opp videokodeken til "Codec= H-264" og lydkodeken til "MPEG 4 (AAC)." Dette er kjent for å gjøre susen.
VLC vil vise konverteringsfremdriften og automatisk lagre videoen din under målmappen når konverteringen er fullført. Hvis du legger merke til at det er et problem med lydsynkronisering etter å ha konvertert MKV-videoen din til MP4, er dette hva du kan gjøre:
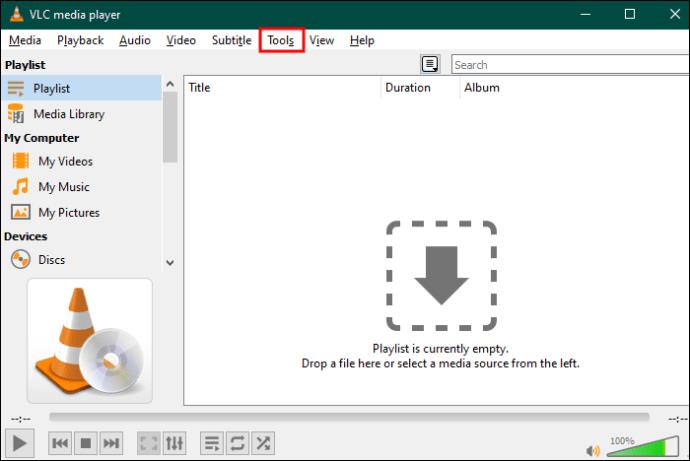
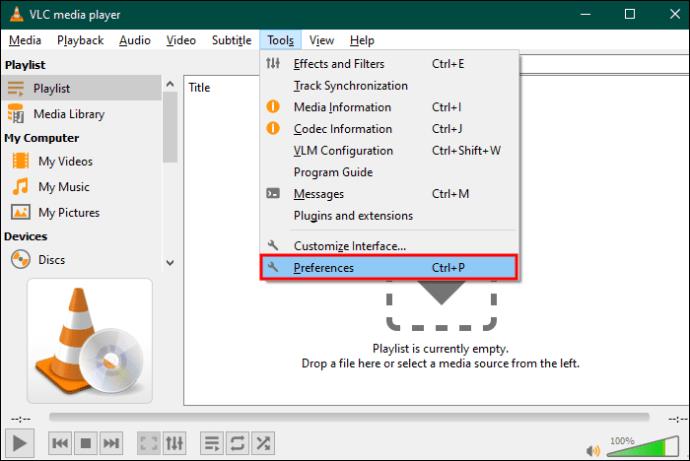
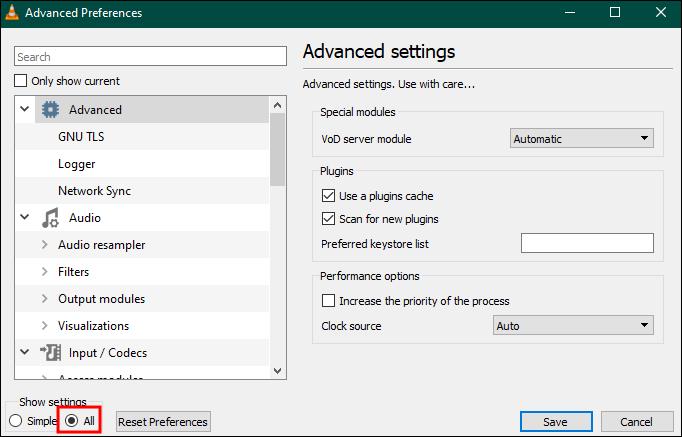
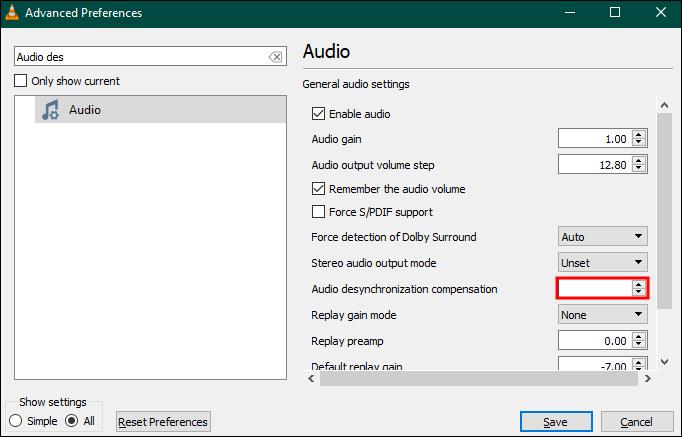
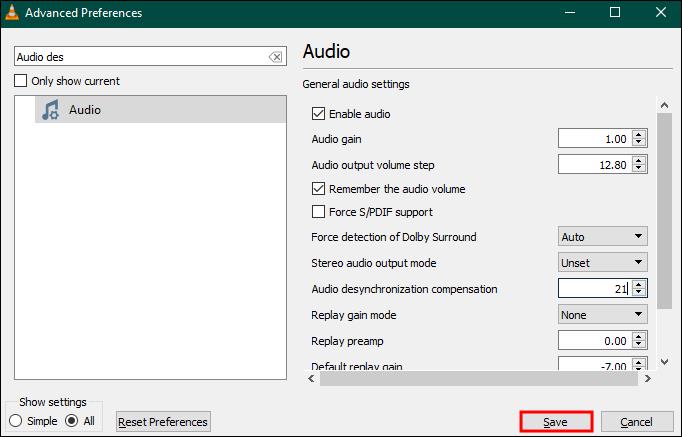
Forstå VLC-videokonvertering
Du kan enkelt endre filformatene dine via VLC, men appen har noen ulemper, inkludert:
Hurtigrettinger for VLC vil ikke konvertere MKV til MP4
VLC kan ikke konvertere videoene dine i noen tilfeller. Nedenfor er noen vanlige skyldige og noen raske løsninger på hvordan du løser problemet.
Lydinkompatibilitet
MP4-beholderformatet støtter ikke Digital Theater Sounds (DTS), mens MKV støtter dette lydformatet. Følgelig kan du oppleve at videoen din ikke har lyd etter konvertering. Det er flere måter du kan løse dette problemet på. Prøv alternativene nedenfor for å fikse lydproblemet ditt:
Aktiver lydstrøm ved hjelp av Windows
MKV-formatet bruker både video- og lydstrømmer. Hvis du ikke har sjekket alternativet for lydstrøm under Codec-innstillinger, kan det hende at det ikke fungerer. Du må sørge for at lydalternativet er aktivert for å unngå dette problemet. Slik kan du gjøre det når du bruker VLC på Windows:



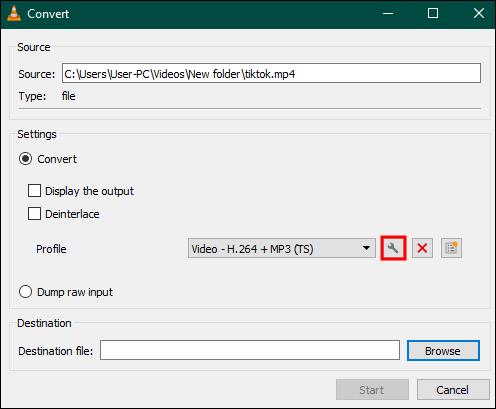
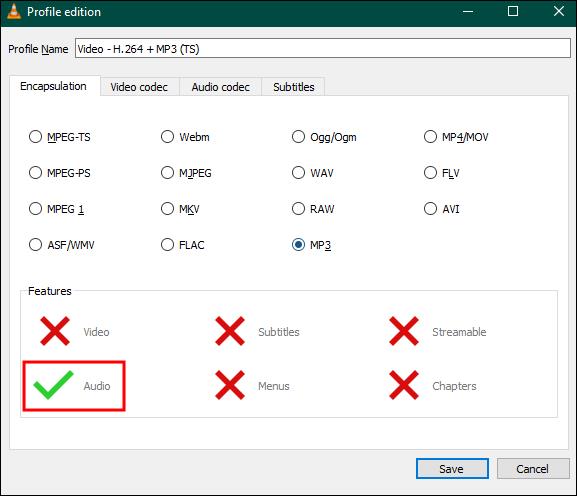
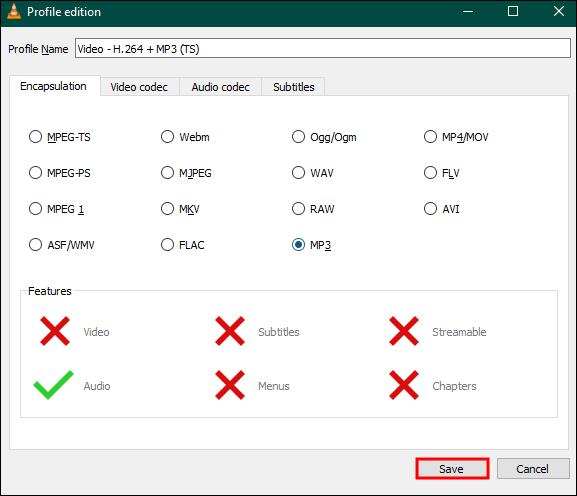
Aktiver lydstrøm ved hjelp av Mac
Mens trinnene for å aktivere lydstrømmen er like for de to, kan navngivningen variere i MACs VLC-versjon.
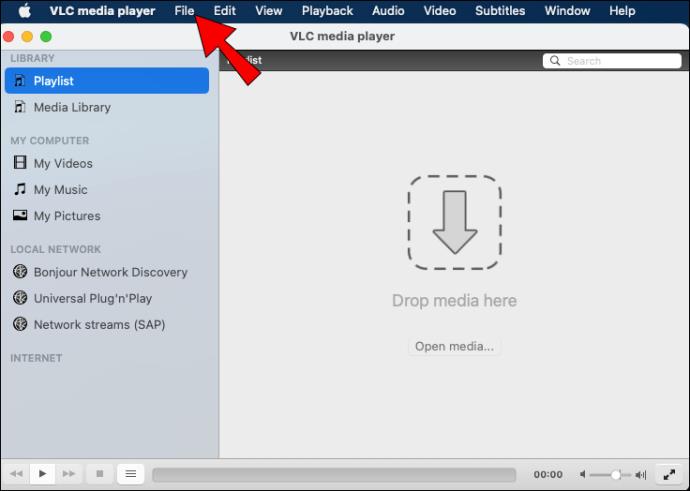
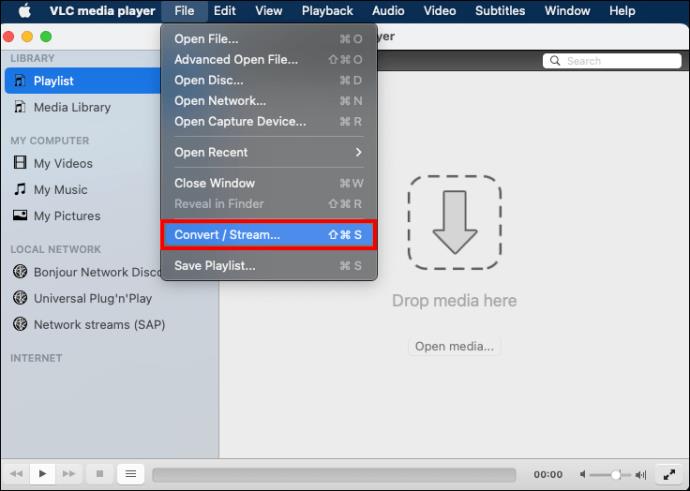
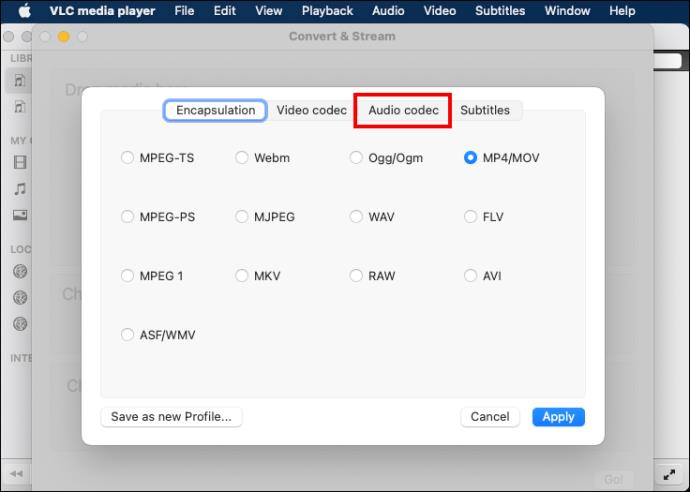
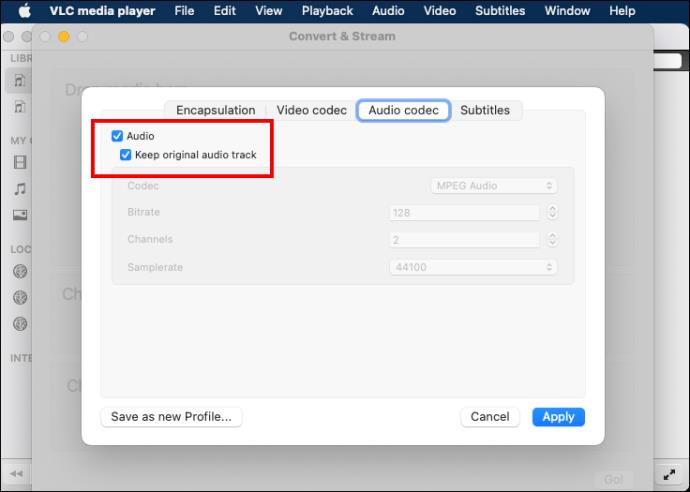
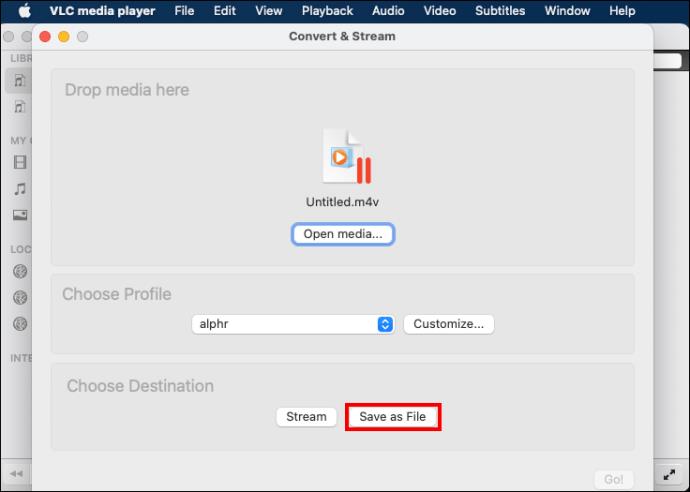
Ustabil VLC-programvare
Det er rapporter fra VideoLan Forum om at nylige VLC-oppdateringer har vært ustabile. Så hvis du nylig har oppdatert VLC-programvaren og ikke er i stand til å konvertere MKV-videoen til MP4, anbefales det at du bruker en eldre versjon for å konvertere filen. Prøv å installere en eldre versjon og sjekk om problemet vil bli løst.
Sjekk dine kodekinnstillinger
VLC-mediespilleren krever at du justerer Codec-innstillingene for noen formater, inkludert MKV. Dobbeltsjekk Codec-innstillingene dine fordi valg av en inkompatibel strøm sannsynligvis vil forstyrre MKV til MP4-videokonverteringen. Hvis MP4 fortsatt ikke støtter videokonvertering, må du bruke tredjepartsapplikasjoner.
Langsom konverteringsfrekvens
Du kan se at fremdriftslinjen for konverteringen din har stoppet eller at den er for treg. Denne feilen kan skyldes store videofilstørrelser eller en overbeskattet CPU. Å deaktivere alle andre applikasjoner når du kjører VLC-mediespilleren er den beste løsningen for å akselerere hastigheten.
Bruke tredjepartsapplikasjoner
Prøv å bruke en annen filkonvertering, for eksempel TinyWow Video Converter . Dette er et profesjonelt gratisverktøy som har flere funksjoner som raskt kan løse problemer med lydstrøm og kodekinnstillinger.
Vanlige spørsmål
Mister MKV-formatbeholderen din kvalitet når du bruker VLC til å konvertere den til MP4?
Ja. Det er sannsynlig at videokvaliteten og oppløsningen vil gå ned etter bruk av VLC fordi den omkoder videoen.
Hvorfor bør du velge VLC for din MKV-konvertering?
Denne åpen kildekode-videokonvertereren er praktisk fordi den kan støtte et bredere spekter av formater.
Master VLC MKV til MP4-konvertering
MKVs hovedbegrensning er kompatibilitet. VLC-mediespilleren gir en praktisk måte å konvertere filene dine til MP4-format. VLC har også et brukervennlig grensesnitt og har en rekke funksjoner for de vanligste bruksområdene. En tredjepartsapplikasjon kan imidlertid gi deg flere alternativer hvis du trenger mer avanserte funksjoner.
Hvor ofte konverterer du filer ved hjelp av VLC? Hvorfor foretrekker du det fremfor betalte applikasjoner? Gi oss beskjed i kommentarfeltet nedenfor.
Bluetooth lar deg koble Windows 10-enheter og tilbehør til PC-en din uten behov for ledninger. Her er ulike teknikker for å løse Bluetooth-problemer.
Lær deg å ta kontroll over personvernet ditt ved å tømme Bing-søkeloggen og Microsoft Edge-loggen med enkle trinn.
Oppdag den beste samarbeidsprogramvaren for små bedrifter. Finn verktøy som kan forbedre kommunikasjon og produktivitet i teamet ditt.
Lær hvordan du holder statusen din aktiv i Microsoft Teams. Følg våre trinn for å sikre at du alltid er tilgjengelig for kolleger og kunder.
Oppdag den beste prosjektledelsesprogramvaren for småbedrifter som kan hjelpe deg med å organisere prosjekter og oppgaver effektivt.
Gjenopprett siste økt enkelt i Microsoft Edge, Google Chrome, Mozilla Firefox og Internet Explorer. Dette trikset er nyttig når du ved et uhell lukker en hvilken som helst fane i nettleseren.
Hvis du har mange duplikater klumpet på Google Photos eller ønsker å eliminere duplikatbilder, så sjekk ut de mange måtene å slette duplikater i Google Photos.
Hvordan fikse at Nintendo Switch ikke slår seg på? Her er 4 enkle løsninger for å fikse at Nintendo Switch ikke slår seg på.
Lær hvordan du tilbakestiller Gmail-passordet ditt enkelt og sikkert. Endre passordet regelmessig for å beskytte kontoen din.
Lær hvordan du konfigurerer flere skjermer på Windows 10 med denne bloggen. Det være seg to eller tre eller flere skjermer, du kan enkelt sette opp skjermer for spilling eller koding.








