Slik løser du Bluetooth-problemer på Windows 10

Bluetooth lar deg koble Windows 10-enheter og tilbehør til PC-en din uten behov for ledninger. Her er ulike teknikker for å løse Bluetooth-problemer.
Når du bytter musikkstrømmeplattform fra YouTube til Spotify, er en bekymring du kanskje mister dine kuraterte spillelister. Dette er forståelig fordi YouTube ikke tilbyr en innebygd måte å overføre dem på. Det kan være skremmende å forestille seg tiden du trenger for å gjenskape spillelister som involverer hundrevis av favorittsangene dine. Men dette trenger ikke å være et problem fordi teknologientusiaster har funnet opp flere løsninger.

Fortsett å lese denne artikkelen hvis du vil lære hvordan du overfører YouTube-spillelistene dine til Spotify.
Hvordan overføre YouTube Music til Spotify
YouTube kan ikke distribuere spillelister fordi dette vil bryte med deres lisens- og opphavsrettsavtale med artister. Så når du bytter til en ny musikkplattform som Spotify, må du gjenskape spillelisten din eller bruke tredjepartsverktøy for å overføre spillelisten din. Sistnevnte kan være den enkleste måten å gjøre det på.
Du kan finne mange betalte og gratis tredjepartsverktøy på nettet som hjelper deg med å overføre spillelisten din fra YouTube til Spotify. La oss diskutere de fem beste du bør vurdere.
1. TunemyMusic
TunemyMusic er et nettbasert verktøy som støtter musikkoverføring på tvers av alle musikkstrømmeplattformer, inkludert YouTube, Spotify, TIDAL, iTunes og Deezer. Den har både en gratis og en betalt plan. Gratisplanen har ikke automatisk synkronisering og begrenser deg til å konvertere 500 spor. På den annen side har premiumversjonen opptil 20 automatiske synkroniseringer og ubegrensede konverteringer.
Slik overfører du YouTube-spillelister til Spotify:
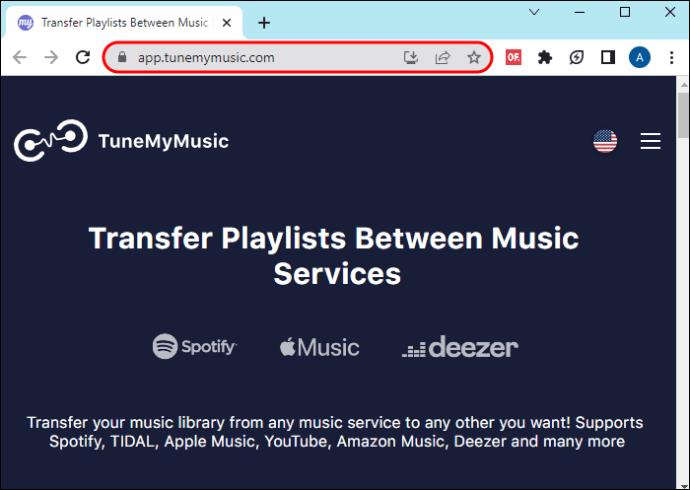
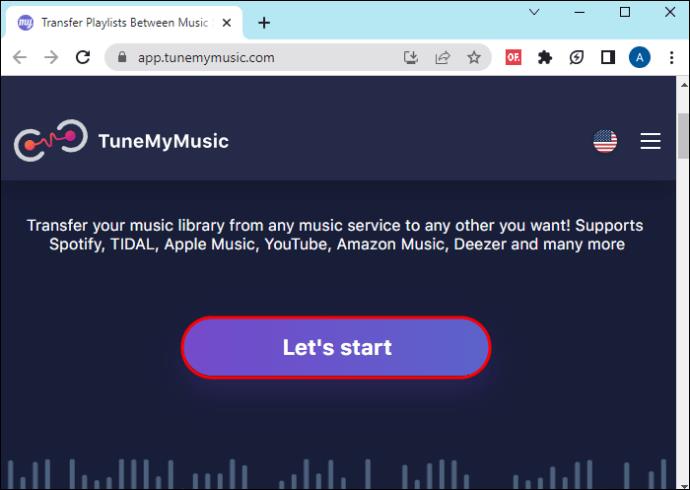

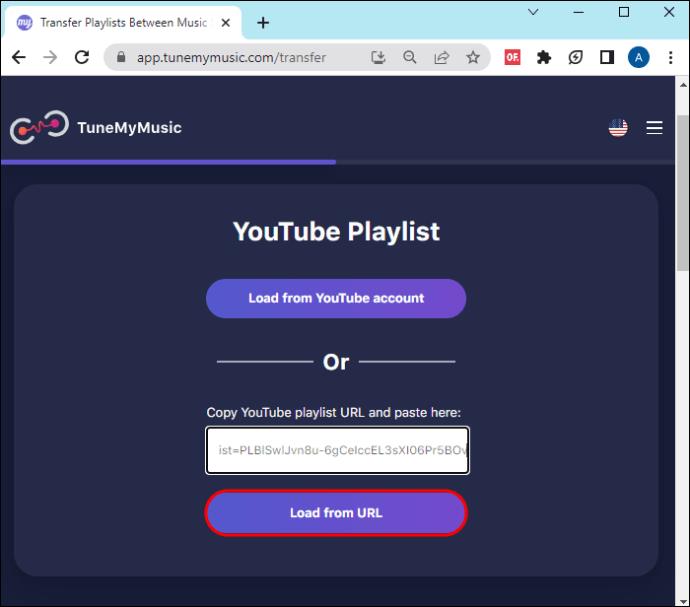
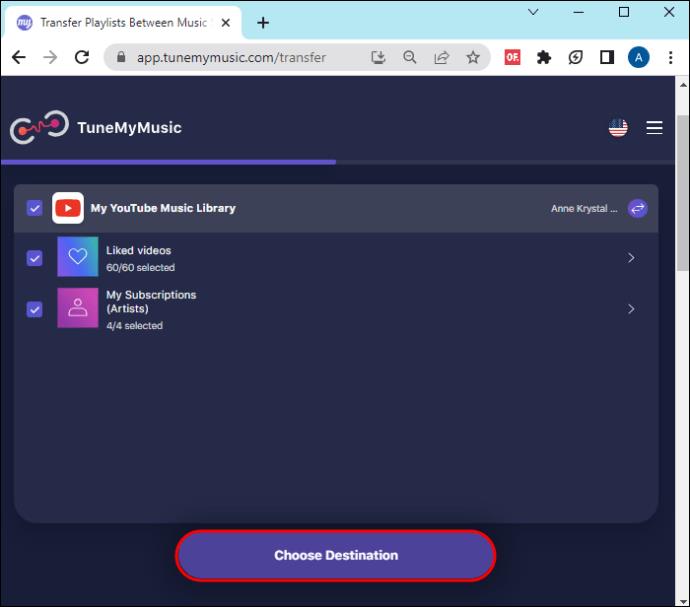
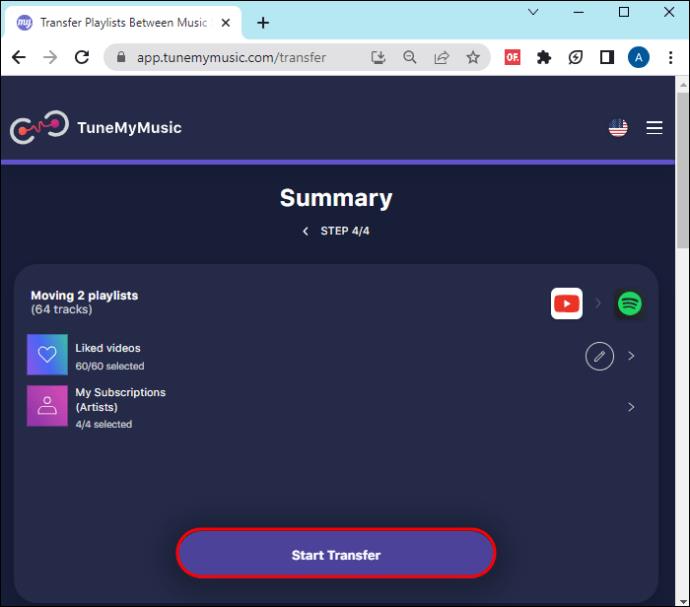
Fordelen med dette verktøyet er at du kan synkronisere YouTube og Spotify slik at når du oppretter en ny spilleliste, vil den vises på begge musikkstrømmeplattformene.
2. FreeYourMusic
FreeYourMusic er en tverrplattform-app på Windows, Android, iOS, Linux og OSX. Den lar deg flytte spillelistene og albumene dine til og fra alle musikkstrømmeplattformer. Med sin grunnleggende versjon kan du overføre ubegrenset med sanger og spillelister og lagre dem i en sky-sikkerhetskopi. I tillegg til disse funksjonene får du tilgang til en automatisk synkroniseringsfunksjon og dedikert støtte hvis du velger premiumversjonen.
For å overføre musikken din fra YouTube til Spotify ved hjelp av denne applikasjonen, følg disse trinnene:
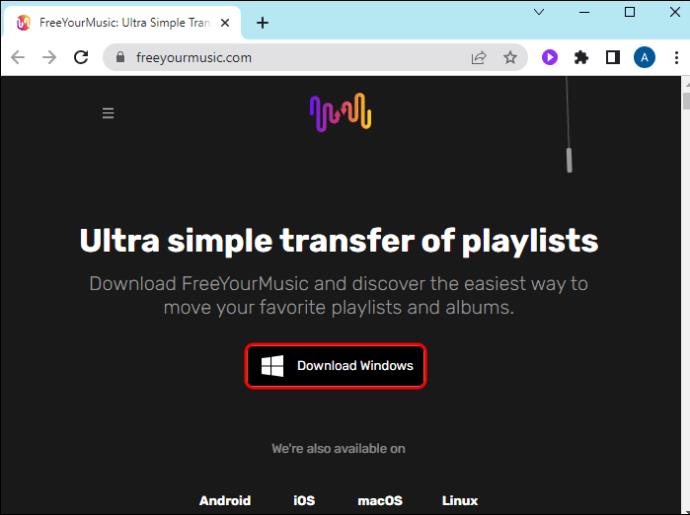
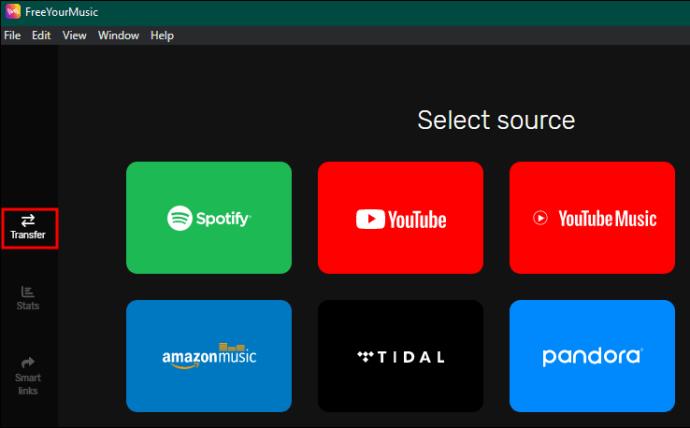
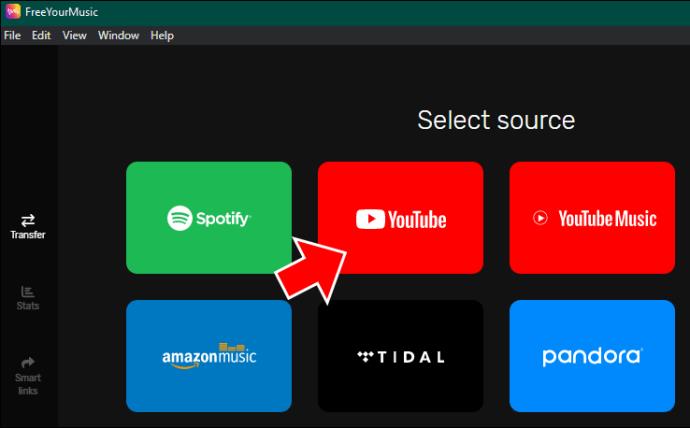
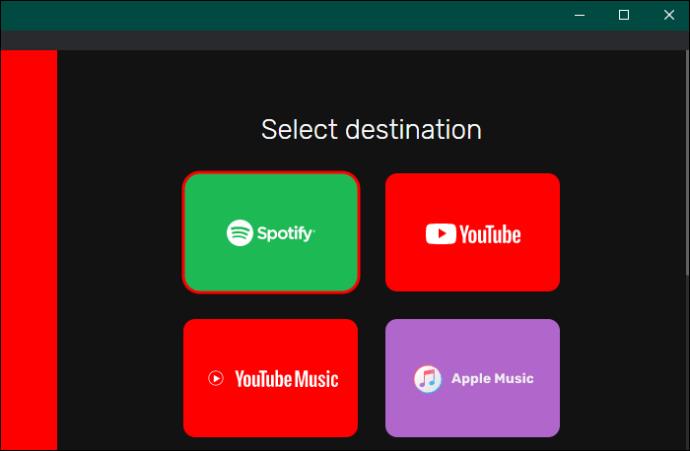
3. Soundiiz
Soundiiz er et nettbasert verktøy som kan hjelpe deg med å overføre spillelisten din på tvers av flere plattformer. Gratisversjonen lar deg overføre spillelister med 200 spor og har bare én aktiv synkronisering. Du kan gå for premium- eller skaperversjonene for ubegrensede funksjoner. Du kan overføre YouTube-spillelistene dine til Spotify ved å bruke disse trinnene:
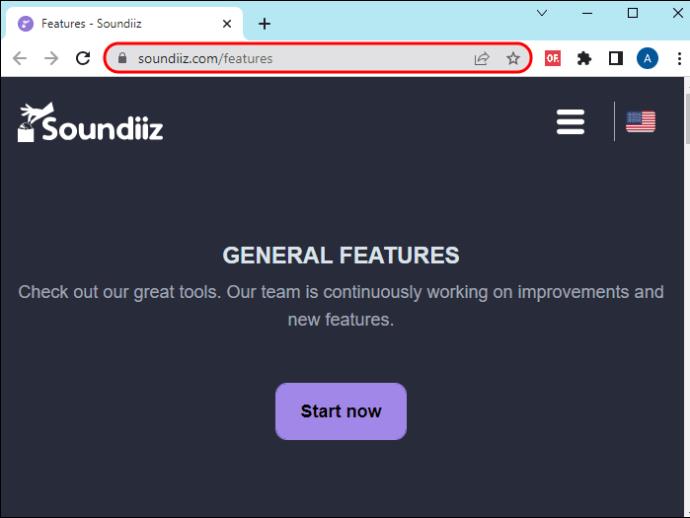

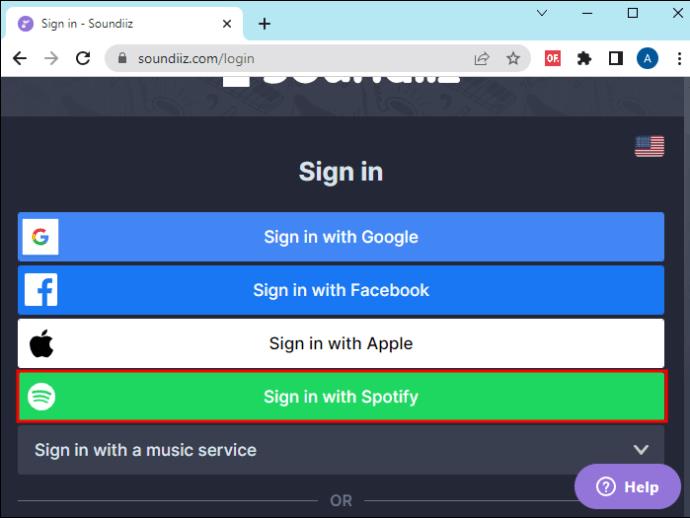
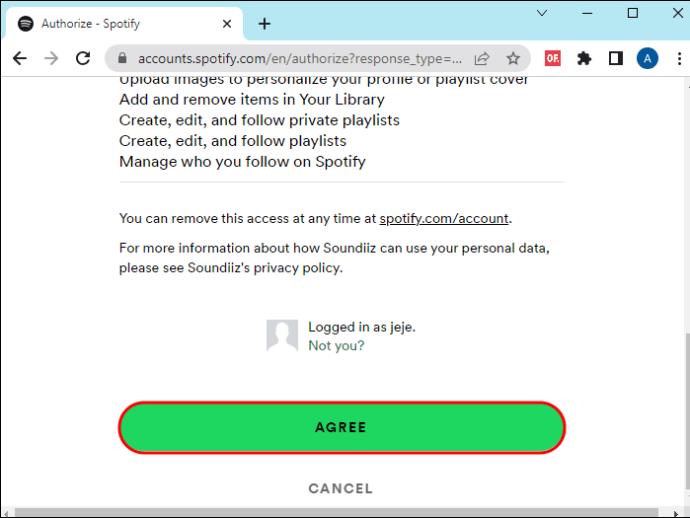
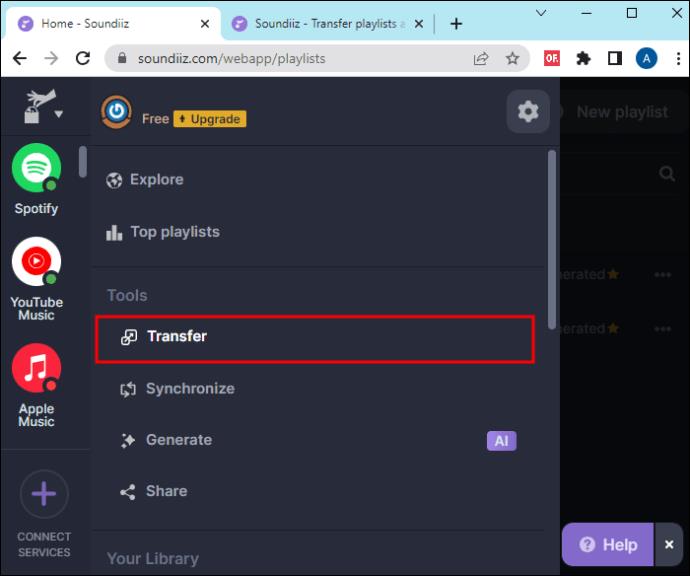
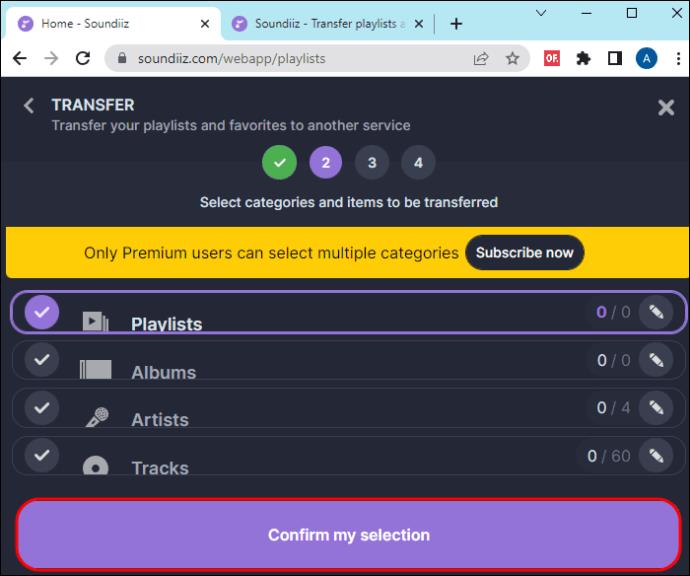

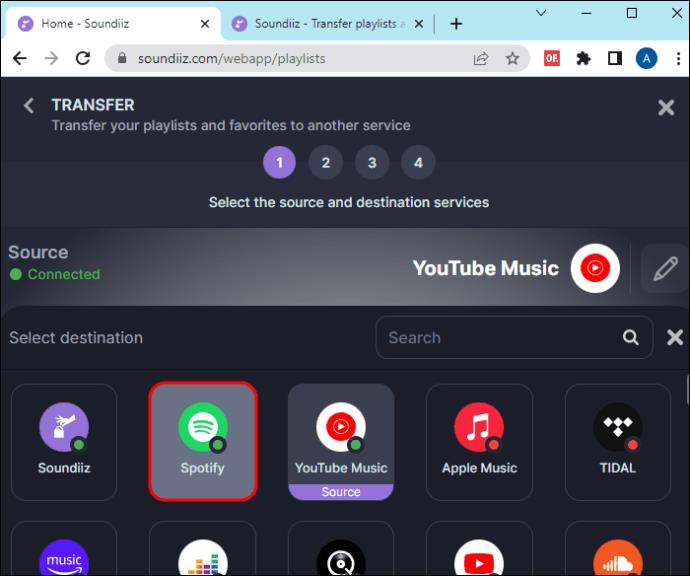
4. Youfy
Youfy er en gratis Chrome-utvidelse spesielt utviklet for å overføre sanger og spillelister fra YouTube til Spotify. Det som er bra med dette verktøyet er at det ikke ber om din personlige informasjon, og du kan flytte spillelister uten å forlate YouTube. Du kan bare overføre spillelister med 50 videoer foreløpig, men merket håper å øke antallet. Verktøyet lar deg også importere filene dine som .txt-filer.
Bruk disse trinnene for å overføre spillelisten din fra YouTube til Spotify ved hjelp av Youfy:
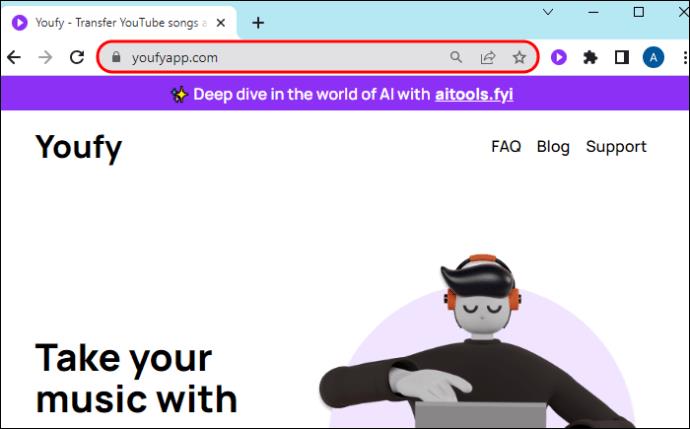

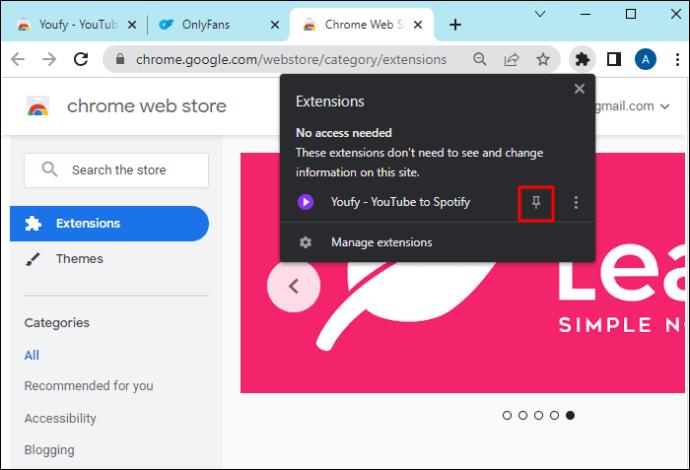
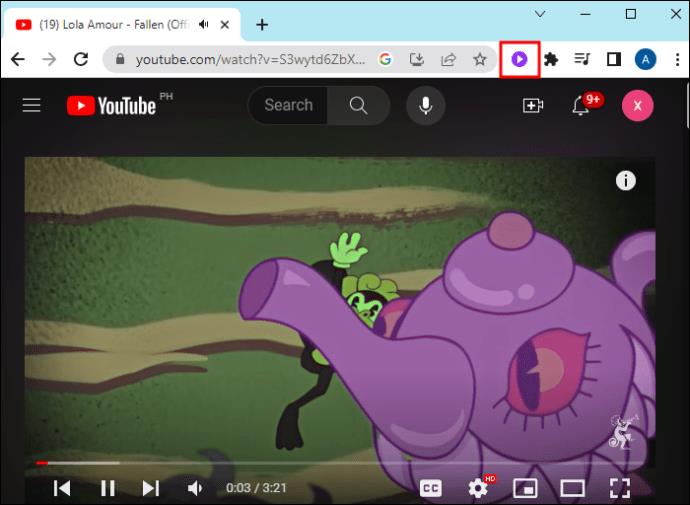
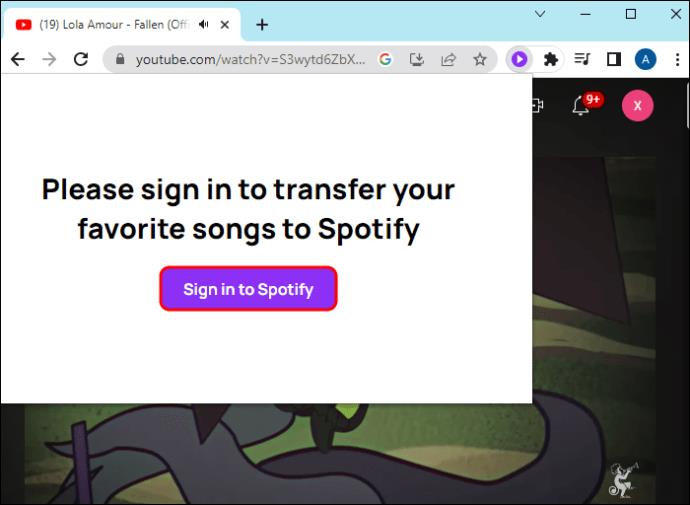
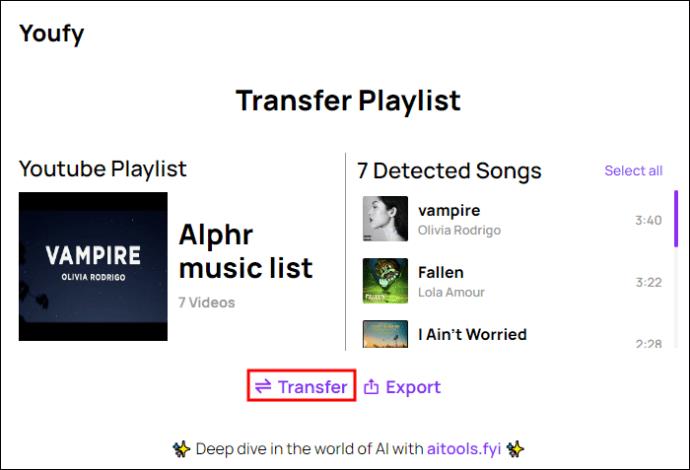
Bytt til Spotify
La ingenting holde deg tilbake når du vil nyte Spotifys funksjoner. Selv om YouTube ikke tillater brukere å overføre filer til andre musikkstrømmeplattformer, kan de ovennevnte tredjepartsverktøyene avlaste byrden med å måtte gjenskape spillelistene dine på nytt. Hvert verktøy har imidlertid unike funksjoner – du må vurdere dem for å velge en som passer dine behov. Noen er heller ikke gratis, så du bør være forberedt på å betale.
Visste du at du kan overføre YouTube-spillelisten din til Spotify? Hvilket tredjepartsverktøy imponerte deg mest? Fortell oss i kommentarfeltet nedenfor.
Bluetooth lar deg koble Windows 10-enheter og tilbehør til PC-en din uten behov for ledninger. Her er ulike teknikker for å løse Bluetooth-problemer.
Lær deg å ta kontroll over personvernet ditt ved å tømme Bing-søkeloggen og Microsoft Edge-loggen med enkle trinn.
Oppdag den beste samarbeidsprogramvaren for små bedrifter. Finn verktøy som kan forbedre kommunikasjon og produktivitet i teamet ditt.
Lær hvordan du holder statusen din aktiv i Microsoft Teams. Følg våre trinn for å sikre at du alltid er tilgjengelig for kolleger og kunder.
Oppdag den beste prosjektledelsesprogramvaren for småbedrifter som kan hjelpe deg med å organisere prosjekter og oppgaver effektivt.
Gjenopprett siste økt enkelt i Microsoft Edge, Google Chrome, Mozilla Firefox og Internet Explorer. Dette trikset er nyttig når du ved et uhell lukker en hvilken som helst fane i nettleseren.
Hvis du har mange duplikater klumpet på Google Photos eller ønsker å eliminere duplikatbilder, så sjekk ut de mange måtene å slette duplikater i Google Photos.
Hvordan fikse at Nintendo Switch ikke slår seg på? Her er 4 enkle løsninger for å fikse at Nintendo Switch ikke slår seg på.
Lær hvordan du tilbakestiller Gmail-passordet ditt enkelt og sikkert. Endre passordet regelmessig for å beskytte kontoen din.
Lær hvordan du konfigurerer flere skjermer på Windows 10 med denne bloggen. Det være seg to eller tre eller flere skjermer, du kan enkelt sette opp skjermer for spilling eller koding.








