Slik løser du Bluetooth-problemer på Windows 10

Bluetooth lar deg koble Windows 10-enheter og tilbehør til PC-en din uten behov for ledninger. Her er ulike teknikker for å løse Bluetooth-problemer.
Enhetskoblinger
Hva er bedre enn et populært strømmefellesskap som samles? Discord og Twitch er enten et ekteskap laget i himmelen eller Frankensteins barn klar til å ødelegge nettsamfunnet. Alt avhenger av samfunnet ditt, ikke sant?
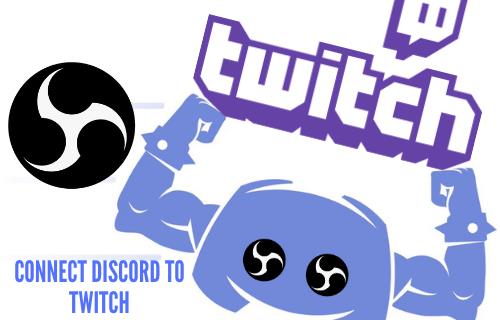
Hvis du vil se hva slags problemer du og ditt nettpublikum kan oppleve, hvorfor ikke la Discord- og Twitch-familiene dine komme sammen? Det er enkelt å gjøre og gir en svært tilfredsstillende streamingøkt.
Sjekk ut hvordan du kobler sammen disse to populære plattformene og samler hele nettsamfunnet ditt til en stor streamingfest.
Hvordan koble Discord til Twitch på en Windows-PC eller Mac
Discord-applikasjonen fungerer i hovedsak på samme måte når du kobler den til en eksisterende Twitch-konto – uansett om du er på en PC eller Mac.
Hvis du er en streamer på Twitch, må du følge en to-trinns prosess for å få integreringen i gang.
Trinn 1 – Integrering av kontoen din




Trinn 2 – Velge og synkronisere serveren din

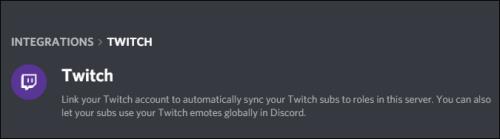
Ikke glem å justere tillatelsesrollene dine etter behov. De nye innstillingene finner du under "Serverinnstillinger".
For vanlige abonnenter som ønsker å integrere Discord i Twitch, følg trinnene nedenfor:




Bare husk at du ikke nødvendigvis trenger å koble sammen de to kontoene, selv om du har dem. Noen fellesskap krever at de deltar i chattene og arrangementene deres, men dette er en helt valgfri oppgave hvis du ikke tilhører en med dette kravet.
Hvordan koble Discord til Twitch på iPhone- og Android-enheten
Hvis du vil delta i en Twitch-integrert server ved hjelp av Discord på iPhone, må du synkronisere den først. For å gjøre dette trenger du en stasjonær eller bærbar datamaskin.


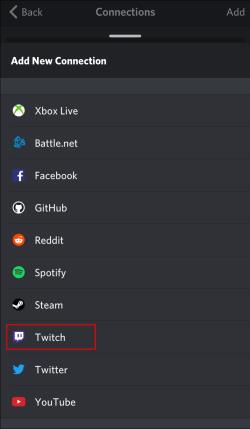
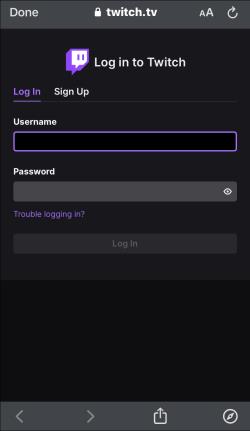
Når du kobler til kontoene dine på en datamaskin, kan du fritt delta i en Twitch-integrert server på hvilken som helst støttet mobilenhet.
Hvordan koble Discord til Twitch Studio
Twitch Studio er en relativt ny app for nye streamere. Selv om den ikke er like robust som vanlig Twitch, tilbyr den brukerne de samme integreringsalternativene. Ta en titt på hvordan du kobler sammen de to kontoene:
Du må også sette opp en ny server og synkronisere den til kontoen din hvis du er en streamer. Abonnenter kan bare velge fra listen over streamer-abonnementer og bli med på serveren.
Hvordan koble Discord Audio til Twitch
Et av de vanligste problemene når du kobler en Discord-konto til en Twitch-konto, er knyttet til lyd. Streamere vil at publikum skal høre hva som skjer i talechatten, ikke bare spillet.
Hvis du er klar til å gi seerne underholdningen de abonnerer på, er det et par ting du må gjøre.
Først må du integrere Discord- og Twitch-kontoene dine. For å gjøre dette, følg trinnene nedenfor. Hvis du allerede har koblet sammen de to kontoene, hopper du til neste sett med trinn.
Trinn 1 – Integrasjon og synkronisering
Trinn 2 – Sett opp lydutgangen din
Det er to måter du kan gå for å skyve Discord-lyd til Twitch etter integrering.
Metode 1 – Discord OBS Streamkit

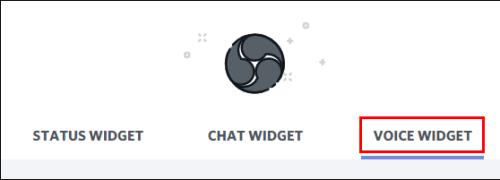
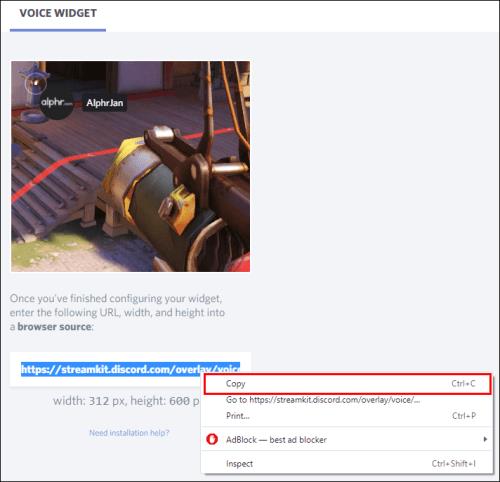


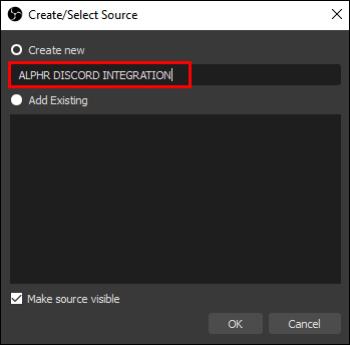
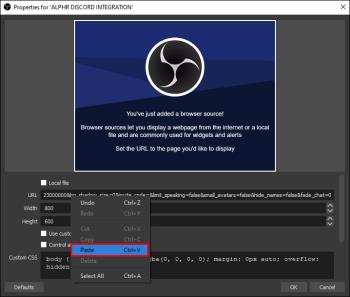
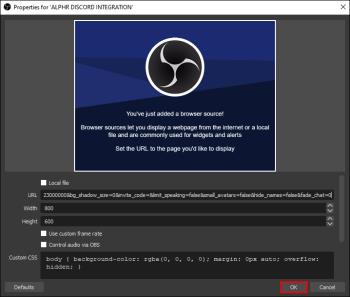
Metode 2 – Bruk en annen lydopptaksapp
Noen ganger presser ikke OBS ut lyden fra talechatten din til Twitch. Hvis det skjer, kan du også prøve å bruke en annen app som Voicemeeter Banana eller Elgato's Sound Capture .
Det du vil gjøre er å sette OBS til å fange opp lyden fra Voicemeeter Banana eller Elgatos Sound Capture. Derfra kan OBS skyve den til Twitch-strømmen din.
Hvordan koble Discord Chat til Twitch
Hvis du vil ha et kult overlegg av Discord-chatten din i Twitch-strømmen din, må du gjøre et par ting.
Først, hvis du ikke har integrert de to kontoene allerede, gå over til Discord-appen din og følg disse trinnene:




Nå som du er integrert og synkronisert, er det på tide å koble chattene dine til Twitch. Den enkleste måten å gjøre dette på er å bruke Discords Streamkit for OBS.


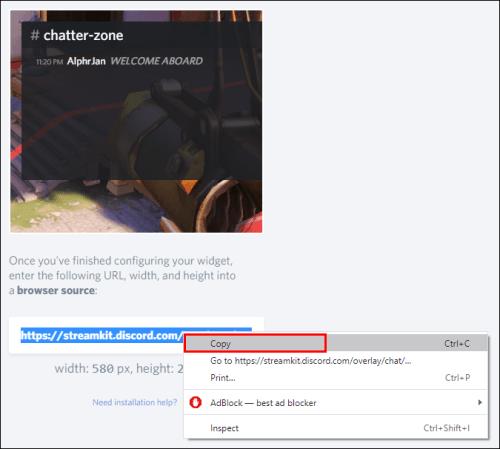
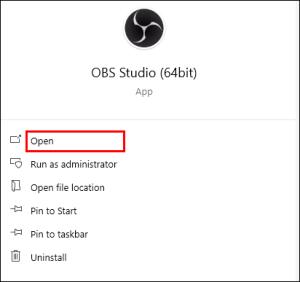
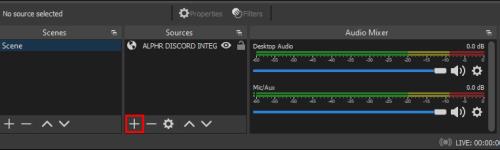

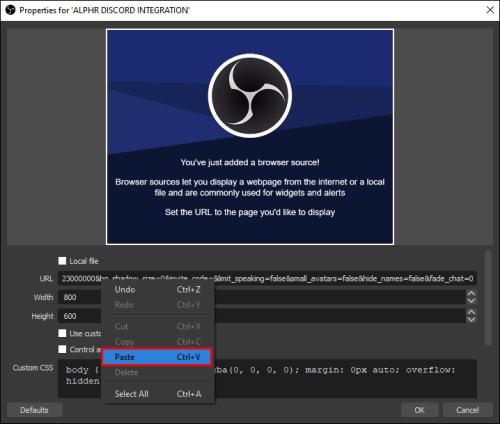
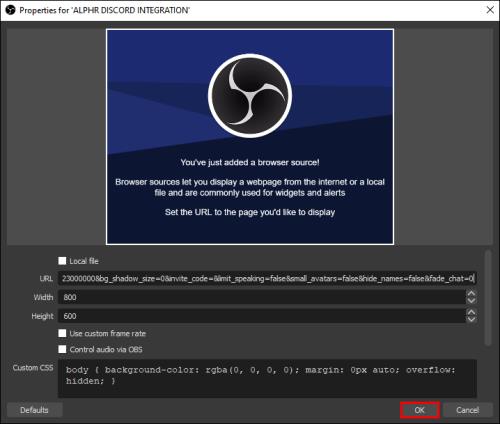
Hvis du gjør dette riktig, bør du se Discord-chatten sammen med Twitch-chattene dine i strømmene dine.
Hvordan koble Twitch Emotes til Discord
Før du kan bruke Twitch emotes i Discord, må du tillate det på serveren din. Heldigvis er det bare et par museklikk for å aktivere eksterne følelser på Discord-serveren din:

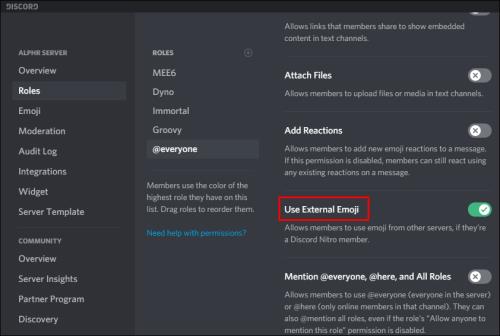
ofte stilte spørsmål
Denne delen inneholder svar på flere spørsmål om bruk av Twitch og Discord.
Hva gjør det å koble Twitch og Discord?
Når du kobler sammen de to plattformene, kan du gjøre mye mer. For eksempel lar Discord deg legge til moderatorroller, nybegynnerroller og mer. Når du kobler sammen de to kontoene, kan du bruke de samme rollene på Discord på Twitch-chatter.
Du kan også tilby underroller til seerne og kun underservere.
Hvordan kobler jeg fra Twitch- og Discord-kontoene mine?
Hvis du bestemmer deg for at du ikke lenger vil bruke Twitch og Discord sammen, kan du fjerne autoriseringen av integreringen ved å gå tilbake til Tilkoblinger-fanen .
Klikk på X- ikonet ved siden av Twitch og bekreft at du vil koble fra de to plattformene.
Ta hele familien sammen!
Hvorfor begrense deg til enten Discord eller Twitch når du kan bringe hele familien sammen for noen streaming-snanikans? Du kan til og med bruke funksjoner som Discords Streamer Mode eller Twitch's Nightbot for en liten kampanje på tvers av plattformer.
Bare husk at for å gjøre denne matchen, trenger du et skrivebord for å utføre sammensmeltingsseremonien først. Så hvis du ikke har gjort det, gå til skrivebordet og integrer Discord- og Twitch-kontoene dine. Du vet aldri hva du vil møte når disse to fellesskapene kommer sammen.
Integrerer du Discord- og Twitch-kontoene dine? Gjør det en forskjell i samspillet i samfunnet? Fortell oss om det i kommentarfeltet nedenfor.
Bluetooth lar deg koble Windows 10-enheter og tilbehør til PC-en din uten behov for ledninger. Her er ulike teknikker for å løse Bluetooth-problemer.
Lær deg å ta kontroll over personvernet ditt ved å tømme Bing-søkeloggen og Microsoft Edge-loggen med enkle trinn.
Oppdag den beste samarbeidsprogramvaren for små bedrifter. Finn verktøy som kan forbedre kommunikasjon og produktivitet i teamet ditt.
Lær hvordan du holder statusen din aktiv i Microsoft Teams. Følg våre trinn for å sikre at du alltid er tilgjengelig for kolleger og kunder.
Oppdag den beste prosjektledelsesprogramvaren for småbedrifter som kan hjelpe deg med å organisere prosjekter og oppgaver effektivt.
Gjenopprett siste økt enkelt i Microsoft Edge, Google Chrome, Mozilla Firefox og Internet Explorer. Dette trikset er nyttig når du ved et uhell lukker en hvilken som helst fane i nettleseren.
Hvis du har mange duplikater klumpet på Google Photos eller ønsker å eliminere duplikatbilder, så sjekk ut de mange måtene å slette duplikater i Google Photos.
Hvordan fikse at Nintendo Switch ikke slår seg på? Her er 4 enkle løsninger for å fikse at Nintendo Switch ikke slår seg på.
Lær hvordan du tilbakestiller Gmail-passordet ditt enkelt og sikkert. Endre passordet regelmessig for å beskytte kontoen din.
Lær hvordan du konfigurerer flere skjermer på Windows 10 med denne bloggen. Det være seg to eller tre eller flere skjermer, du kan enkelt sette opp skjermer for spilling eller koding.








