Slik kobler du til Wi-Fi på en Samsung TV

Mens en TV sannsynligvis vil fungere bra uten internettforbindelse hvis du har et kabelabonnement, har amerikanske brukere begynt å bytte til online
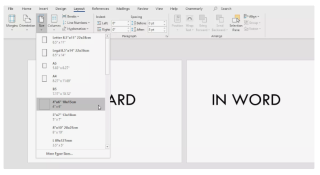
Ok, så neste gang du forbereder deg til eksamen eller lærer linjer for en sketsj eller studerer opp, gi deg selv en bærbar måte å anmelde på farten ved å lage flashcards !
Flashcards er utvilsomt en av de mest interessante måtene å huske fakta på. Enten du lærer et nytt språk , husker poeng for kontorpresentasjoner eller andre emner du trenger å huske på i små punkter, er Flashcards fantastiske verktøy for det formålet!
Selv om det absolutt kan være veldig tidkrevende å skrive hvert lite punkt for hånd, så hvorfor ikke ta hjelp av Microsoft Word eller Google Docs for å lage dine Flashcards uten problemer?
Les også: Gjør CV mer effektiv med MS Word CV-assistent
Å lage flashcards for alfabeter eller hele linjer er superenkelt ved å bruke Microsoft Word. Bare bruk malene, skriv dem ut og de er klare til bruk. I tillegg, hvis du er fornøyd med Flashcard-designet ditt, kan du til og med lagre det som en mal for videre bruk.
Merk: Metoden gjelder for MS Word 2019, MS Word 2016 og Office 365.
TRINN 1- Start Microsoft Word på systemet ditt. Du kan se etter dette mest populære verktøyet ved å bruke søkeboksen.
TRINN 2- Opprett nå et bankdokument.
TRINN 3- Gå mot Layout-fanen. Herfra kan du endre størrelsen på siden i en riktig flashkortstørrelse. For en perfekt orientering, fra samme fane, må du velge størrelsen "4 X 6".
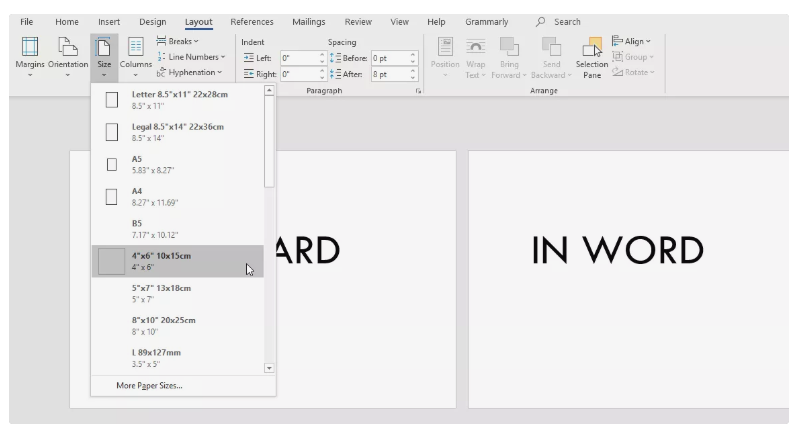
TRINN 4- Velg nå Landskap eller Stående layout. Du kan også velge en størrelse som fungerer best i henhold til dine behov og krav.
TRINN 5- Når du er ferdig med å velge en perfekt størrelse for dine utskrivbare flashcards. Det neste trinnet er å begynne å skrive teksten du trenger for flashcards.
TRINN 6- For å lage et nytt flashkort trenger du bare å trykke CTRL + Enter. Skriv inn ønsket tekst!
Du kan videre navigere til Design-fanen, hvor du enkelt kan forskjønne flashcardene dine. Her kan du bruke et nytt tema, bruke favorittfargen og -effektene dine for å tilpasse Flashcardet ditt.
Les også: 5 beste skjulte funksjoner i MS Word
Vel, her er en annen rask måte som kan hjelpe deg med å lage flashcards for alfabeter eller andre formål. Følg trinn for trinn prosedyre for å starte prosessen:
TRINN 1- Åpne MS Word på enheten og lag et tomt dokument igjen.
TRINN 2- Gå mot Mailing-fanen, du kan finne den mellom References og Review-fanene.
TRINN 3- Fra postfanen må du velge alternativet Etikett.
TRINN 4- Så snart du klikker på Etiketter-knappen, vil et hurtigvindu vises foran skjermen. Velg kategorien Etiketter igjen og klikk på Alternativer-knappen nederst i vinduet.
TRINN 5- Velg indekskort fra rullegardinmenyen.
Du kan til og med tilpasse størrelsen på indekskortet ved å bruke målealternativene gitt på høyre side.
Vel, i tilfelle du ikke er i stand til å bruke MS Word riktig , eller Word-appen din ikke svarer. Her er en rask måte å lage Flashcards for alfabeter eller andre formål.
TRINN 1- Du må besøke Microsoft-malsiden. Du kan klikke her for å bli omdirigert!
TRINN 2- På siden for Microsoft Flashcard-mal kan du utforske mange flotte design. Du kan finne flashcards for oppskrifter, generelle notater, dobbeltsidige flashcards, daglige oppgaveark, presentasjonsnotater, 1-minutters timer-lysbilde, takkekort og mange flere.
TRINN 3- Bare last ned de som oppfyller dine behov.
TRINN 4- Åpne ønsket Flash-kort i MS Word og begynn å endre det etter eget ønske .
Lagre den og få den skrevet ut på vanlig måte!
Les også: Google Docs: Hvordan klarer det seg mot arkiver i MS Word?
Vel, prosedyren er ganske lik det du gjorde i Word-appen for å lage dine egne Flashcards. Du kan følge trinnene nedenfor i Google Dokumenter.
TRINN 1- Gå til Google Disk og begynn med å lage et tomt dokument.
TRINN 2- Klikk nå på Sett inn-fanen og velg å legge til en tabell.
TRINN 3- Dra bordkantene forsiktig for å gjøre dem større. Så du kan skrive tekst i boksene på en skikkelig måte.
TRINN 4- Du kan til og med legge til favorittbildene dine og formatere innholdet i henhold til dine preferanser for å forskjønne Flashcards.
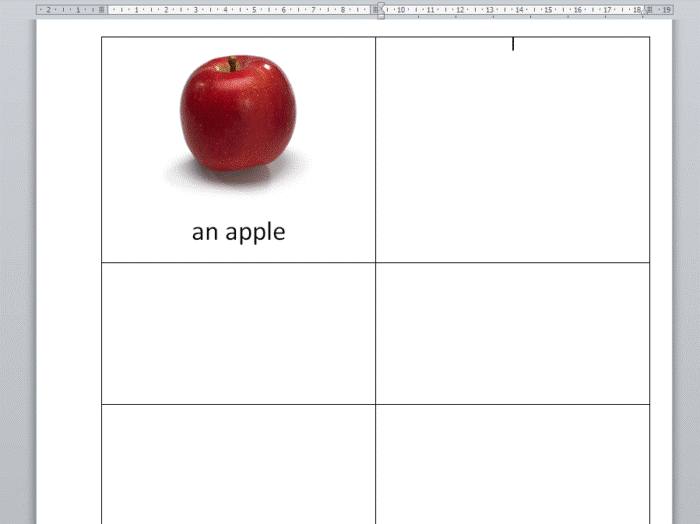
Her trenger du ikke lagre noe manuelt. Alt lagres automatisk mens du arbeider med Google Dokumenter. Så last ned de designede Flashcards og få det skrevet ut på vanlig måte!
Følg fremgangsmåten trinn for trinn for å lage flashcards ved hjelp av Google Sheets:
TRINN 1- For å starte prosessen, klikk på https://docs.google.com og fortsett med å lage et nytt regneark.
TRINN 2- Trykk nå på Ulagret regneark rett ved siden av Google Docs- logoen. Du kan også trykke CTRL + S eller Kommando + S) for å gi det nye regnearket et beskrivende navn etter eget valg.
TRINN 3- Skriv inn alle termene eller alfabetene dine i én kolonne (for eksempel: Kolonne A) og resten av linjene eller definisjonene i neste kolonne (for eksempel: Kolonne B).
TRINN 4- Deretter må du lagre filen i CSV-filformat. For å gjøre det: Klikk på Fil > Last ned som > Kommadelte verdier (.CSV, gjeldende ark).
TRINN 5- Gå til gflashcards.com-nettstedet, logg på og begynn å lage nye sett. Du kan gi et beskrivende navn og lagre det.
TRINN 6- Klikk på Importer-knappen for å legge til CSV-filen. Når filen er lastet opp, lagrer du den!
Det er alt!
Alle flashkortene dine er klare til bruk!
Les også: Slik setter du inn PDF i Word, Excel, Google Doc og bygger inn PDF i HTML
| Rask tips: Disse metodene kan være fordelaktige for lærere/veiledere å lage flashcards på egenhånd uten å bruke mye tid på å lage dem manuelt. |
RELATERTE ARTIKLER:
Mens en TV sannsynligvis vil fungere bra uten internettforbindelse hvis du har et kabelabonnement, har amerikanske brukere begynt å bytte til online
Som i den virkelige verden, vil kreasjonene dine i Sims 4 til slutt bli gamle og dø. Simmene eldes naturlig gjennom syv livsstadier: baby, småbarn, barn, tenåring,
Obsidian har flere plugins som lar deg formatere notatene dine og bruke grafer og bilder for å gjøre dem mer meningsfulle. Selv om formateringsalternativene er begrenset,
«Baldur's Gate 3» (BG3) er et fengslende rollespill (RPG) inspirert av Dungeons and Dragons. Det er et omfattende spill som involverer utallige sideoppdrag
Med utgivelsen av Legend of Zelda: Tears of the Kingdom kan fans komme inn i spillets ånd med de beste HD-bakgrunnsbilder. Mens du kan bruke
https://www.youtube.com/watch?v=LKqi1dlG8IM Mange spør: Hva heter denne sangen? Spørsmålet har eksistert siden musikken startet. Du hører noe du
Hisense TV-er har fått gjennomslag som et anstendig budsjettalternativ for sin flotte bildekvalitet og moderne smarte funksjoner. Men det er også en skjult
Hvis du bruker Viber regelmessig, kan det være lurt å sjekke om noen har likt en melding. Kanskje du skrev noe for å få en venn til å le, eller bare vil
Hvis du eier en Apple-enhet, har du uten tvil mottatt uønskede meldinger. Dette kan ha vært fra folk du kjenner som du ikke ønsker skal sende deg
TikTok har kraften til å katapultere virksomheten eller karrieren din, og ta deg fra null til helt på kort tid, noe som er utrolig. Før i tiden måtte folk hoppe








