Slik løser du Bluetooth-problemer på Windows 10

Bluetooth lar deg koble Windows 10-enheter og tilbehør til PC-en din uten behov for ledninger. Her er ulike teknikker for å løse Bluetooth-problemer.
Hvis du føler at Windows 11 fungerer eller ting ikke er så jevne som de pleide å være første gang den ble installert, kan du fikse dette ved å installere Windows 11 på nytt. Denne prosessen hjelper til med å gjenopprette manglende og ødelagte systemfiler og gjør operativsystemet ditt like fersk som alltid. Men ominstalleringsprosessen for Windows 11 er ikke akkurat et stykke kake og krever at brukeren går gjennom et stort utvalg av innstillinger og alternativer som må konfigureres. Det finnes forskjellige metoder for hvordan du installerer Windows 11 på nytt, og vi har forklart dem alle, og lar det være opp til deg å velge din foretrukne metode.
Hvordan installerer jeg Windows 11 på nytt?
Liste over innhold
Metode 1: Bruk en oppstartbar USB for å installere Windows 11 på nytt
Siden Windows 7 er den oppstartbare USB-metoden den mest foretrukne for å installere Windows OS på nytt. Det er en enkel metode og kan behandles av alle, forutsatt at du følger instruksjonene nedenfor til det eksakte ordet. Det er et par ting du trenger på forhånd:
Når du har forutsetningene, kan du starte prosessen med å installere Windows 11 på nytt på PC i to store trinn.
Lag en oppstartbar Windows 11-disk
For å lage den oppstartbare disken trenger du Windows 11 ISO og et tredjepartsverktøy som heter RUFUS. Det er et gratis-å-bruke verktøy og helt trygt og sikkert. Her er trinnene:
Trinn 1: Naviger til Rufus- nettstedet og last ned applikasjonen.
Trinn 2: Filen som er lastet ned er kjørbar og det er ikke nødvendig å installere den. Dobbeltklikk på filen for å starte appen.
Trinn 3: Plugg nå inn USB-stasjonen i USB-porten og husk at alt nåværende innhold vil slettes etter at denne prosessen er over.
Trinn 4: Velg USB-stasjonen du ønsker å formatere i enhetsdelen.
Trinn 5: Klikk nå på rullegardinmenyen i Boot Selection-delen og klikk deretter på Disk- eller ISO-bildealternativet. Klikk på Velg-knappen og velg Windows 11 ISO fra mappen der du har lagret den.
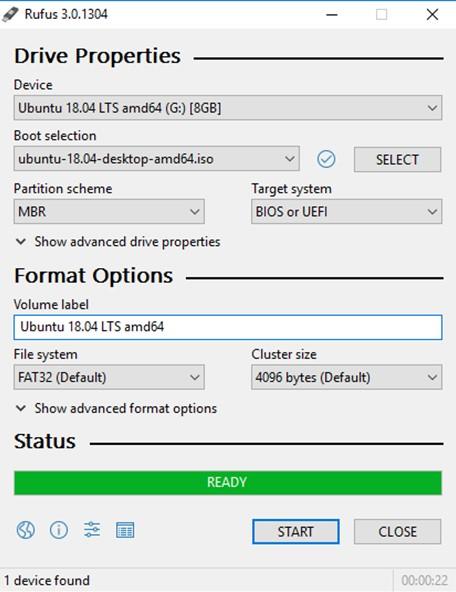
Trinn 6: Gå videre, klikk på rullegardinmenyen i Bildealternativ-delen og velg Standard Windows-installasjonsalternativet.
Trinn 7: Velg GPT under partisjonsskjema hvis PC-en du ønsker å installere på nytt på er UEFI BIOS-modus. Ellers hvis maskinen din kjører Legacy BIOS, må du velge MBR under partisjonsskjema.
Trinn 8: Klikk på Start-knappen og hvis du får et varsel, klikker du på OK.
Denne prosessen med å lage en oppstartbar Windows 11-disk er tidkrevende. Du vil vente tålmodig og sørge for at det ikke er noen avbrudd mens denne prosessen kjører.
Installer Windows 11 på nytt på din PC
Bevæpnet med den oppstartbare USB-pennen, kan vi nå installere Windows 11 på nytt på PC-en din med følgende trinn:
Trinn 1: Slå av datamaskinen og slå den på igjen og trykk raskt på den relevante tasten for å gå inn i BIOS- modus. I de fleste datamaskiner er det F12. La BIOS-skjermen lastes helt inn.
Trinn 2: Naviger til alternativet Boot Menu og sørg for at du velger alternativet USB Storage Device. Trykk på Enter-tasten for å bekrefte valget.
Trinn 3: Sørg for at USB Pendrive er koblet til datamaskinen og vent til PC-en starter på nytt. Denne prosessen kan ta litt tid før Windows Setup-skjermen vises.
Trinn 4: Velg språk, tidsformat og tastaturoppsett på oppsettskjermbildet ved å bruke rullegardinmenyen og klikk på Neste-knappen.
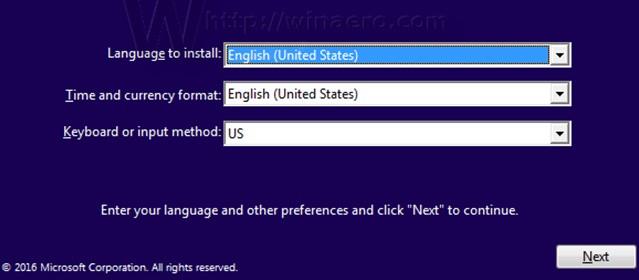
Trinn 5: Klikk nå på Installer nå-knappen og velg alternativet "Jeg har ikke en produktnøkkel".
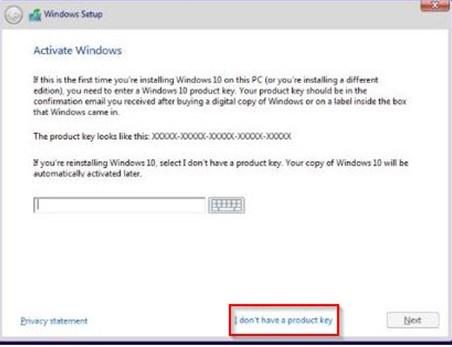
Trinn 6: Velg Windows 11-versjonen du vil installere og klikk på Neste.
Trinn 7: Du vil nå få EULA fra Microsoft som du kan lese og klikke på avmerkingsboksen merket som 'Jeg godtar lisensvilkårene' etterfulgt av å klikke på Neste-knappen.
Trinn 8: Nå kommer det viktige trinnet hvor du må velge type installasjon.
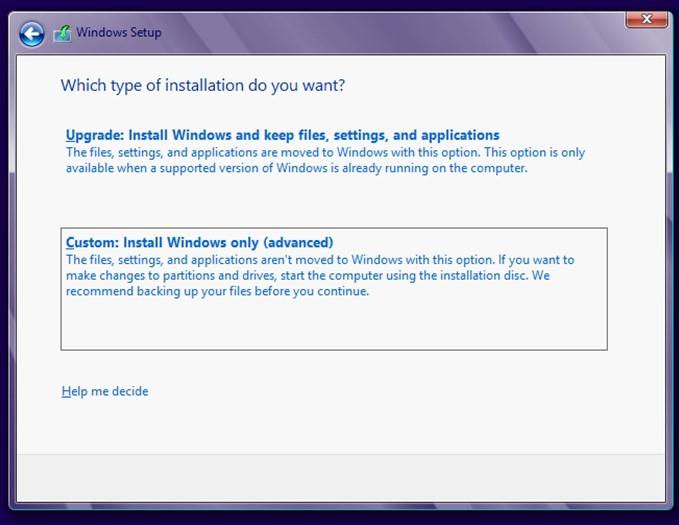
Oppgrader: Installer Windows og behold filer, innstillinger og applikasjoner
Dette alternativet lar brukere installere Windows 11 på nytt uten å påvirke filene, innstillingene og applikasjonene deres. Med andre ord, du vil ikke føle forskjellen etter at prosessen med å installere Windows 11 på nytt er fullført. Men eventuelle problemer med operativsystemet ditt vil bli fikset.
Egendefinert: Installer kun Windows (avansert)
Dette alternativet lar brukere gjøre en ren installasjon av Windows 11, noe som betyr at du mister alle filene, innstillingene og appene dine.
Valget mellom oppgradering og tilpasset avhenger av ditt krav.
Trinn 9: Velg partisjonen på harddisken der du vil installere Windows 11 på nytt, og klikk på Neste-knappen. Hvis du får en melding, les meldingen og klikk på OK.
Trinn 10: Prosessen med å installere Windows 11 på nytt på PC kan nå fortsette uten menneskelig innblanding. Len deg tilbake og slapp av med en kopp kaffe mens det automatiske oppsettet kopierer de nødvendige filene, installerer operativsystemet og starter PC-en på nytt flere ganger.
Metode 2: Bruk innstillinger for å installere Windows 11 på nytt
Hvis du ikke har en USB-stasjon med deg, er det et annet alternativ for hvordan du installerer Windows 11 på nytt på PC-en. Selv om Bootable USB-metoden anbefales mest fordi du laster ned en ny kopi av Windows 11 ISO og lager disken. Her er trinnene for å bruke Innstillinger for å installere Windows 11 på nytt på PC:
Trinn 1: Trykk Windows + I for å åpne Innstillinger-vinduet.
Trinn 2: Klikk på System fra høyre panel i Innstillinger-vinduet.
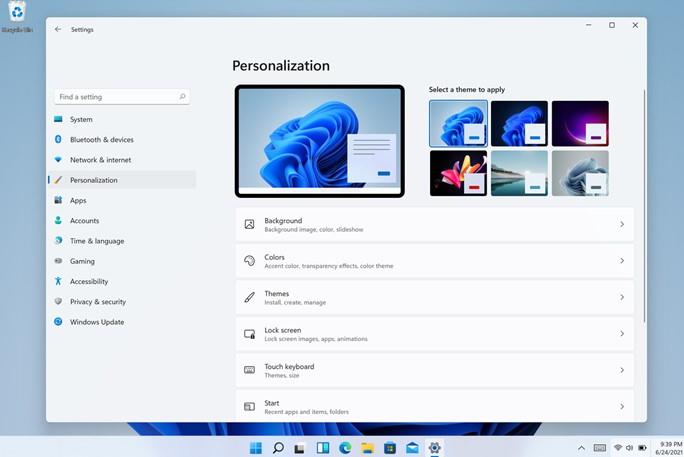
Trinn 3: Rull ned til du finner gjenopprettingsalternativet og klikk på det.
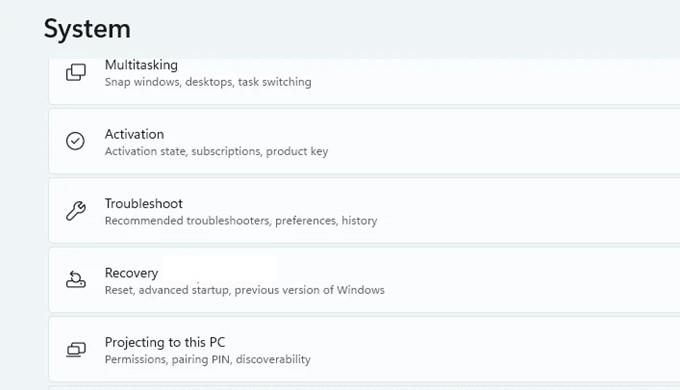
Trinn 4: Klikk nå på alternativet merket som Tilbakestill PC, og et nytt vindu åpnes.
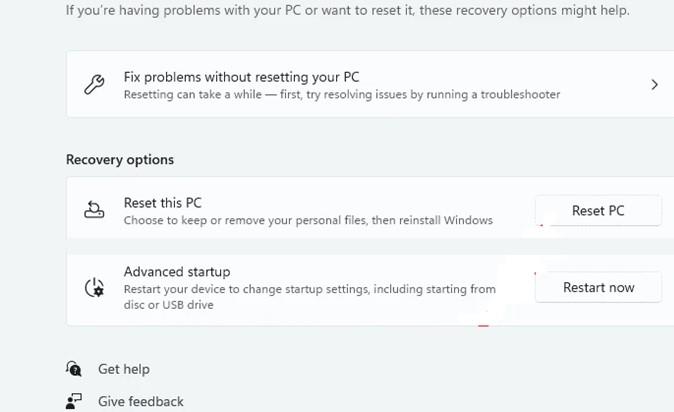
Trinn 5: Dette vinduet vil presentere to alternativer, og du kan velge i henhold til planen din og hvorfor du ønsket å installere Windows 11 på nytt i utgangspunktet.
Behold mine filer : dette alternativet vil fjerne alle appene og innstillingene, men vedlikeholde filene dine.
Fjern alt : dette alternativet hjelper brukere med å gjøre en ren installasjon på datamaskinen.
Trinn 6: Den neste skjermen vil be deg om å velge mellom Cloud Install og Local Reinstall.
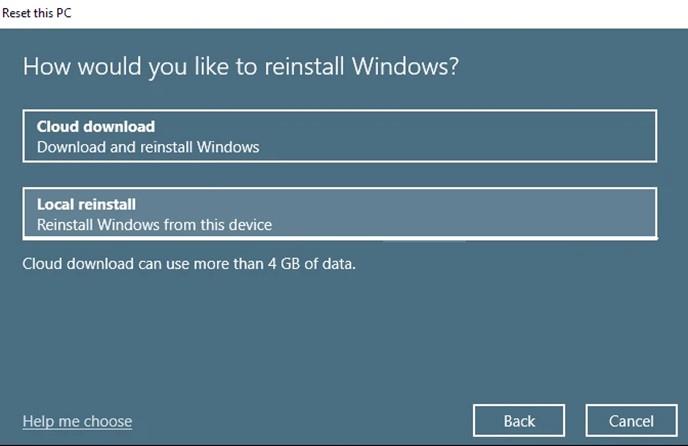
Cloud Install : Last ned en ny kopi av Windows 11 OS fra Microsofts servere og installer.
Lokal ominstallering : Dette alternativet vil installere Windows 11 på nytt fra OS-filene som finnes på dette systemet.
Merk : Cloud-alternativet er mer å foretrekke fremfor lokal ominstallering fordi en fersk og oppdatert kopi av Windows OS er bedre enn ominstallering av samme OS på systemet ditt som kan være ødelagt. Skyinstallasjonen vil imidlertid bruke mer enn 4 GB internettdata for å lastes ned.
Trinn 7: Det neste trinnet er å bekrefte dine tidligere valg. Klikk på Neste hvis du ikke vil gjøre endringer, eller klikk på Endre innstillinger hvis du vil endre de forhåndsvalgte alternativene.
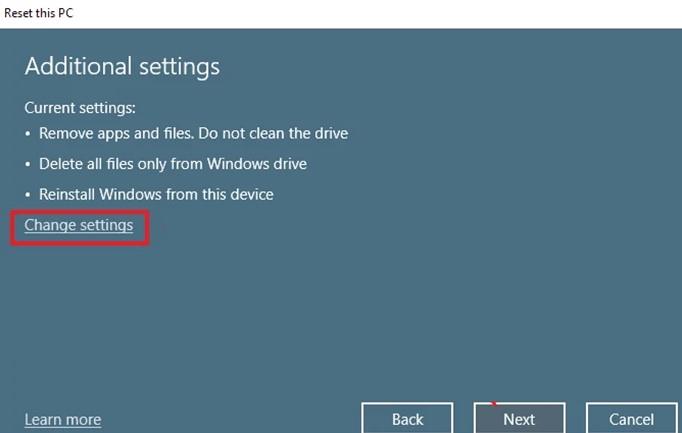
Trinn 8: Det siste trinnet er å klikke på Tilbakestill-knappen.
Trinn 9: Vent til prosessen er fullført og systemet kan starte på nytt mer enn én gang.
Metode 3: Bruk gjenopprettingsmodus for å installere Windows 11 på nytt
For de brukerne som ikke kan logge på enheten din, kan du navigere til gjenopprettingsmodus og installere Windows 11 på nytt derfra. Dette er også en enkel prosess som kan gjøres ved å følge disse trinnene:
Trinn 1: På påloggingsskjermen klikker du på strømknappen nederst til høyre og velger Start på nytt fra alternativene som er oppført. Hold nede Shift-tasten på tastaturet og fortsett å holde den nede til Windows starter på nytt i gjenopprettingsmiljøet.
Trinn 2: Når du er i WinRE, klikker du på feilsøkingsalternativet. Du kan bruke piltastene og Enter-tasten hvis musen ikke fungerer.
Trinn 3: Deretter klikker du på alternativet Tilbakestill denne PC-en.
Trinn 4: Du vil få to alternativer å velge mellom.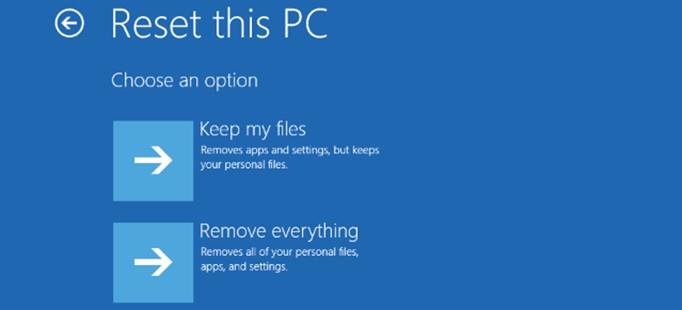
Behold mine filer: dette alternativet vil fjerne alle appene og innstillingene, men vedlikeholde filene dine.
Fjern alt : dette alternativet hjelper brukere med å gjøre en ren installasjon på datamaskinen.
Trinn 5: Det neste alternativet vil be brukeren om å velge mellom skynedlasting eller lokal reinstallering.
Cloud Install : Last ned en ny kopi av Windows 11 OS fra Microsofts servere og installer.
Lokal ominstallering : Dette alternativet vil installere Windows 11 på nytt fra OS-filene som finnes på dette systemet.
Trinn 6: Det neste alternativet vil formatere stasjonen og slette alt innhold hvis du har valgt alternativet Fjern alt i trinn 4.
Bare stasjonen der Windows er installert . Dette alternativet vil formatere Windows-stasjonen (sannsynligvis C:)
Alle stasjoner . Dette alternativet vil formatere hele harddisken.
Trinn 7: Klikk på Tilbakestill-knappen.
Metode 4: Bruk ISO-fil for å installere Windows 11 på nytt
Den siste metoden for hvordan du installerer Windows 11 på nytt er ved å bruke ISO-filen. Du trenger en Windows 11 ISO-fil og en Windows-datamaskin før du prøver denne prosessen. Her er trinnene:
Trinn 1: Finn Windows 11 ISO-filen i lagringen din og høyreklikk på den.
Trinn 2: Velg alternativet Montering fra kontekstmenyen.
Trinn 3: Deretter åpner du denne PC-en og finner den monterte stasjonen og dobbeltklikker på den for å åpne og finne installasjonsfilen.
Trinn 4: Kjør installasjonsfilen og et nytt vindu åpnes som informerer deg om starten av installasjonsprosessen for Windows 11 hvor du må klikke på Neste-knappen.
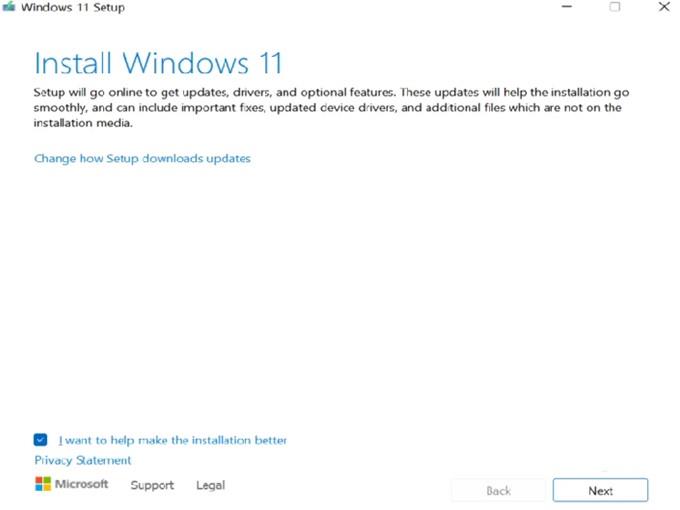
Trinn 5: Windows OS vil nå se etter oppdateringer, og denne prosessen vil ta en stund.
Trinn 6: Sluttbrukerlisensavtalen eller EULA vil vises på skjermen der du kan lese den og klikke på Godta-knappen.
Trinn 7: trinnet for å se etter oppdateringer kan gjenta en tid et uunngåelig trinn, og installasjonsveiviseren vil konfigurere seg selv.
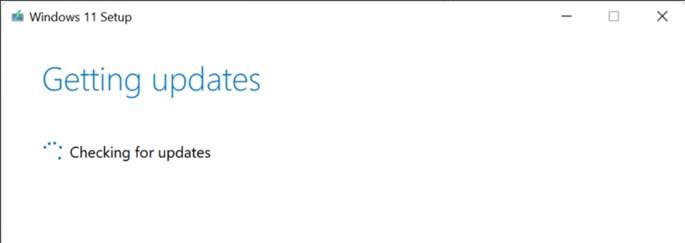
Trinn 8: Når du får skjermbildet Klar til å installere, vil du få alternativene for hvilke data som lagres og gi deg muligheten til å endre den.
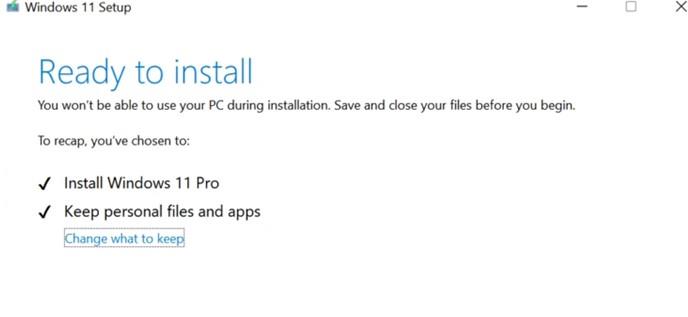
Trinn 9: Den neste skjermen gir tre forskjellige alternativer å velge mellom.
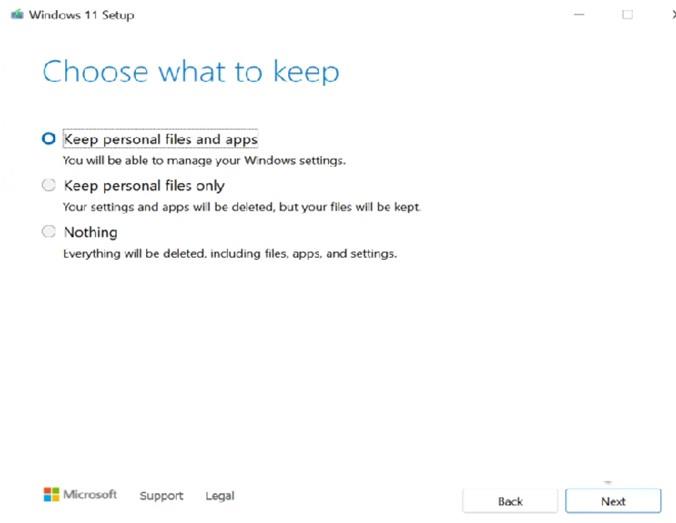
Behold personlige filer og apper. Du kan nå beholde filene og appene dine og bare installere OS-filene på nytt.
Behold kun personlige filer . Hvis du velger dette alternativet, fjernes innstillingene og appene dine, men filene dine beholdes.
Ingenting. Dette alternativet er et rent installasjonsalternativ der du ikke vil få noen rester av det gamle operativsystemet ditt.
Trinn 10: Klikk på Installer-knappen for å starte installasjonsprosessen, og du vil nå gå inn i Windows 11 First Boot Stage.
Windows 11 første oppstartsoppsett
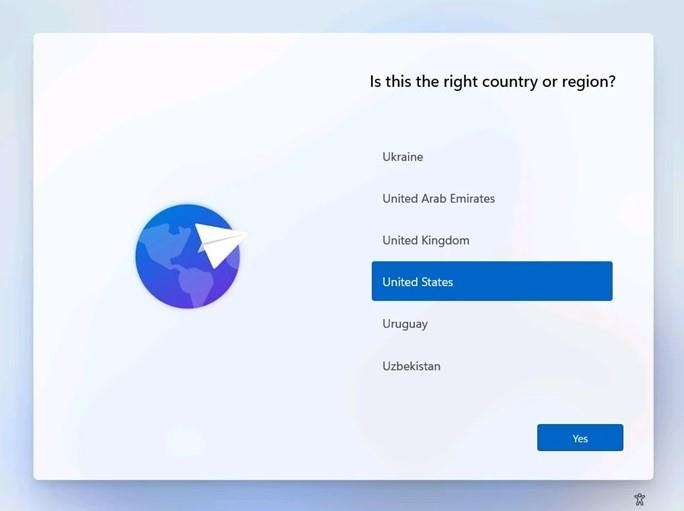
Trinn 1: Windows 11 første oppstartsoppsettskjerm er skjermen etter den første omstarten der du må konfigurere alle Windows-innstillingene.
Trinn 2: Velg land/region ved å bruke piltastene på tastaturet eller bruk musen etterfulgt av å velge Ja-knappen nederst i høyre hjørne.
Trinn 3: Velg nå tastaturoppsettet for PC-en din og klikk på Ja-knappen. Du kan legge til et ekstra tastatur nå eller senere fra innstillingene.
Trinn 4: Når du går videre, må du koble PC-en til Wi-Fi ved å skrive inn SSID og deretter passordet. Klikk på Koble til-knappen og klikk deretter på Neste.
Merk: Du kan velge å ikke koble til internett på dette tidspunktet og velge alternativet 'Jeg har ikke internett' fra den nederste delen av skjermen.
Trinn 5: Skriv inn et navn for datamaskinen din og klikk deretter på Neste-knappen. Du kan også hoppe over dette alternativet og skrive inn et navn senere.
Trinn 6: Det neste settet med alternativer ber brukerne om å velge hensikten med å bruke enheten ved å velge et av alternativene nevnt nedenfor:
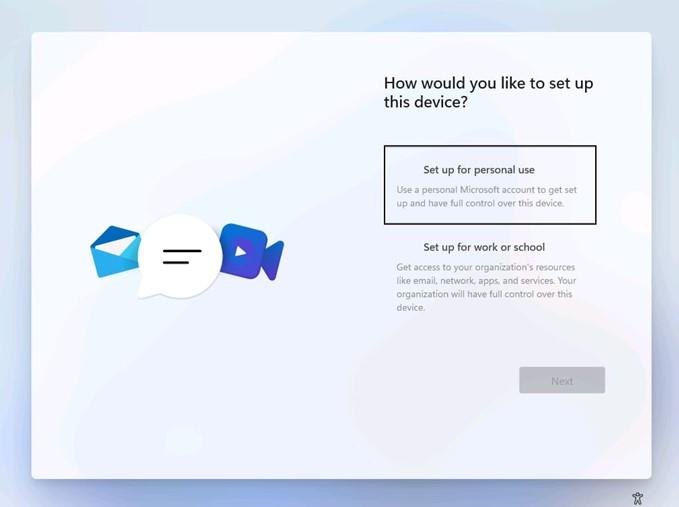
Konfigurer for personlig bruk : Dette alternativet lar deg angi maskinen som en personlig Microsoft-konto og ha full kontroll over enheten.
Konfigurer for jobb eller skole : Dette alternativet lar deg sette opp PC-en som en organisasjonsressurs der du ikke vil ha full kontroll, men ha tilgang til ressurser som e-post, apper, tjenester og nettverk.
Trinn 7: Logg på Microsoft-kontoen din ved å skrive inn brukernavnet og legitimasjonen i tekstboksene og klikk på Neste.
Trinn 8: Det neste trinnet lar brukeren velge om han/hun vil fortsette med gjenopprettingsinnstillingene for Microsoft-kontoen som er logget på eller ønsker å sette opp som en ny enhet.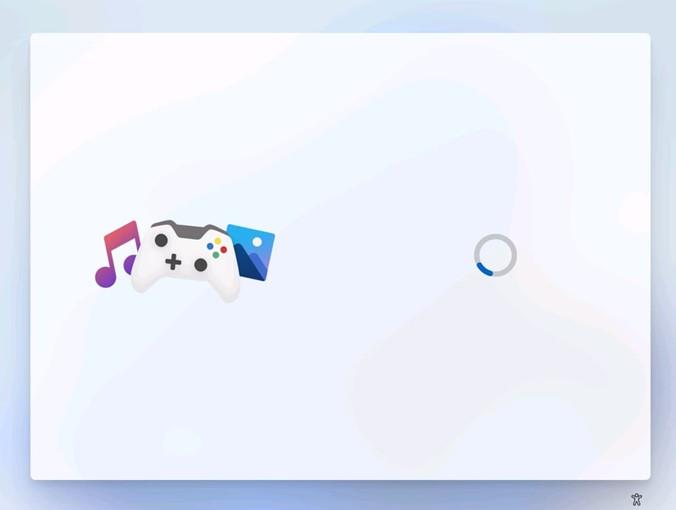
Trinn 9: Klikk på neste-knappen for å fortsette, og du vil kunne bruke din ominstallerte Windows 11 for første gang.
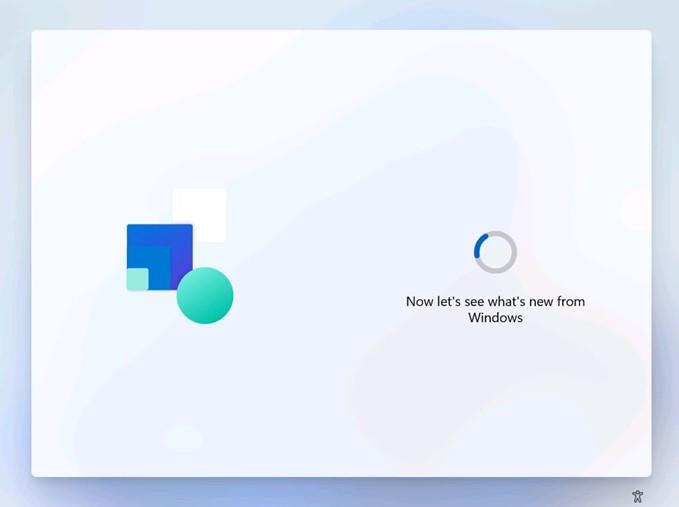
Det siste ordet om hvordan du installerer Windows 11 på nytt?
Å installere Windows 11 på nytt på PC-en din er ikke en umulig oppgave, men krever tid, innsats og årvåkenhet. Det er fire metoder beskrevet ovenfor, og alle garanterer 100 % suksess forutsatt at du følger trinnene til det eksakte ordet. Men hvis du vil velge ett trinn, er USB-flash-stasjonen det beste alternativet av alle som sikrer at ominstallering av Windows 11 tar mindre tid.
Vanlige spørsmål-
1. Hvordan installerer jeg Windows 11 på nytt på PC-en min?
Hvis du vil installere Windows 11 på nytt på PC-en din, må du skaffe deg Windows 11 ISO og bruke USB- eller ISO-monteringsmetoden. Men hvis du ikke har en ISO og ønsker å gå for en skynedlasting av den siste oppdaterte versjonen av Windows 11, velg deretter Innstillinger eller Gjenoppretting.
2. Hvordan kan jeg installere Windows 11 på nytt uten å miste data?
Å installere Windows 11 på nytt gir alltid to alternativer for brukeren å velge mellom. De kan enten velge en fullstendig ren installasjon eller beholde filer og apper mens de kun installerer OS-filene på nytt. Du kan alltid velge beholde filer hvis du vil beholde dataene dine mens du installerer Windows 11 på nytt.
3. Hva bør du vite når du installerer Windows 11 på nytt?
Å installere Windows 11 på nytt er en enkel prosess med selvforklarende alternativer. Du må velge hvert alternativ nøye etter å ha lest informasjonen for å unngå feil. Det anbefales også å ta en sikkerhetskopi av dataene dine før du prøver noen endringer i operativsystemet. Følg oss på sosiale medier – Facebook , Instagram og YouTube .
Bluetooth lar deg koble Windows 10-enheter og tilbehør til PC-en din uten behov for ledninger. Her er ulike teknikker for å løse Bluetooth-problemer.
Lær deg å ta kontroll over personvernet ditt ved å tømme Bing-søkeloggen og Microsoft Edge-loggen med enkle trinn.
Oppdag den beste samarbeidsprogramvaren for små bedrifter. Finn verktøy som kan forbedre kommunikasjon og produktivitet i teamet ditt.
Lær hvordan du holder statusen din aktiv i Microsoft Teams. Følg våre trinn for å sikre at du alltid er tilgjengelig for kolleger og kunder.
Oppdag den beste prosjektledelsesprogramvaren for småbedrifter som kan hjelpe deg med å organisere prosjekter og oppgaver effektivt.
Gjenopprett siste økt enkelt i Microsoft Edge, Google Chrome, Mozilla Firefox og Internet Explorer. Dette trikset er nyttig når du ved et uhell lukker en hvilken som helst fane i nettleseren.
Hvis du har mange duplikater klumpet på Google Photos eller ønsker å eliminere duplikatbilder, så sjekk ut de mange måtene å slette duplikater i Google Photos.
Hvordan fikse at Nintendo Switch ikke slår seg på? Her er 4 enkle løsninger for å fikse at Nintendo Switch ikke slår seg på.
Lær hvordan du tilbakestiller Gmail-passordet ditt enkelt og sikkert. Endre passordet regelmessig for å beskytte kontoen din.
Lær hvordan du konfigurerer flere skjermer på Windows 10 med denne bloggen. Det være seg to eller tre eller flere skjermer, du kan enkelt sette opp skjermer for spilling eller koding.








