Slik løser du Bluetooth-problemer på Windows 10

Bluetooth lar deg koble Windows 10-enheter og tilbehør til PC-en din uten behov for ledninger. Her er ulike teknikker for å løse Bluetooth-problemer.
Hvis du har lett etter en måte å heve Python-utviklingsopplevelsen på, er VS Code eller Virtual Studio Code den beste løsningen. Det er en morsom og kreativ plattform for å hjelpe deg å omfavne og utvikle Python-ferdighetene dine. VS Code har kraftige funksjoner som hjelper til med å forenkle prosessene dine og øke produktiviteten.

I denne artikkelen vil du lære hvordan du installerer Python på VS Code og andre grunnleggende ferdigheter som å sette opp arbeidsområdeinnstillinger og kjøre Python på VS Code.
Hvordan installere Python på VS-kode
Du må installere en Python-utvidelse fra Visual Studio Marketplace for å sikre at alt fungerer bra. Følg trinnene nedenfor for å utføre denne oppgaven.
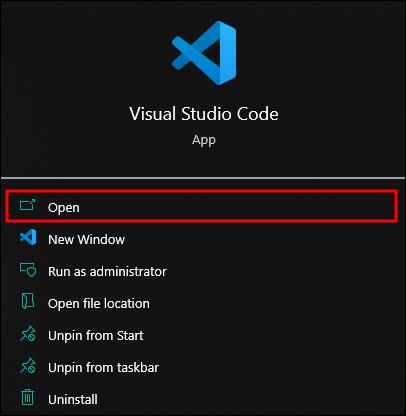
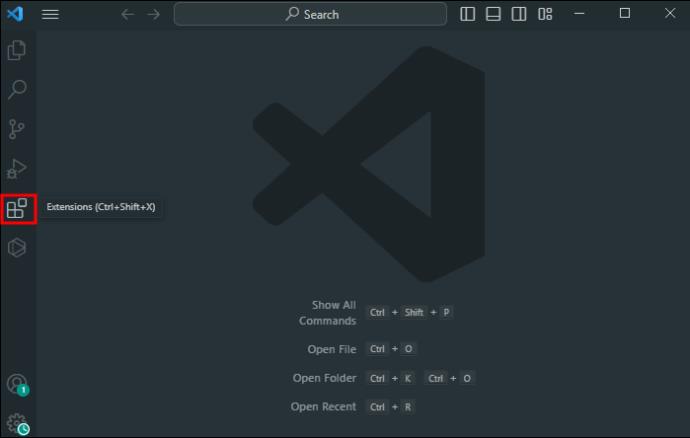
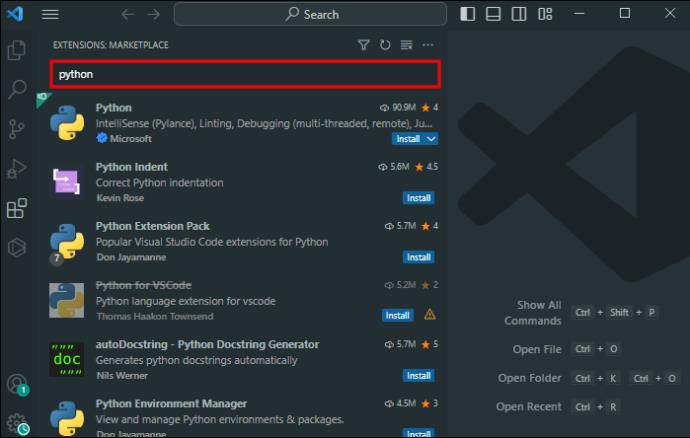
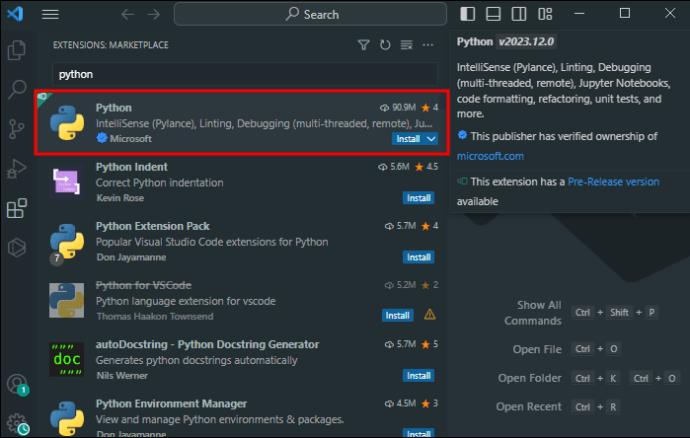
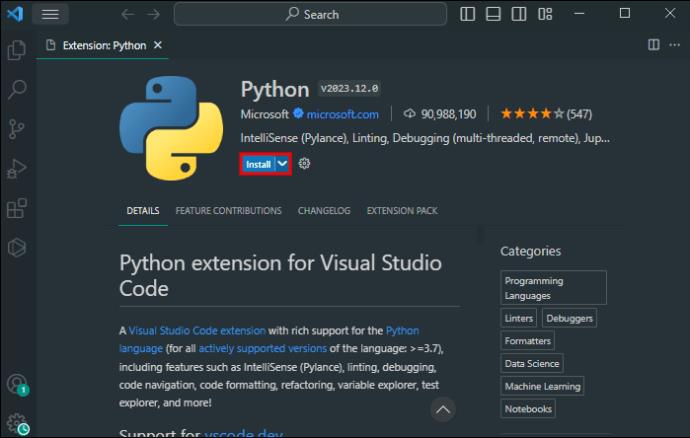
Python 2.0 ble avviklet i 2020. Så sørg for at Python du installerer er den tredje versjonen.
Hvordan kjøre Python på VS-kode
Når du har installert Python og VS Code på enheten din, må du skrive en kode. Dette vil hjelpe deg med å kjøre Python-utvidelsen i et integrert utviklingsmiljø (IDE). Slik gjør du det:
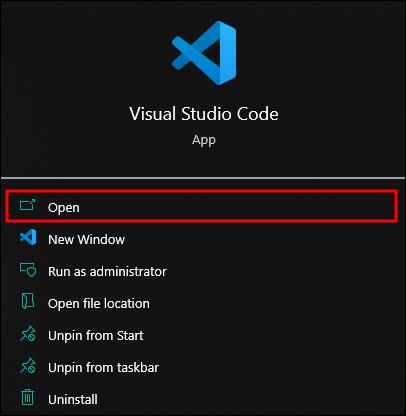
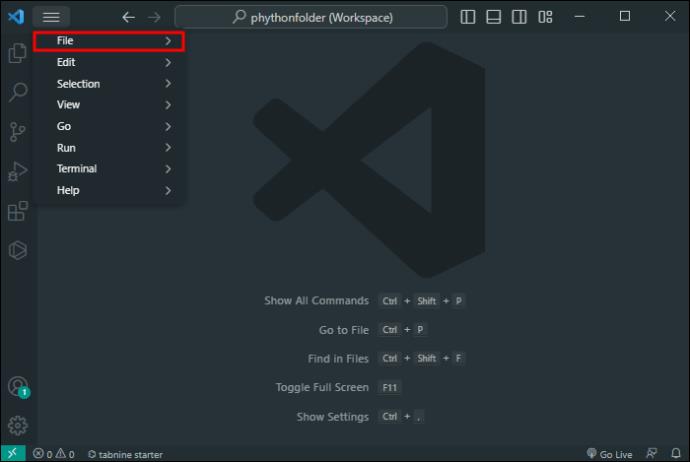
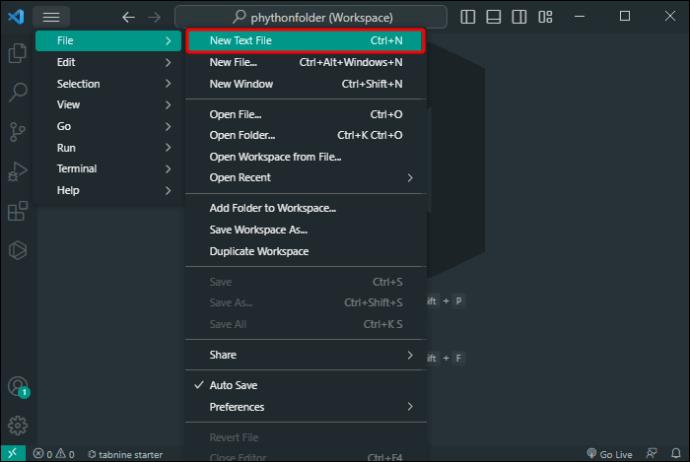
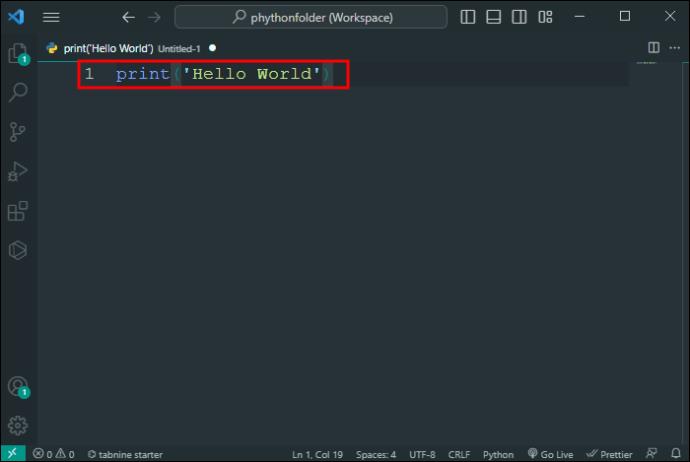

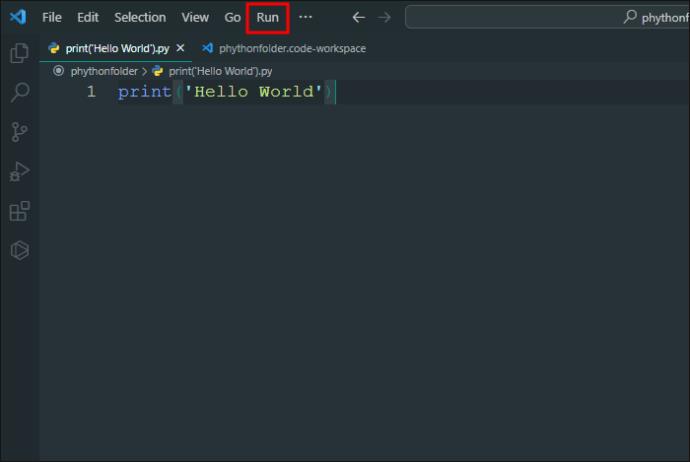
Pass på at du alltid skriver inn '.py' på slutten av filnavnet når du lagrer.
Konfigurering av terminalinnstillinger
Bruk av VS-kode vil hjelpe deg med å tilpasse terminalene dine på VS-kode. Følg disse trinnene for å fullføre denne prosessen:
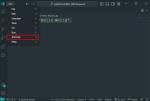
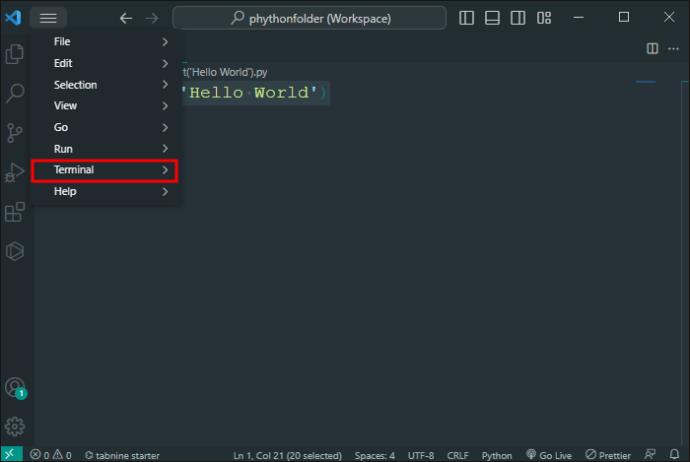
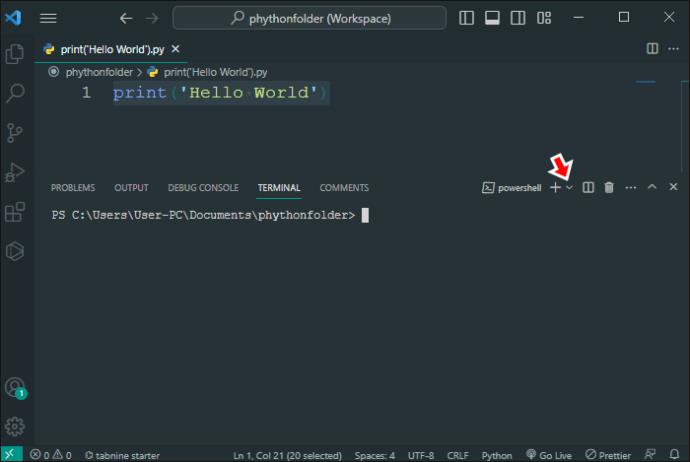
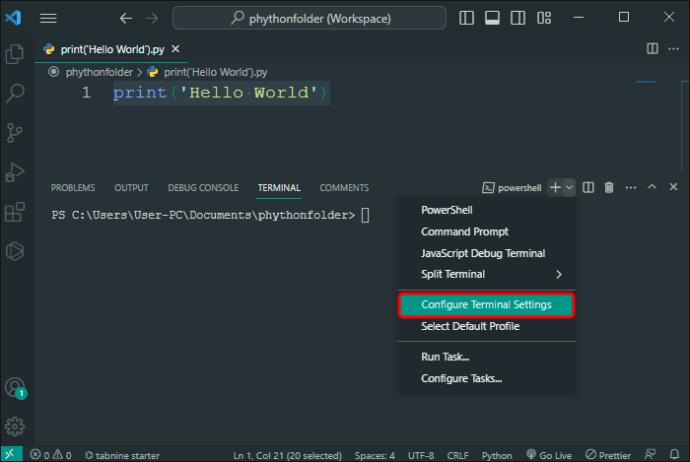
Forstå REPL-funksjonen i VS-kode
REPL er en interaktiv måte å kjøre kommandoer på din Python-tolk. Dette vil hjelpe deg å kjøre flere linjer med kode i en Python-fil. Slik kan du bruke denne funksjonen i Python-utvikling:
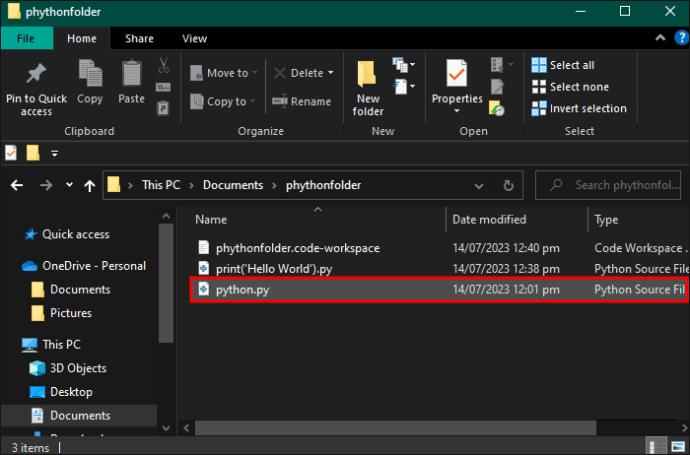

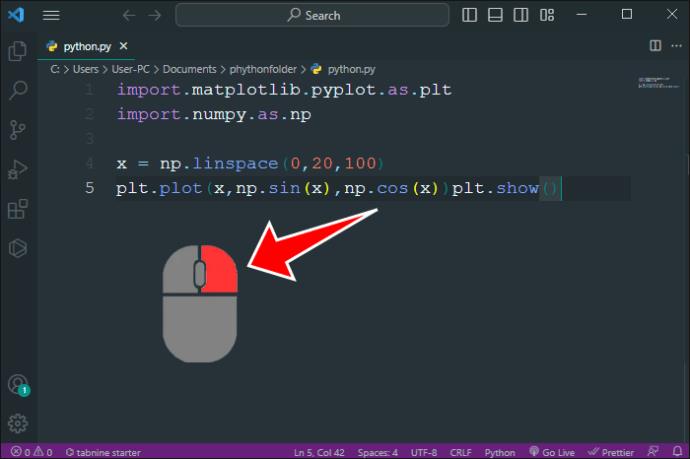
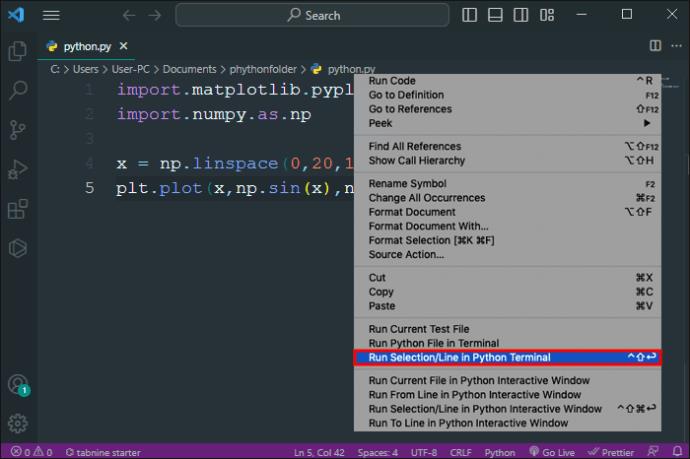
Du vil finne utgangen på den integrerte terminalen som vises i REPL-format. Alternativt kan du også bruke kommandopaletten til å starte REPL i VS-kode:
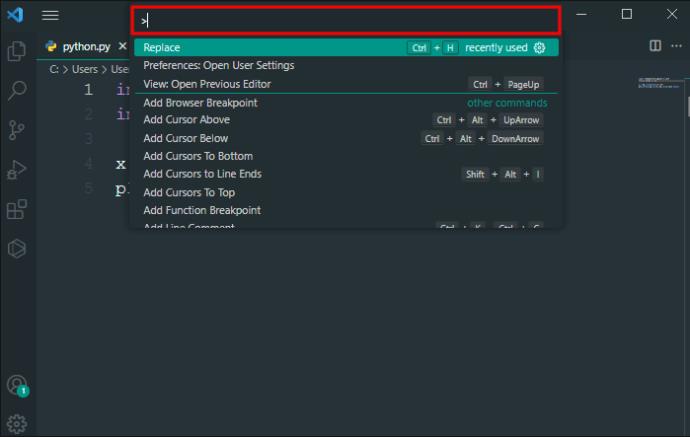
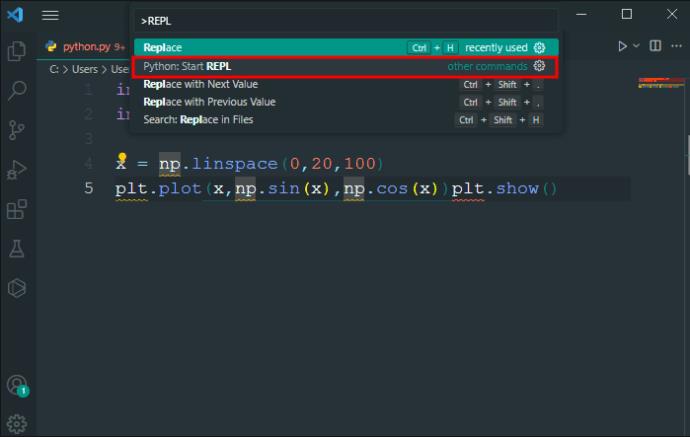
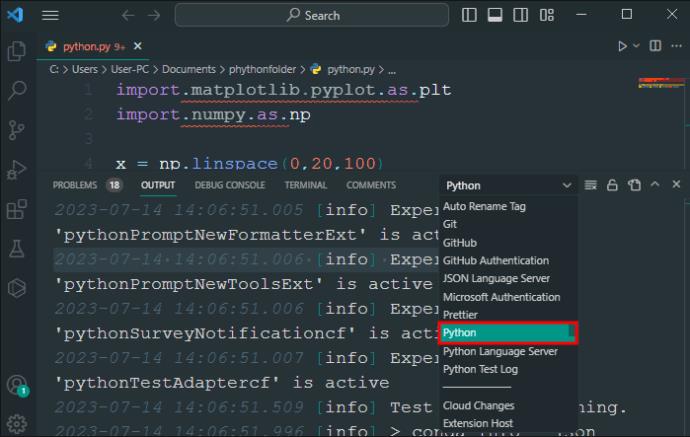

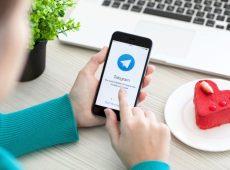
Alle Python-kodene du skriver inn på VS Code vil automatisk ha Autopep8 brukt når du aktiverer denne innstillingen.
Python interaktivt vindu i VS-kode
Du kan kjøre et Python interaktivt vindu ved å bruke Jupyter Notebooks på VS Code. Følg trinnene nedenfor for å utføre denne oppgaven:

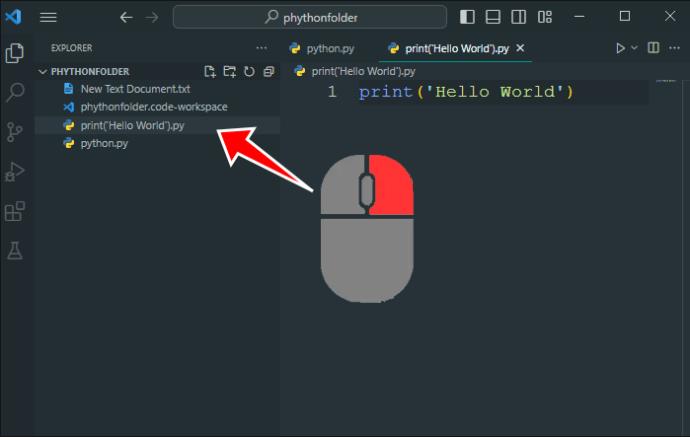
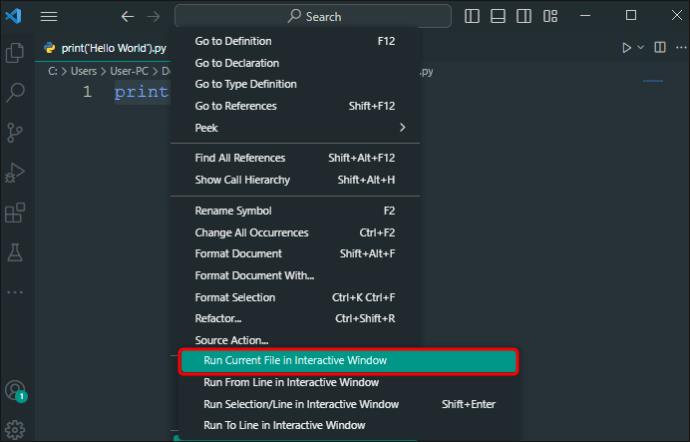
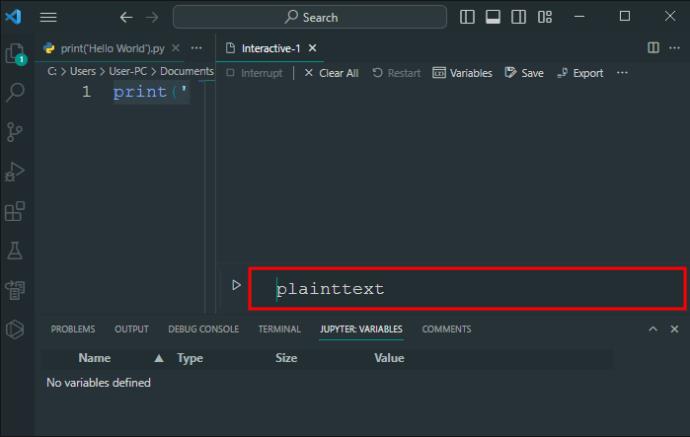
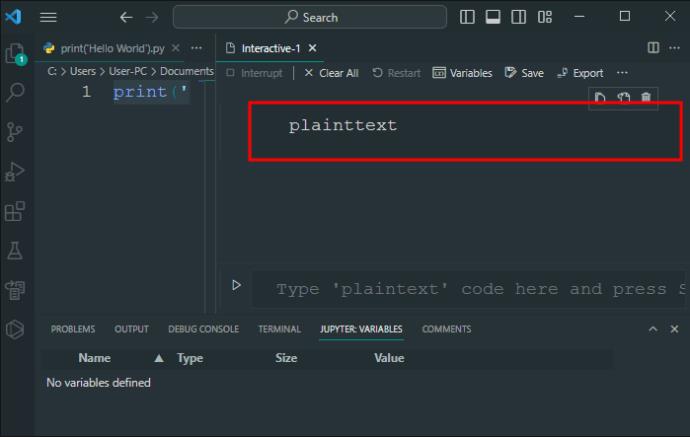
Python-utviklingstips i VS-kode
VS Code lar deg tilpasse Python-funksjoner og utvidelser for å hjelpe deg med å møte dine behov og skalere den totale produktiviteten. Denne delen vil utstyre deg med viktige tips for effektiv Python-utvikling.
Alle disse VS Code-funksjonene vil hjelpe deg å nyte Python-utviklingsfeltet mer og skape en jevn arbeidsopplevelse.
Vanlige spørsmål
Er VS Code et pålitelig verktøy for Python?
Ja. VS Code hjelper til med å redigere Python-kildekoder og har pålitelige funksjoner som øker utviklingen.
Hvorfor gjenkjenner ikke VS Code Python-importene dine?
Dette skyldes mest sannsynlig at du har valgt feil tolk ved koding. Sørg for at du velger og installerer pakker riktig for å unngå kompatibilitetsproblemer.
Er VS Code en bedre IDE for Python sammenlignet med PyCharm?
Ja. VS Code har et bredere utvalg av funksjoner, noe som gjør tilpasning enklere og mer allsidig.
Utvid Python-kodingsferdighetene dine med VS-kode
Det er viktig at du har de riktige ressursene rettet mot Python-utviklingsreisen. VS Code er et slikt verktøy. Det gir et flott sted å starte og utvikle kunnskapen din om Python-utvikling. Den har bemerkelsesverdige funksjoner som er nøkkelen til å hjelpe deg med å mestre Python og datavitenskap generelt. Du kan sette opp VS-koden for å matche din foretrukne arbeidsflyt for å øke produktiviteten.
Så, hva er dine tanker om å integrere Python med VS Code? Er det noen oppgraderinger du ønsker å se på VS Code for å forbedre Python-utviklingsmiljøet ditt? Gi oss beskjed i kommentarfeltet nedenfor.
Bluetooth lar deg koble Windows 10-enheter og tilbehør til PC-en din uten behov for ledninger. Her er ulike teknikker for å løse Bluetooth-problemer.
Lær deg å ta kontroll over personvernet ditt ved å tømme Bing-søkeloggen og Microsoft Edge-loggen med enkle trinn.
Oppdag den beste samarbeidsprogramvaren for små bedrifter. Finn verktøy som kan forbedre kommunikasjon og produktivitet i teamet ditt.
Lær hvordan du holder statusen din aktiv i Microsoft Teams. Følg våre trinn for å sikre at du alltid er tilgjengelig for kolleger og kunder.
Oppdag den beste prosjektledelsesprogramvaren for småbedrifter som kan hjelpe deg med å organisere prosjekter og oppgaver effektivt.
Gjenopprett siste økt enkelt i Microsoft Edge, Google Chrome, Mozilla Firefox og Internet Explorer. Dette trikset er nyttig når du ved et uhell lukker en hvilken som helst fane i nettleseren.
Hvis du har mange duplikater klumpet på Google Photos eller ønsker å eliminere duplikatbilder, så sjekk ut de mange måtene å slette duplikater i Google Photos.
Hvordan fikse at Nintendo Switch ikke slår seg på? Her er 4 enkle løsninger for å fikse at Nintendo Switch ikke slår seg på.
Lær hvordan du tilbakestiller Gmail-passordet ditt enkelt og sikkert. Endre passordet regelmessig for å beskytte kontoen din.
Lær hvordan du konfigurerer flere skjermer på Windows 10 med denne bloggen. Det være seg to eller tre eller flere skjermer, du kan enkelt sette opp skjermer for spilling eller koding.








