Slik løser du Bluetooth-problemer på Windows 10

Bluetooth lar deg koble Windows 10-enheter og tilbehør til PC-en din uten behov for ledninger. Her er ulike teknikker for å løse Bluetooth-problemer.
Pythons Pandas kan virkelig endre hvordan du analyserer og manipulerer data i VS Code. Det er virkelig et kraftig spillskifterverktøy, spesielt for oppgaver som involverer maskinlæring. Men før du kan bruke den, må du naturligvis installere den.

Fortsett å lese for å finne ut mer om å installere Pythons Pandas på VS Code.
Installere pandaer i VS-kode
La oss sette scenen før vi fordyper oss i det pittige med å installere Pandas. Visual Studio Code (eller VS Code) er en gratis kildekoderedigerer fra Microsoft. Den er elsket av utviklere over hele verden for sine multifunksjonelle og robuste funksjoner. En av dens mange styrker er støtten for Python, et programmeringsspråk som blir stadig mer populært overalt, spesielt innen datavitenskap.
La oss nå gå gjennom installasjonen av dette biblioteket i ditt VS Code integrerte utviklingsmiljø (IDE). Nedenfor er en oversikt over trinnene etterfulgt av detaljerte instruksjoner.
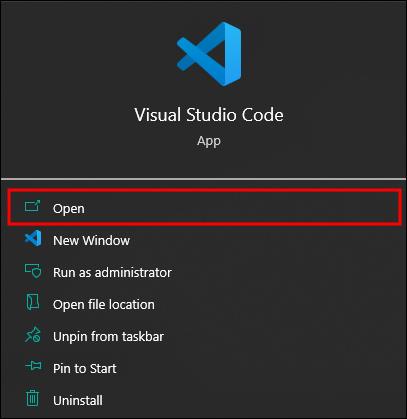
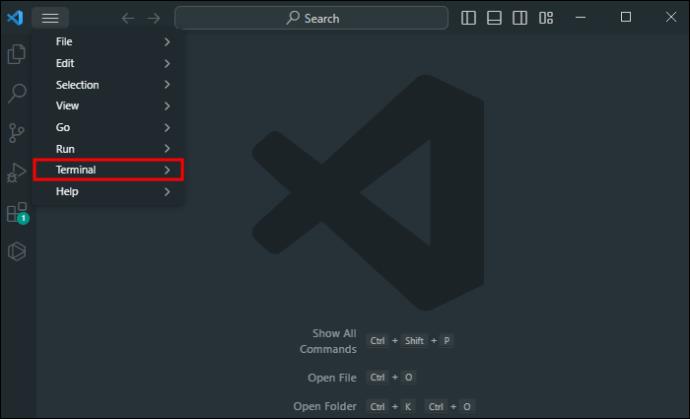
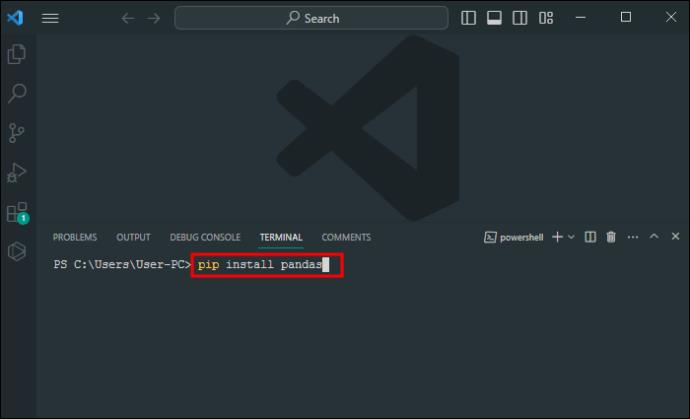
Trinn 1 – Åpne VS-kode og få tilgang til terminalen
Som et første skritt, la oss gjøre alt klart. Etter å ha åpnet VS Code, må du kjøre terminalen. Terminalen gjør alt arbeidet når du installerer biblioteker og utvidelser i VS Code, og det er her du kan legge inn kommandoene for å installere Pandas.
Finn terminalen i toppmenyen under "Terminal". Klikk på dette menyelementet, så åpnes det. Alternativt kan du bruke snarveien "Ctrl + ` (backtick)" hvis du foretrekker å bruke knappekombinasjoner.
Trinn 2 – Installer Pandas
Nå kan du installere Pandas med terminalen. Skriv inn kommandoen "pip install pandas" i terminalen og trykk deretter "Enter." Terminalen vil gjøre resten av arbeidet.
Hvis du bruker Python 3, som er ganske populær blant utviklere, må du kanskje skrive "pip3 install pandas" i stedet. På den annen side, hvis du ikke er sikker på hvilken versjon du bruker, prøv begge kommandoene og se hvilken som gjør jobben på systemet ditt. Disse kommandoene ber Pythons pakkeinstallasjonsprogram (pip) laste ned og installere Pandas-biblioteket.
Trinn 3 – Bekreft installasjonen
Når du er ferdig, skal du se en melding som sier at installasjonen var vellykket. Dette betyr at Pandas-biblioteket er klart til bruk, og du kan bruke det. Du kan dobbeltsjekke ved å prøve å importere pandaer i en Python-fil. Skriv "importer pandaer som pd" øverst i filen på kommandolinjen og kjør den. Hvis du ikke får noen feil, har du installert Pandas i VS Code.
Sett opp et datavitenskapsmiljø i VS-kode
Du har Pandaer installert og fungerer, så det er ett viktig skritt ut av veien. Så neste trinn er å inkorporere det i datavitenskap-oppsettet ditt. VS Code er kjent som et flerspråklig kodeverktøy for å lage all slags programvare. Men det er også et fantastisk verktøy for datavitenskap. Den har innebygd støtte for Jupyter Notebooks og Anaconda, noe som forenkler prosessen med å sette opp et datavitenskapelig miljø i den.
Jupyter Notebooks er en åpen kildekode-nettapplikasjon som lar deg lage og dele dokumenter med levende kode, ligninger, visualiseringer og fortellende tekst. Disse notatbøkene er spesielt nyttige for datarensing og transformasjon, numerisk simulering, statistisk modellering, datavisualisering, maskinlæring og mer.
I mellomtiden er Anaconda en distribusjon av Python og R (et annet språk som er gjenkjennelig for datavitenskapsspesialister) for vitenskapelig databehandling og dataforskning. Den lar brukerne administrere flere datavitenskapelige pakker og miljøer.
Hvordan installere Python Extension
Tidligere gikk vi gjennom alle detaljene for å installere Pandas for Python og årsakene til at vi ønsket det. Men noen av dere lurer kanskje på: "Hvordan får jeg Python i VS-kode i utgangspunktet?" Her er alt du trenger å gjøre:
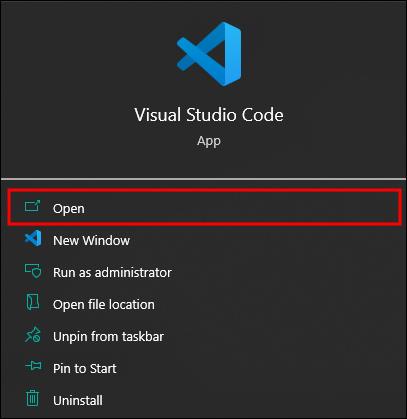

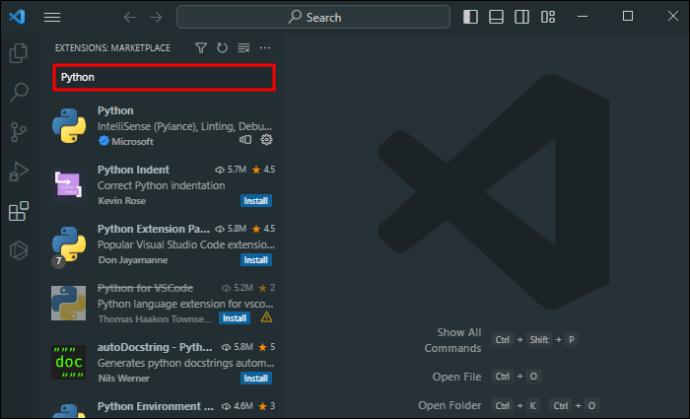
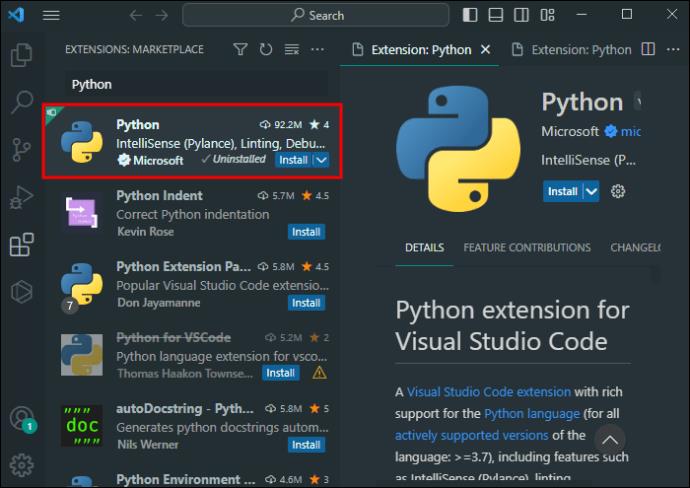
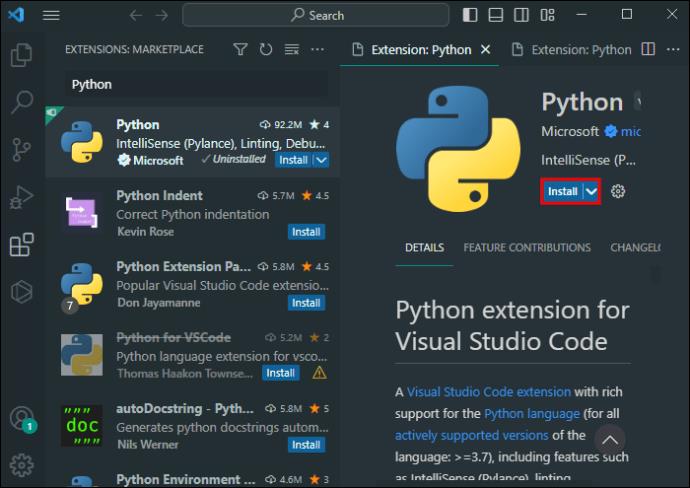
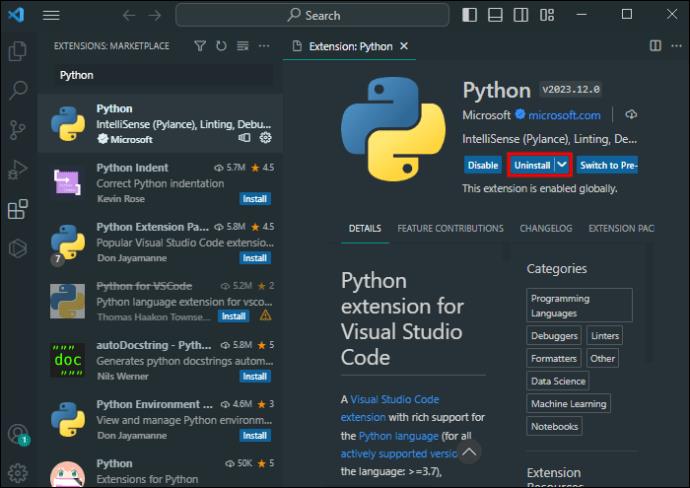
Du kan opprette en ny Jupyter Notebook når du har Python-utvidelsen.

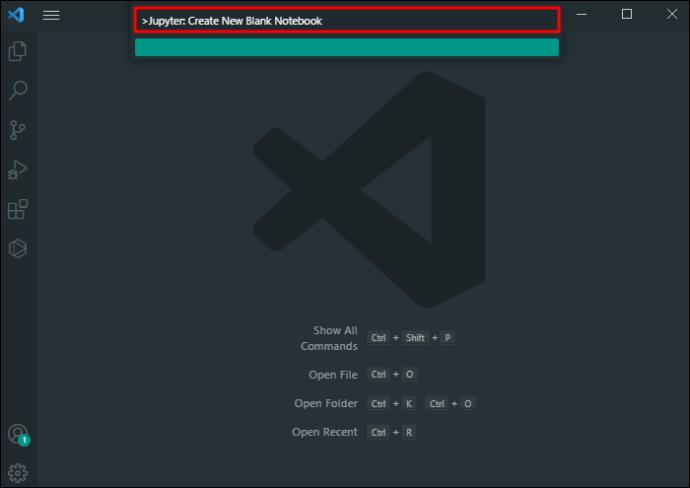
Vær imidlertid oppmerksom på at disse trinnene forutsetter at du allerede har Python og Jupyter installert på datamaskinen. Det er forskjellig fra å installere dem i VS Code. I motsetning til C++ eller C#, er Python-biblioteker ikke forhåndsinstallert med Windows. En koder må sette dem opp manuelt. Men det er også verdt å påpeke at du ikke trenger å gjøre dette hvis du kun vil bruke Python-baserte programmer og spill på datamaskinen.
Poenget er at hvis du ikke har Python og Jupyter, må du installere disse først før du legger dem til VS-kode.
Se kraften til pandaene
Å installere Pandaer i VS Code er bare det første trinnet. Når den er tilgjengelig i IDE-en din, kan du få frem dets fulle potensial.
Pandas-biblioteket er et kraftsenter for å manipulere og analysere data. Den inneholder ulike datastrukturer og funksjoner du trenger for å håndtere strukturerte data. Disse inkluderer funksjoner for lesing og skriving av data i flere formater.
Teknisk sett er Pandas bygget på toppen av to kjerne Python-biblioteker. Disse er Matplotlib for datavisualisering og NumPy for beregninger og matematiske operasjoner. Pandaer gjør disse komplekse systemene enkle å bruke og intuitive. Det er derfor det er så umiskjennelig viktig for datavitenskapsmiljøet.
Med Pandaer kan du gjøre ting som:
Listen ovenfor er bare en delvis, men du vil oppdage flere måter å bruke Pandas på når du analyserer store datamengder.
Disse pandaene er ikke svarte og hvite
Å installere Pandas i VS Code er ganske enkelt og åpner for en verden av dataanalyse- og manipulasjonsmuligheter. Det er nyttig for erfarne dataforskere som vet hva de gjør og nybegynnere som får fotfeste i enten datavitenskap eller Python som programmeringsspråk.
Har du allerede prøvd å installere Pandas i VS Code? Har du noen tips eller triks å dele? Legg igjen en kommentar nedenfor.
Bluetooth lar deg koble Windows 10-enheter og tilbehør til PC-en din uten behov for ledninger. Her er ulike teknikker for å løse Bluetooth-problemer.
Lær deg å ta kontroll over personvernet ditt ved å tømme Bing-søkeloggen og Microsoft Edge-loggen med enkle trinn.
Oppdag den beste samarbeidsprogramvaren for små bedrifter. Finn verktøy som kan forbedre kommunikasjon og produktivitet i teamet ditt.
Lær hvordan du holder statusen din aktiv i Microsoft Teams. Følg våre trinn for å sikre at du alltid er tilgjengelig for kolleger og kunder.
Oppdag den beste prosjektledelsesprogramvaren for småbedrifter som kan hjelpe deg med å organisere prosjekter og oppgaver effektivt.
Gjenopprett siste økt enkelt i Microsoft Edge, Google Chrome, Mozilla Firefox og Internet Explorer. Dette trikset er nyttig når du ved et uhell lukker en hvilken som helst fane i nettleseren.
Hvis du har mange duplikater klumpet på Google Photos eller ønsker å eliminere duplikatbilder, så sjekk ut de mange måtene å slette duplikater i Google Photos.
Hvordan fikse at Nintendo Switch ikke slår seg på? Her er 4 enkle løsninger for å fikse at Nintendo Switch ikke slår seg på.
Lær hvordan du tilbakestiller Gmail-passordet ditt enkelt og sikkert. Endre passordet regelmessig for å beskytte kontoen din.
Lær hvordan du konfigurerer flere skjermer på Windows 10 med denne bloggen. Det være seg to eller tre eller flere skjermer, du kan enkelt sette opp skjermer for spilling eller koding.








