Slik løser du Bluetooth-problemer på Windows 10

Bluetooth lar deg koble Windows 10-enheter og tilbehør til PC-en din uten behov for ledninger. Her er ulike teknikker for å løse Bluetooth-problemer.
Sløring av bakgrunnen til et bilde i GIMP gjør at et spesifikt objekt er hovedfokus og gjør bildet mindre rotete. To av de beste metodene for bakgrunnsuskarphet i GIMP er uskarphetverktøyet og alternativet Gaussisk uskarphetslag.

Les videre for å lære hvordan du bruker disse verktøyene for å fjerne at du gjør bakgrunnen din uskarp i GIMP.
Slik bruker du Gaussiske uskarphetslag i GIMP
Denne metoden for å gjøre bilder uskarpe i GIMP er ideell for dine relaterte krav. Det kan ta lengre tid, men du får mer kontroll over sluttresultatene enn med andre metoder. Når du har fullført prosessen, er det bedre og raskere enn å angre eller pusse områder på nytt mens du bruker uskarphetverktøyet.
Følg disse trinnene for å gjøre et bilde uskarpt i GIMP ved å bruke alternativet Gaussian layer:
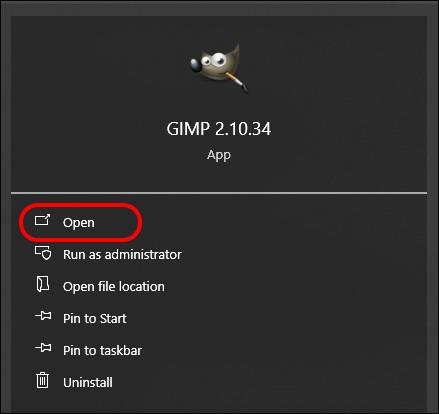
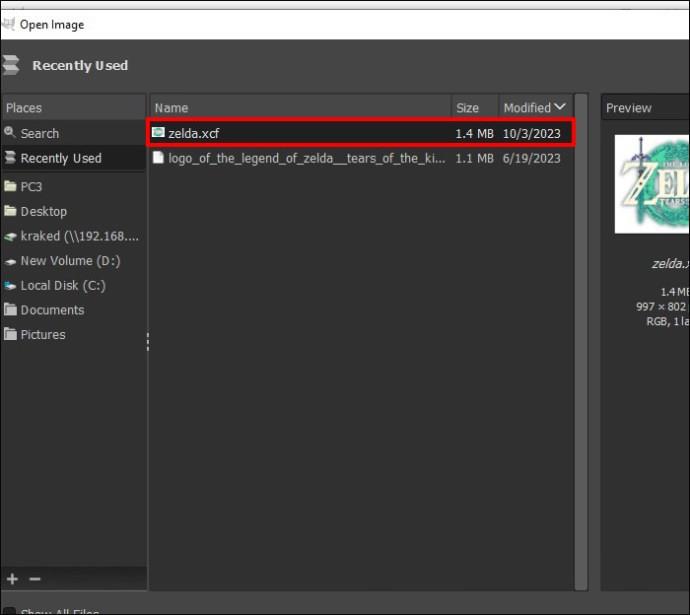
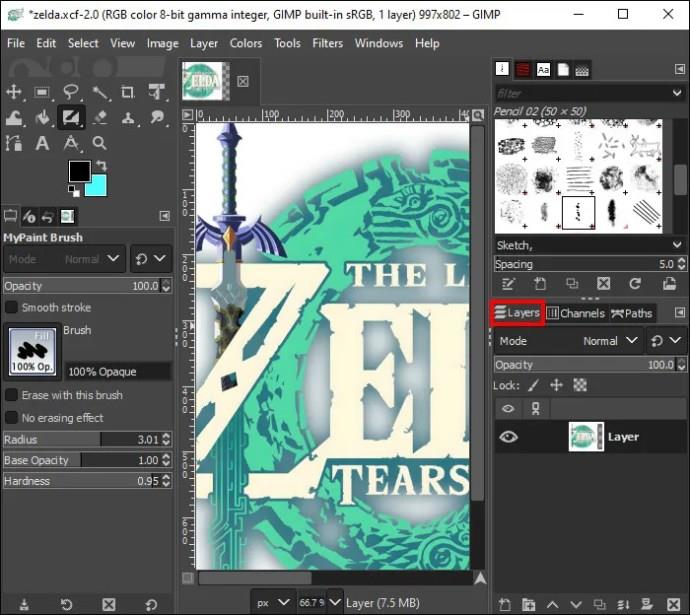
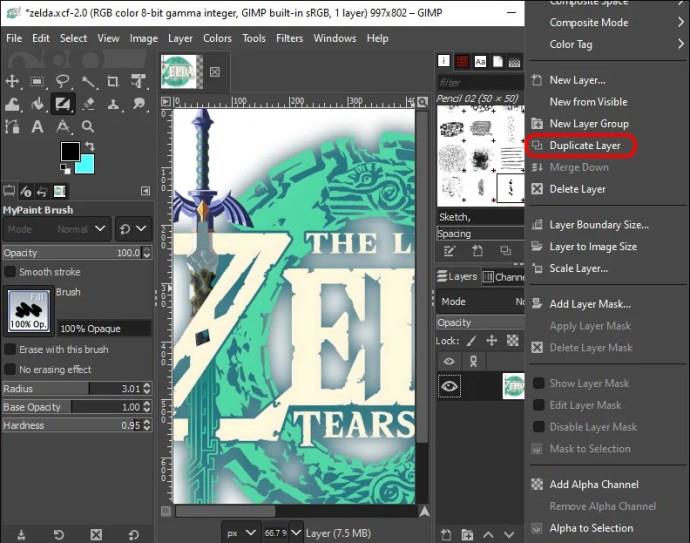
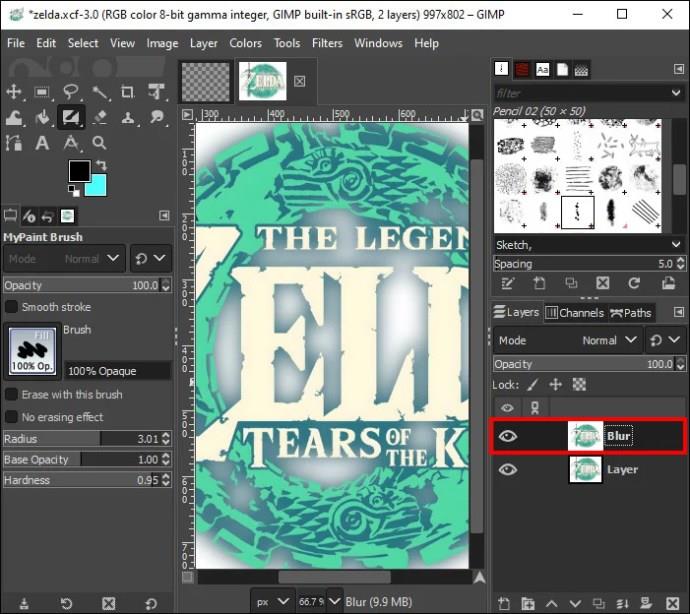


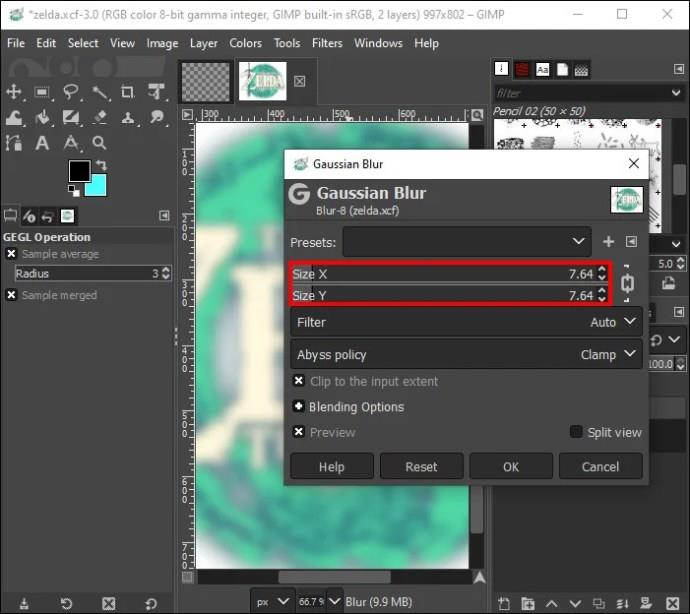
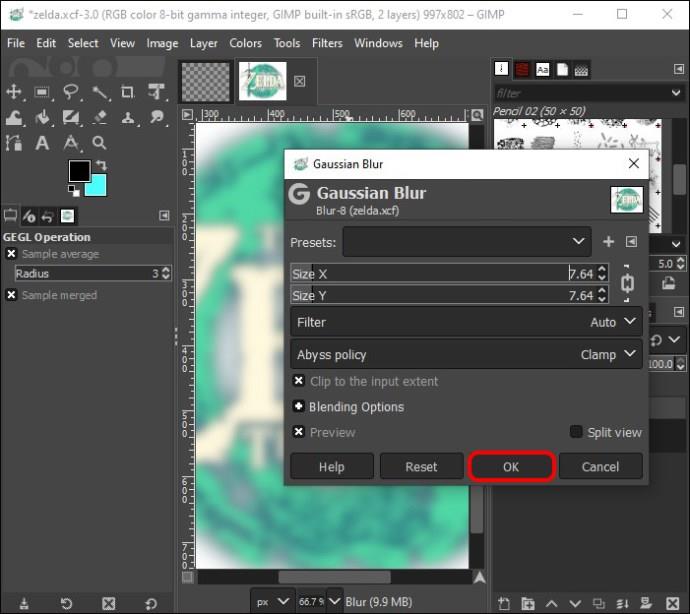
Du vil nå ha et uskarpt bildelag på toppen av det uskarpe bildet. Kombiner Blur-laget med en lagmaske for å kontrollere hvilke deler av bildet som er uskarpe og hvilke som forblir skarpe. Alternativet for lagmaske gjør det også enkelt å lage kule effekter ved å bruke gradienter og maskeredigering.
Legg til en lagmaske
For å kontrollere hvilke deler av bildet som vises i det endelige bildet, legg til en "Layer Mask". Her er hva du må gjøre:
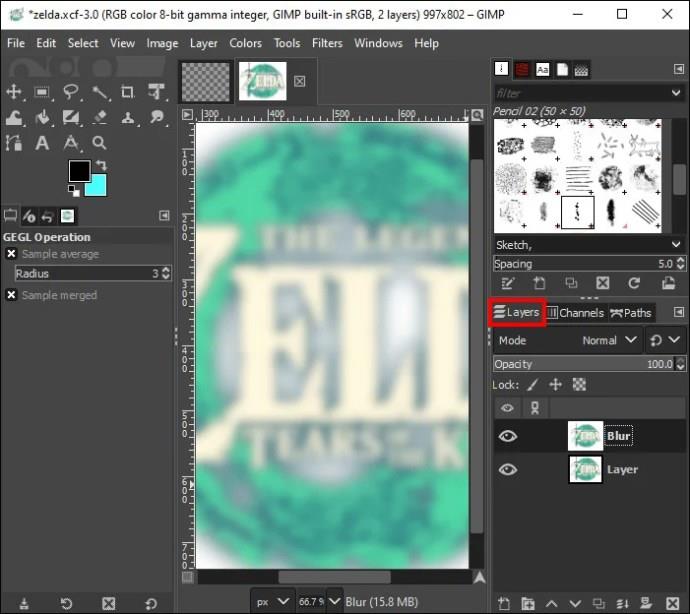
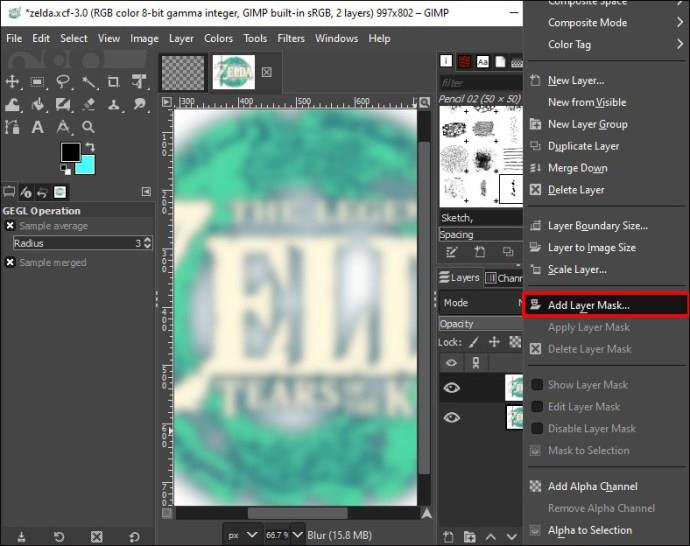
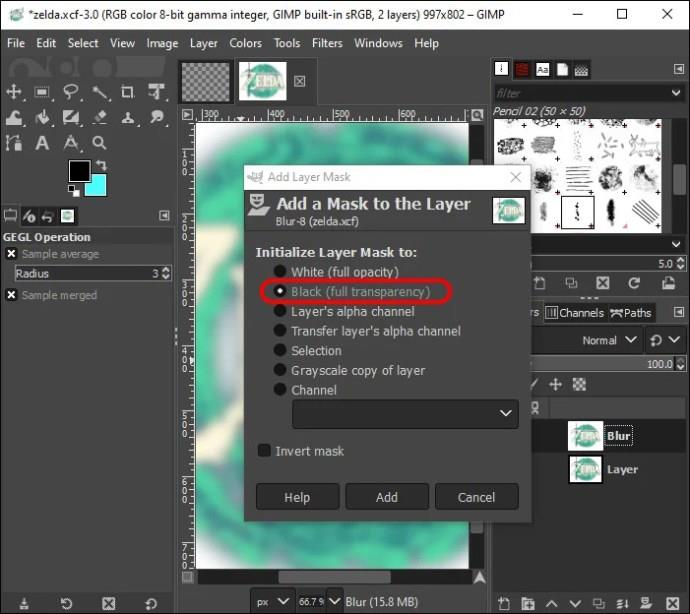
En lagmaske er et svart-hvitt skjult lag på toppen av de gjeldende piksellagene. De hvite pikslene vil være 100 % sett, men de svarte pikslene vil være 100 % gjennomsiktige. Når maskefargen er svart, blir de uskarpe pikslene på det nye Blur-laget skjult, og det skarpe bildet under sees.
Sett deretter en vanlig pensel til hvit, og på Blur layer-masken, mal på delene av bildet du vil at det uskarpe laget skal vises gjennom. Bland inn noen gråtoner for å lage en fjern uttoningseffekt, og bruk en gradient for å lage en objektivuskarphet-effekt. For å perfeksjonere masken, høyreklikk på det uskarpe laget og velg "Vis lagmaske."
Hvordan bruke Blur Tool i GIMP
Sløringsverktøyet i GIMP er den raskeste måten å gjøre bakgrunner uskarpe på hvis du ikke er opptatt av presisjon eller ikke trenger å isolere et spesifikt objekt. Det som er sikkert er at du er ferdig på bare et par penselstrøk.
Det er tre måter å finne og bruke uskarphet-verktøyet i GIMP:
Du kan tilpasse børstealternativene når du har aktivert uskarphetverktøyet. "Convolve Type" må være på "Blur", og for å velge uskarphet-effektstyrke, juster "Rate"-innstillingen nederst. Når du har fått den perfekte børsten, gå over delene av bildet du trenger for å gjøre det uskarpt.
Det er ikke tilrådelig å bruke en stor pensel på bilder med høy oppløsning, siden det er en forsinkelse mens du flytter markøren din, da GIMP sliter med å følge bevegelsen. Lagalternativet er et bedre valg for store filer, da det vil opprettholde en konsistent uskarphet hele veien uten overlapping av uskarphet eller inkonsekvente uskarphet.
De forskjellige uskarphetfiltrene i GIMP
Her er noen andre filtre som også kan brukes til uskarphet i GIMP:
Hva er uskarphet og hvorfor bruke denne funksjonen?
Å gjøre et bilde uskarpt er å gjøre det mindre skarpt og redusere kontrasten mellom tilstøtende piksler. Filtre kan gjøre bilder uskarpe og endre pikselverdier i et bilde. Uskarphet myker opp et bildes skarpe kanter og detaljer, noe som er nyttig, spesielt for bildets bakgrunn. Mange gjør bilder uskarpe i GIMP av disse grunnene:
Uskarp bakgrunn i bilder med GIMP
De fleste gjør bakgrunnen i bilder uskarp for å skjule privat informasjon, få hovedmotivet til å skille seg ut, eller hvis bakgrunnen er for distraherende. GIMP har mange alternativer for å gjøre det, inkludert median, sirkulær bevegelse, gjennomsnittlig krumning og flisbare uskarphetfiltre. De beste og mest populære verktøyene for uskarphet i GIMP er verktøyene for uskarphet og Gaussisk uskarphet. Uskarphet-verktøyet er det raskere valget, men Gauss-verktøyet, kombinert med en maske, gir mulighet for mer selektiv og presis uskarphet i et bilde.
Har du noen gang gjort en bakgrunn uskarp i GIMP? I så fall, brukte du noen av de forskjellige verktøyene i denne artikkelen? Gi oss beskjed i kommentarfeltet nedenfor.
Bluetooth lar deg koble Windows 10-enheter og tilbehør til PC-en din uten behov for ledninger. Her er ulike teknikker for å løse Bluetooth-problemer.
Lær deg å ta kontroll over personvernet ditt ved å tømme Bing-søkeloggen og Microsoft Edge-loggen med enkle trinn.
Oppdag den beste samarbeidsprogramvaren for små bedrifter. Finn verktøy som kan forbedre kommunikasjon og produktivitet i teamet ditt.
Lær hvordan du holder statusen din aktiv i Microsoft Teams. Følg våre trinn for å sikre at du alltid er tilgjengelig for kolleger og kunder.
Oppdag den beste prosjektledelsesprogramvaren for småbedrifter som kan hjelpe deg med å organisere prosjekter og oppgaver effektivt.
Gjenopprett siste økt enkelt i Microsoft Edge, Google Chrome, Mozilla Firefox og Internet Explorer. Dette trikset er nyttig når du ved et uhell lukker en hvilken som helst fane i nettleseren.
Hvis du har mange duplikater klumpet på Google Photos eller ønsker å eliminere duplikatbilder, så sjekk ut de mange måtene å slette duplikater i Google Photos.
Hvordan fikse at Nintendo Switch ikke slår seg på? Her er 4 enkle løsninger for å fikse at Nintendo Switch ikke slår seg på.
Lær hvordan du tilbakestiller Gmail-passordet ditt enkelt og sikkert. Endre passordet regelmessig for å beskytte kontoen din.
Lær hvordan du konfigurerer flere skjermer på Windows 10 med denne bloggen. Det være seg to eller tre eller flere skjermer, du kan enkelt sette opp skjermer for spilling eller koding.








