Slik løser du Bluetooth-problemer på Windows 10

Bluetooth lar deg koble Windows 10-enheter og tilbehør til PC-en din uten behov for ledninger. Her er ulike teknikker for å løse Bluetooth-problemer.
Når det gjelder freeware mediespillere, er VLC den ubestridte kongen. Den spiller av alt – filer, plater, webkameraer, strømmer, og fungerer til og med med den merkelige kodek-krypterte filen du lastet ned fra et nettsted i Øst-Europa (men vær så snill, ikke last ned rare filer fra nettsteder i Øst-Europa). Den kjører på alle plattformer: Windows, Linux, Mac OS X, Unix, iOS og Android. Derfor, hvis du ikke allerede har lagt det til Windows 10 eller hvilken plattform du bruker, last ned VLC nå.
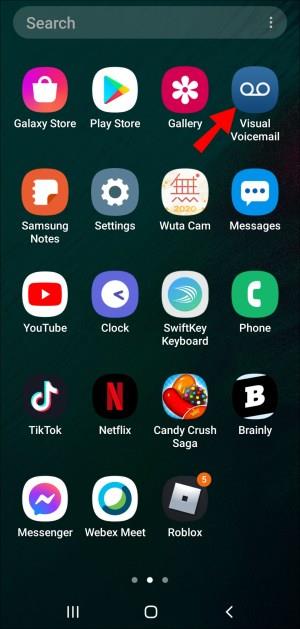
En praktisk funksjon som VLC tilbyr kalles " Frame by frame ", som lar deg spille av en video, ett trinn om gangen. Denne funksjonen er nyttig hvis du trenger å ta øyeblikksbilder fra spesifikke videoer, eller hvis du vil nøye undersøke hvert bilde av det syke skateboardhoppet du fanget på smarttelefonen din.
Slik bruker du bilde for bilde på VLC Media Player.
Gå gjennom en video bilde for bilde i VLC
For å spille gjennom en video, bilde for bilde, kan du trykke på en hurtigtast.


" E " er standard hurtigtast for alternativet Frame by frame , men du kan tilpasse hurtigtasten sammen med andre.
Hvordan endre hurtigtasten for ramme for ramme i VLC
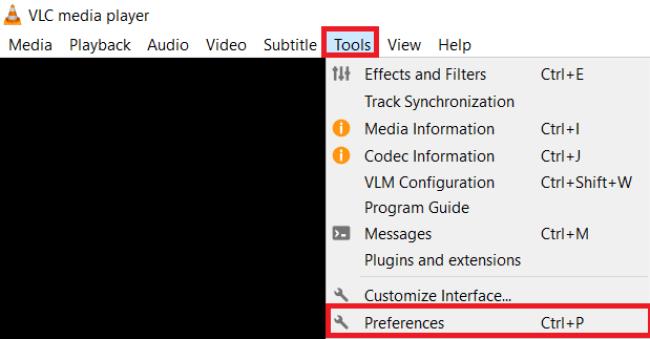
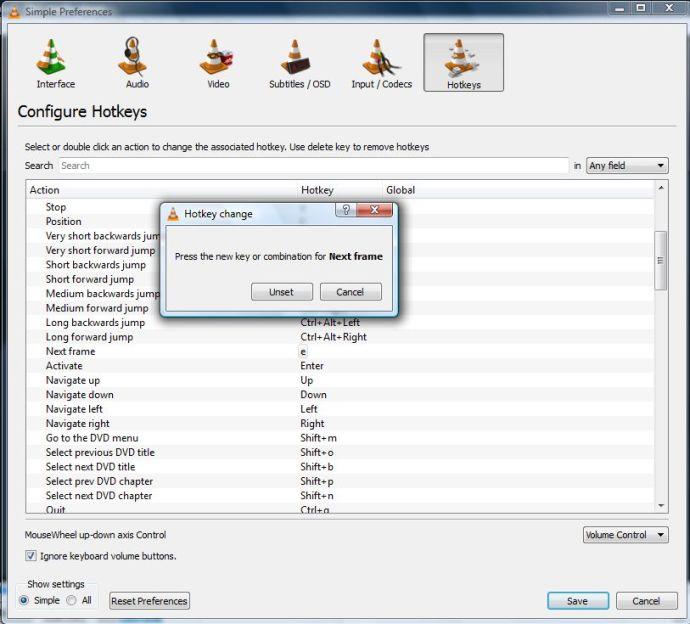
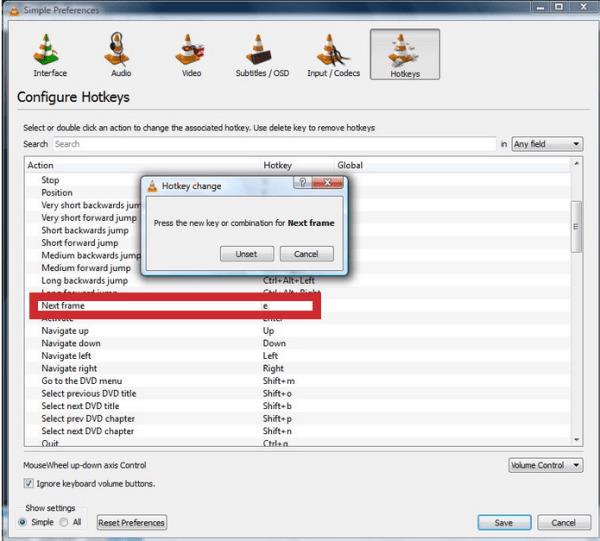

Vise videoen, bilde for bilde, med verktøylinjeknappen
Du kan også aktivere "Neste ramme" med en verktøylinjeknapp.
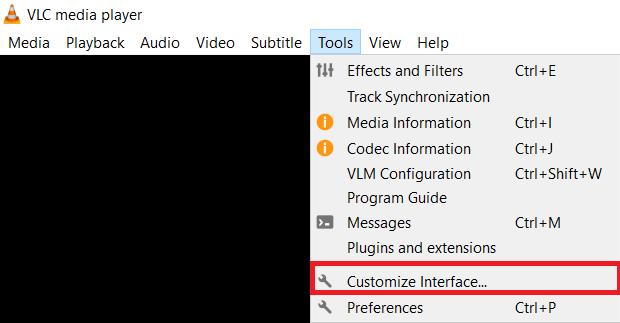
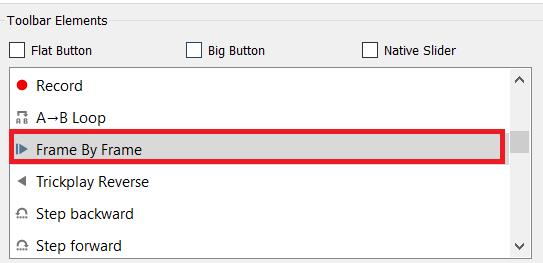
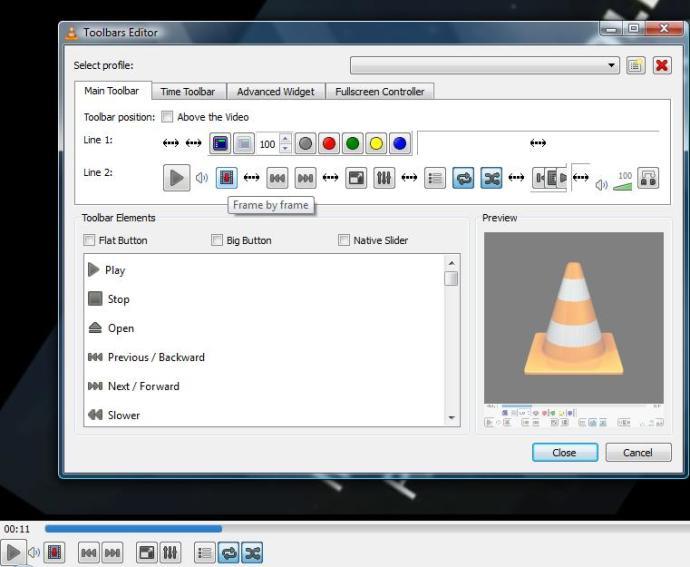
Reversere en video, bilde for bilde, i VLC
For de som er interessert i å reversere en video, bilde for bilde, er hvordan du gjør det.
Utenom å bruke denne utvidelsen, er det eneste alternativet ditt å bruke "Ctrl + T" for å sikkerhetskopiere et sekund eller to og deretter bruke " Frame for frame " igjen for å gå fremover.
Bruke VLC-tillegget "Hopp til tid Forrige frame v3"
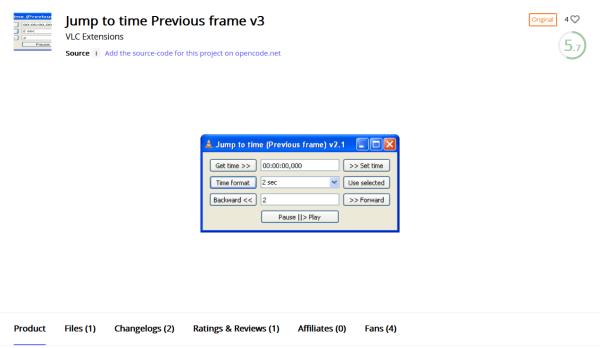
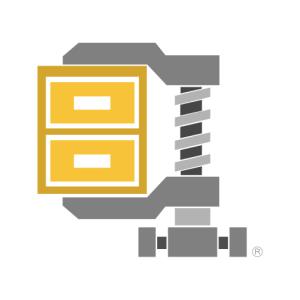
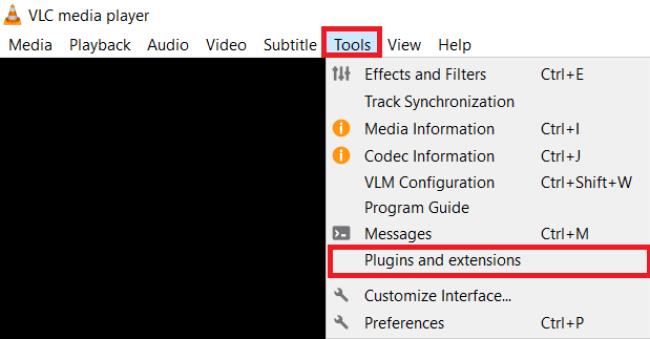
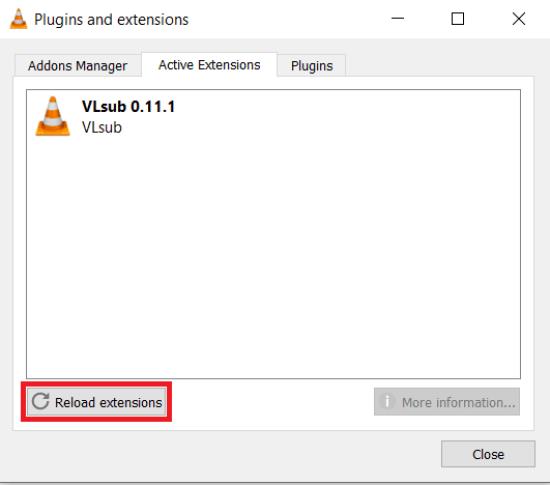
Bruke en hurtigtast for å reversere videoer bilde for bilde

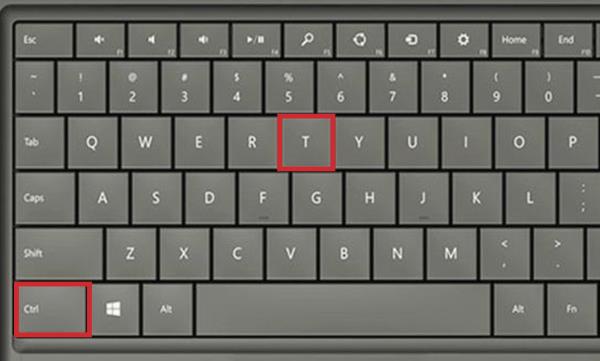
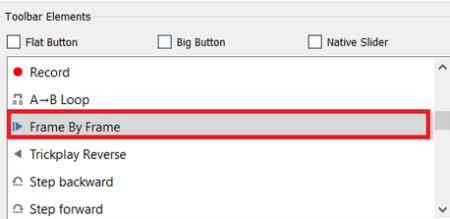
Nå som du vet hvordan du går gjennom en video bilde for bilde (ved hjelp av en hurtigtast, verktøylinjeknappen eller en utvidelse), kan du fange alle klippene du trenger og få det bildet du virkelig ønsker. Uansett hvilket alternativ du velger, lar det deg ta spesifikke øyeblikksbilder fra hvilken som helst video med "Snipping Tool" eller VLCs "Take Snapshot"-alternativ.
Bluetooth lar deg koble Windows 10-enheter og tilbehør til PC-en din uten behov for ledninger. Her er ulike teknikker for å løse Bluetooth-problemer.
Lær deg å ta kontroll over personvernet ditt ved å tømme Bing-søkeloggen og Microsoft Edge-loggen med enkle trinn.
Oppdag den beste samarbeidsprogramvaren for små bedrifter. Finn verktøy som kan forbedre kommunikasjon og produktivitet i teamet ditt.
Lær hvordan du holder statusen din aktiv i Microsoft Teams. Følg våre trinn for å sikre at du alltid er tilgjengelig for kolleger og kunder.
Oppdag den beste prosjektledelsesprogramvaren for småbedrifter som kan hjelpe deg med å organisere prosjekter og oppgaver effektivt.
Gjenopprett siste økt enkelt i Microsoft Edge, Google Chrome, Mozilla Firefox og Internet Explorer. Dette trikset er nyttig når du ved et uhell lukker en hvilken som helst fane i nettleseren.
Hvis du har mange duplikater klumpet på Google Photos eller ønsker å eliminere duplikatbilder, så sjekk ut de mange måtene å slette duplikater i Google Photos.
Hvordan fikse at Nintendo Switch ikke slår seg på? Her er 4 enkle løsninger for å fikse at Nintendo Switch ikke slår seg på.
Lær hvordan du tilbakestiller Gmail-passordet ditt enkelt og sikkert. Endre passordet regelmessig for å beskytte kontoen din.
Lær hvordan du konfigurerer flere skjermer på Windows 10 med denne bloggen. Det være seg to eller tre eller flere skjermer, du kan enkelt sette opp skjermer for spilling eller koding.








