Slik løser du Bluetooth-problemer på Windows 10

Bluetooth lar deg koble Windows 10-enheter og tilbehør til PC-en din uten behov for ledninger. Her er ulike teknikker for å løse Bluetooth-problemer.
Med så mye innhold på internett blir det mer vanlig å finne utrolige bilder, og du vil kanskje ha mer informasjon om dem. Noen ganger legger den originale plakaten ikke ut hvor bildet ble tatt. Andre ganger har du kanskje ikke tilgang til det originale innlegget med stedsinformasjon. I disse tilfellene vil du være i stand til å finne ut flere detaljer.

For å lære hvordan du finner ut hvor et bilde ble tatt, les artikkelen nedenfor.
Finne ut hvor et bilde ble tatt
Hvis du møter et bilde med lite eller ingen informasjon, har du flere alternativer for å finne flere detaljer. Disse alternativene gir deg kanskje ikke de nøyaktige koordinatene for hvor et bilde ble tatt. Imidlertid kan de gi mer kontekst om motivet til bildet.
Bruk Google Bilder for å få plasseringsinformasjon
Google Images-nettstedet (ikke Google Photos) er en kraftig ressurs når du søker etter bilder på nettet for å finne stedsinformasjon. Det er motstykket til Google Søk, bortsett fra at du søker etter bilder ved hjelp av bilder i stedet for ord og uttrykk. Vanligvis vil en bruker skrive inn et nøkkelord for å finne et spesifikt bilde. Det er imidlertid også mulig å omvendt søke etter et kjent bilde for å finne nære treff eller kilden.
Bruk av Google Bilder kan hjelpe deg med å finne posisjonsinformasjonen til et bilde ved å finne nettsteder med de samme eller svært like bilder. Siden stedsinformasjon ofte fjernes fra bilder og mangler EXIF-detaljer (mer om det nedenfor), bør nettstedene som legger ut bildet gi ledetråder til plasseringen. Hint kan være jurisdiksjonsnettsteder, artikkeltitler og bildebeskrivelser/kommentarer/referanser.
For å søke etter et bestemt nettbilde på Google Bilder for å få plasseringsdetaljer, bruk følgende trinn:

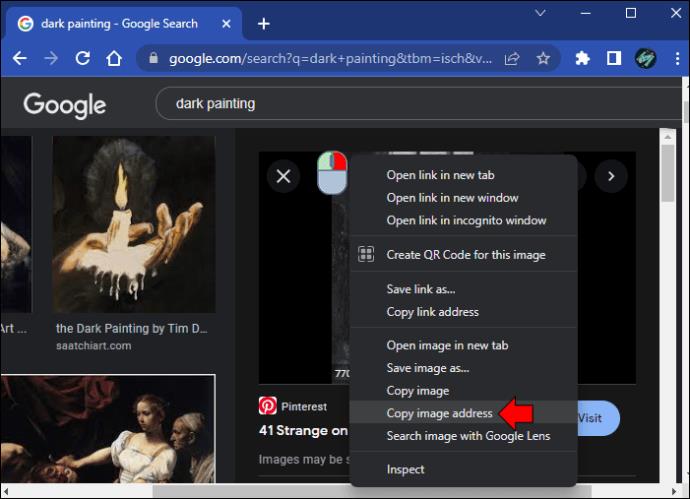
 eller trykk på Enter for å søke.
eller trykk på Enter for å søke.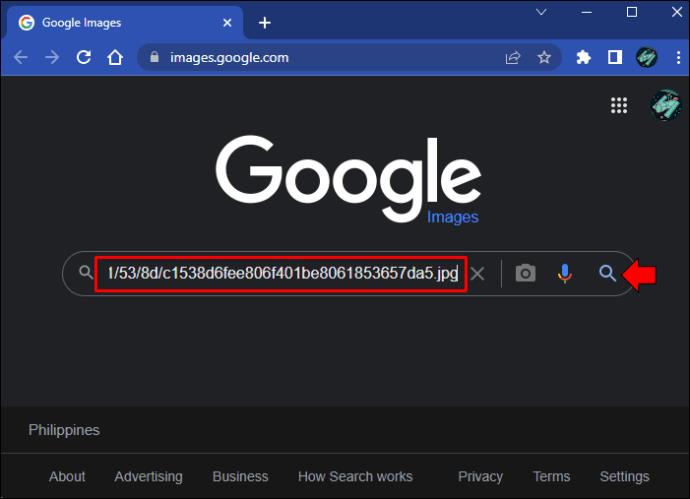
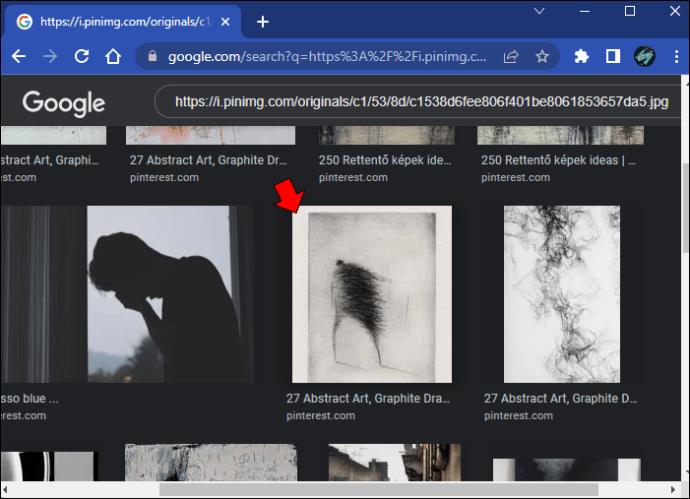
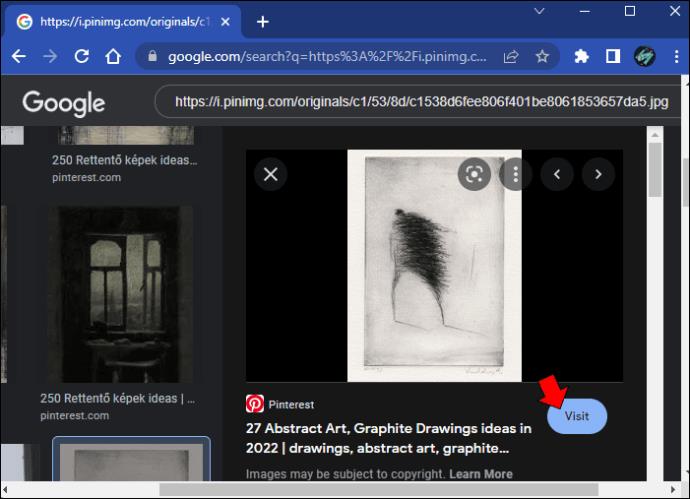
For å søke etter et spesifikt frakoblet bilde (lastet ned på PC) på Google Bilder for å få plasseringsdetaljer, bruk følgende trinn:
 kameraikonet.
kameraikonet.Å bruke et omvendt bildesøk garanterer IKKE at du vil kunne finne det faktiske bildet eller den riktige plasseringen av det. Denne metoden er avhengig av at Google har tilgang til innlegget for søk. For eksempel, hvis innholdet stammer fra en sosial mediekonto, kan det hende at Google Images ikke finner det, avhengig av kontoens personverninnstillinger.
Google vil fortsatt vise lignende bilder på nettet og deres kilder, som du kan bruke for å få plasseringsinformasjon. Hvis et bilde har sin opprinnelse i et sosialt innlegg som er satt til offentlig, kan du besøke profilen og se etter stedsspor i plakatens kommentar/tagger, andre kommentarer osv.
Inspiser EXIF-data for å få bildeplasseringsdetaljer
Når du tar et bilde med en smarttelefon, lagrer bildet automatisk viss informasjon om det bildet, inkludert kameradetaljer, dato, filstørrelse og plasseringsdata. Disse detaljene er EXIF-data , men populære sosiale medier-apper fjerner bilder av denne informasjonen når du laster dem opp, og mange nettsteder konverterer bildet, for eksempel å konvertere det til Googles «webp»-format/-utvidelse, for å optimere lastetidene og redusere serverbelastningen.
Uansett kan EXIF-data forbli intakte for innlegg på blogger, nettsteder eller andre steder på nettet, selv om det er sjeldent å finne dem. Du kan raskt finne EXIF-informasjon på en Mac- eller Windows-datamaskin, men det er umulig å gjenopprette hvis bildeeieren eller opplastingsprosessen fjerner EXIF-dataene.
Hvis du har en Mac, følg disse instruksjonene for å undersøke EXIF-data:
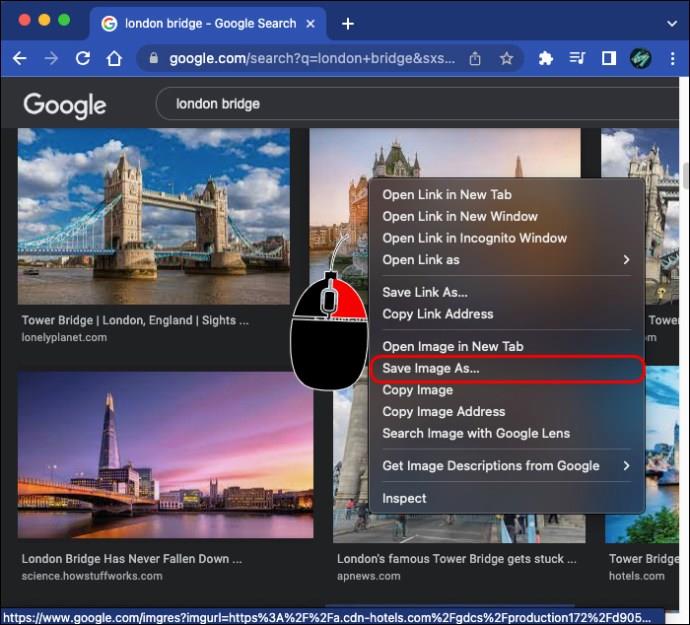
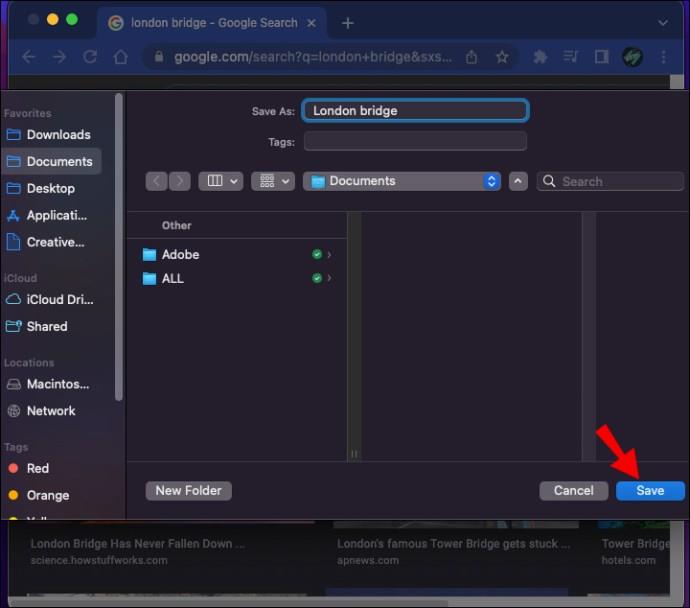
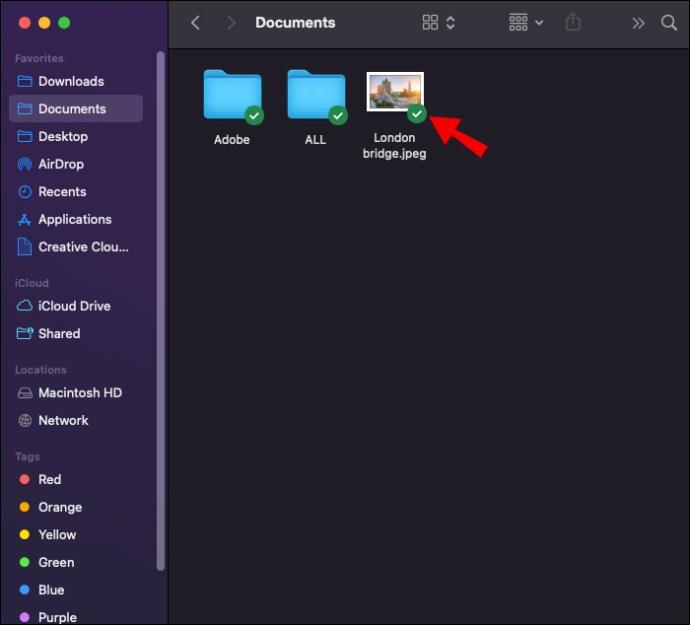

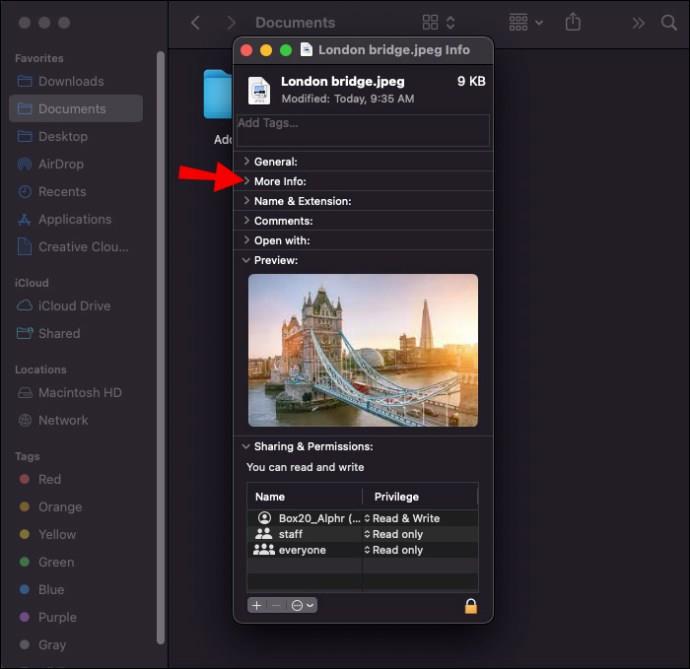

Den nøyaktige plasseringen av koordinatene vil dukke opp.
Følg disse trinnene for å finne bildeinformasjonen på Windows:

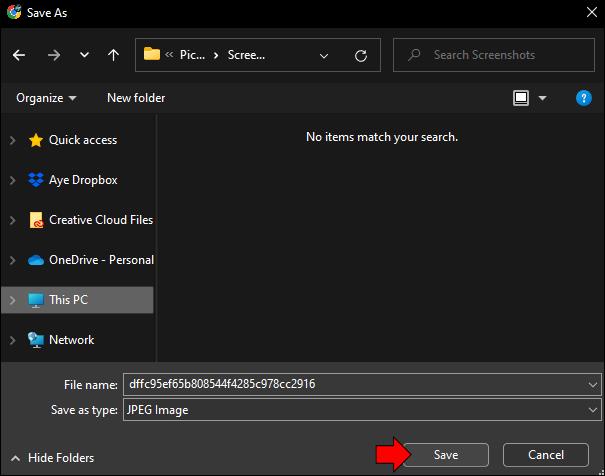
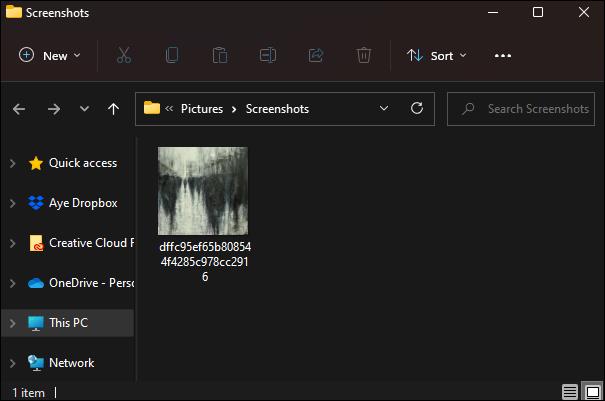
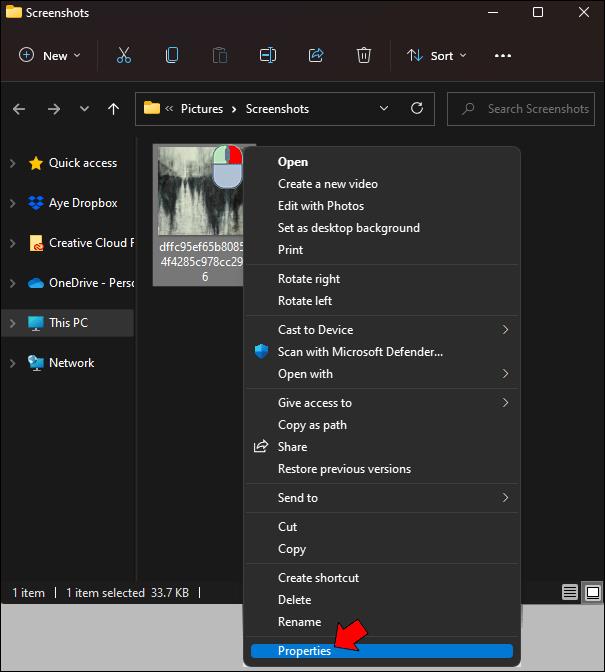
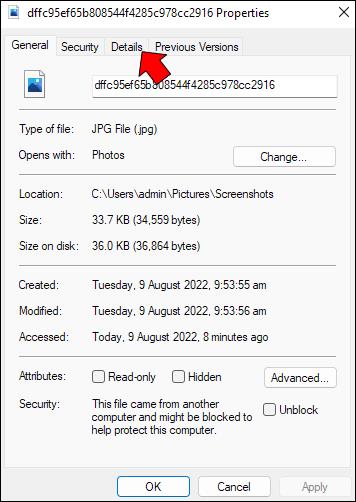
 " (Søk). Den nøyaktige plasseringen vil være det første resultatet.
" (Søk). Den nøyaktige plasseringen vil være det første resultatet.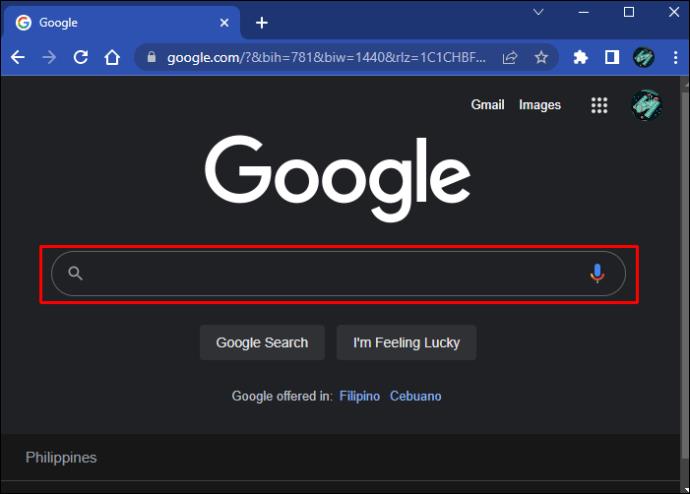
Husk at du bare kan se disse koordinatene hvis bildet ikke tidligere ble strippet for EXIF-dataene. Så dette alternativet vil ikke bli brukt mye.
Hvordan finne ut hvor et bilde ble tatt på Instagram
Å finne plasseringen til et bilde på Instagram kan være en hit og savner. Plakaten kan merke Instagram-bilder med et sted, men dette er valgfritt og selvrapportert. Plasseringsfeltet trenger ikke fylles ut med riktig navn. Brukere kan for eksempel merke nettstedet sitt som "Min hjemby eller "Min favorittplass!"
Mange Instagrammere foretrekker å merke stedet med en hashtag i stedet for å bruke plasseringsfeltet. Dette hjelper med Instagram-algoritmen og skaper mer engasjement enn plasseringsfeltet.
Hvis en bruker velger å dele plasseringen til et bilde, vil det være synlig øverst i innlegget. Du kan klikke på siden, og andre Instagram-bilder tagget på samme sted vises.
Husk at det ikke er noen måte å finne hvor et bilde ble tatt med mindre plakaten avslører denne informasjonen. Instagram introduserte en sikkerhetsfunksjon slik at brukernes bevegelser ikke kunne spores mot deres vilje. Når du legger ut innlegg på Instagram, fjerner appen bildet for identifiserende GPS-metadata. Derfor kan ingen som laster ned bildet fra en persons profil finne hvor det ble tatt.
Hvordan finne ut hvor et bilde ble tatt på Facebook
I likhet med Instagram lar Facebook brukere legge til eller fjerne en plassering til et bilde. Denne "geotaggen" er den eneste måten å finne stedet der bildet ble tatt. I tillegg er geotaggen selvrapportert, noe som kan føre til unøyaktigheter . For eksempel kan brukere bruke stedet der bildet ble lastet opp i stedet for der det ble tatt.
For å se plasseringen til et Facebook-innleggsbilde:
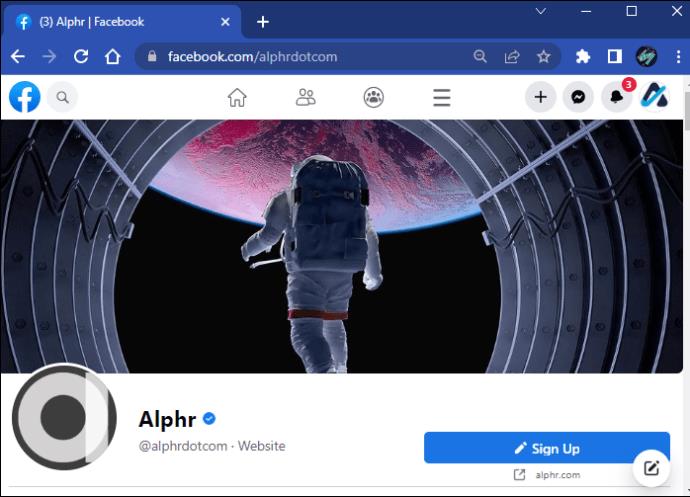
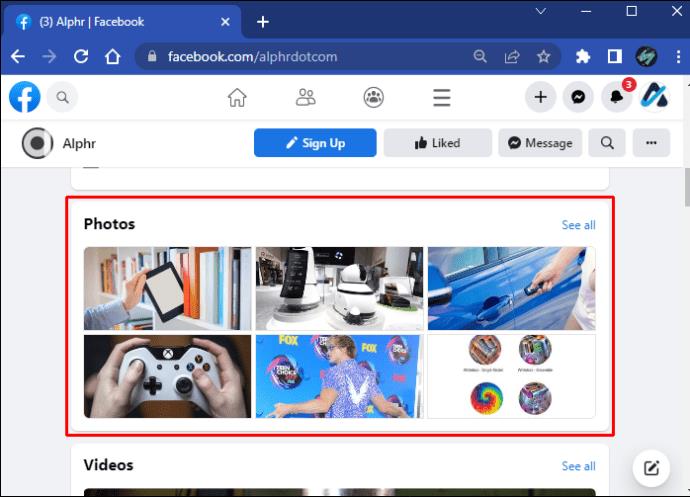
Som nevnt kan stedsdata være der bildet ble tatt eller lastet opp. Hvis den er tom, valgte brukeren å ikke oppgi noen data da den ble lagt ut.
Hvordan finne ut hvor et bilde ble tatt på Google Earth
Hvis du har et bilde fra Google Earth, er det ingen direkte måte å finne hvor bildet ble tatt. EXIF-data fjernes vanligvis, så du kan ikke bare laste ned bildet til datamaskinen og finne informasjonen. Du kan heller ikke søke etter et bilde i selve Google Earth.
Den beste måten å finne plasseringen til et Google Earth-bilde på er å bruke et omvendt bildesøk.
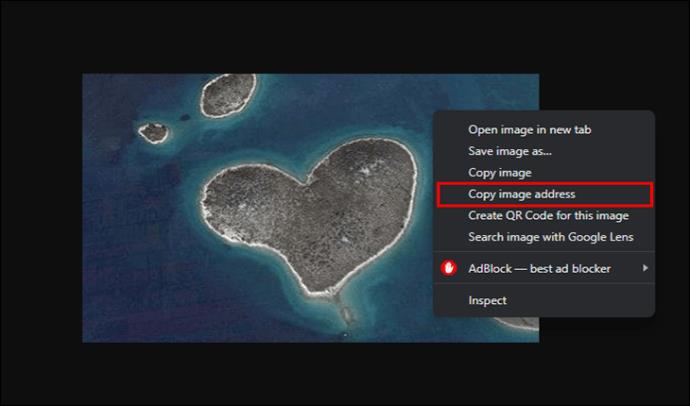
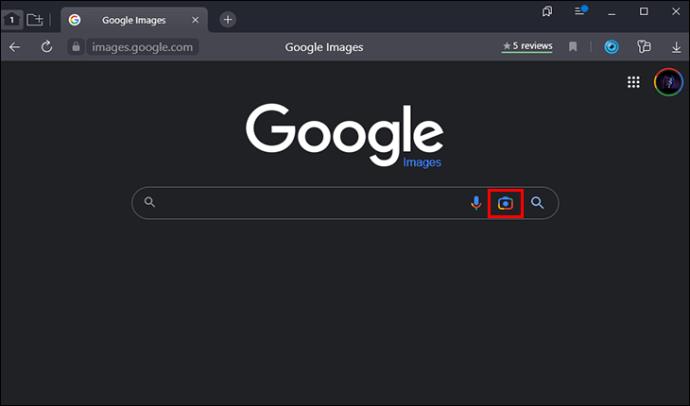
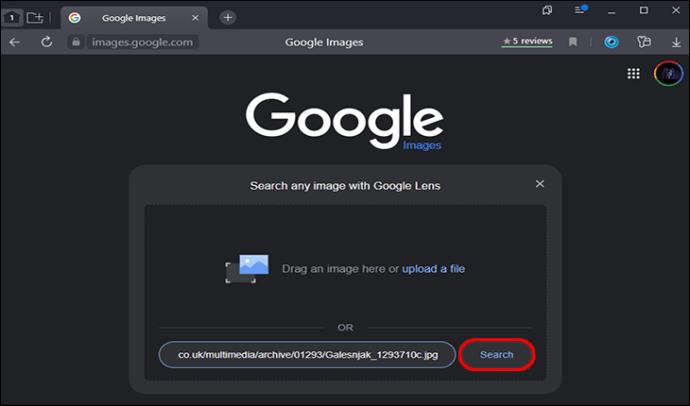

Det kan hende du ikke finner et resultat for bildet ditt, avhengig av om bildet tidligere ble publisert på internett utenfor Google Earth eller Google Maps. For eksempel, hvis du leter etter plasseringen til en enkelt bygning som kanskje ikke er kjent, vil du sannsynligvis ikke få noen resultater.
Søker med bildene dine
Du er ikke alene hvis du noen gang har sett et vakkert landskapsbilde og ønsket å vite plasseringen. Det er mange måter å finne stedet der et bilde ble tatt. Dessverre er noen metoder blokkert for å beskytte folks personvern. Uansett kan du alltid kontakte den originale plakaten og spørre om plasseringen.
Bluetooth lar deg koble Windows 10-enheter og tilbehør til PC-en din uten behov for ledninger. Her er ulike teknikker for å løse Bluetooth-problemer.
Lær deg å ta kontroll over personvernet ditt ved å tømme Bing-søkeloggen og Microsoft Edge-loggen med enkle trinn.
Oppdag den beste samarbeidsprogramvaren for små bedrifter. Finn verktøy som kan forbedre kommunikasjon og produktivitet i teamet ditt.
Lær hvordan du holder statusen din aktiv i Microsoft Teams. Følg våre trinn for å sikre at du alltid er tilgjengelig for kolleger og kunder.
Oppdag den beste prosjektledelsesprogramvaren for småbedrifter som kan hjelpe deg med å organisere prosjekter og oppgaver effektivt.
Gjenopprett siste økt enkelt i Microsoft Edge, Google Chrome, Mozilla Firefox og Internet Explorer. Dette trikset er nyttig når du ved et uhell lukker en hvilken som helst fane i nettleseren.
Hvis du har mange duplikater klumpet på Google Photos eller ønsker å eliminere duplikatbilder, så sjekk ut de mange måtene å slette duplikater i Google Photos.
Hvordan fikse at Nintendo Switch ikke slår seg på? Her er 4 enkle løsninger for å fikse at Nintendo Switch ikke slår seg på.
Lær hvordan du tilbakestiller Gmail-passordet ditt enkelt og sikkert. Endre passordet regelmessig for å beskytte kontoen din.
Lær hvordan du konfigurerer flere skjermer på Windows 10 med denne bloggen. Det være seg to eller tre eller flere skjermer, du kan enkelt sette opp skjermer for spilling eller koding.








