Slik løser du Bluetooth-problemer på Windows 10

Bluetooth lar deg koble Windows 10-enheter og tilbehør til PC-en din uten behov for ledninger. Her er ulike teknikker for å løse Bluetooth-problemer.
iMovie har omfattende funksjoner som lar deg slå sammen klipp og danne en komplett sekvens med opptak. Men sammenføyningsknappen er noen ganger nedtonet, noe som gjør det vanskelig å gjøre det.

Heldigvis finnes det måter å omgå problemet på. Denne artikkelen gir tips for å hjelpe deg med å navigere gjennom hele prosessen og bli med i klippene dine på kort tid.
Bli med i klipp i iMovie
Redigering av videoer i iMovie er en stressfri prosess helt til du støter på en nedtonet klippknapp. Selv om dette er et vanlig problem, må du lære deg hvordan du kan motvirke det. Det betyr ikke at du ikke kan slå sammen klippene dine i iMovie; heller at du må finne en alternativ rute. Dessverre lar iMovie deg ikke bli med i videoklipp direkte. Slik unngår du sammenføyningsklippet som er grått.
1. Åpne iMovie

På Apple-enheten din dobbeltklikker du på iMovie-appen for å åpne. Finn "Prosjekter"-knappen på hovedmenyen og klikk på den. I den nye menyen velger du "Opprett prosjekt".
2. Importer videoklippene
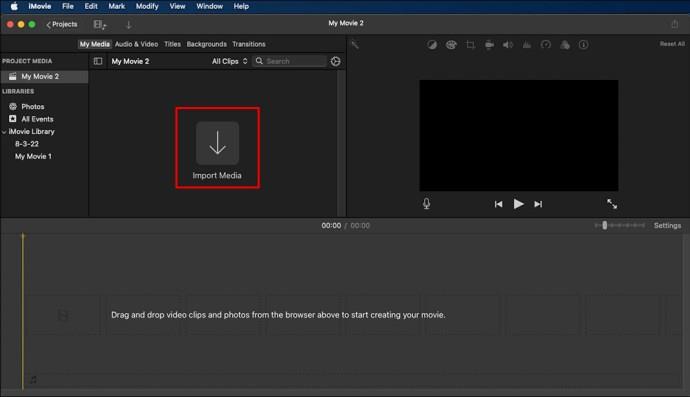
Klikk på plusstegnet for å importere klippene du vil bli med. Dette vil lede deg til din lokale lagring, hvor du velger dine foretrukne klipp.
3. Bli med i klippene
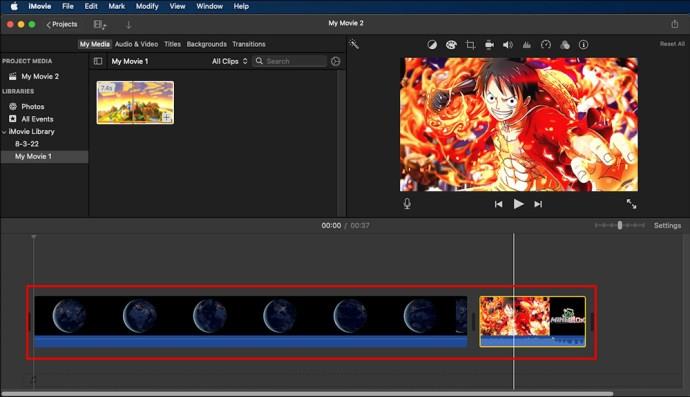
Etter å ha importert klippene og du nå har dem i tidslinjen, ordner du dem i en rekkefølge som de må presenteres etter sammenslåing. På dette tidspunktet er alternativet "bli med i klipp" ikke nødvendig siden det er nedtonet. Den enkleste ruten å følge er å klikke på "Ferdig"-knappen og eksportere videoen til din lokale lagring.
Bli med lyd og video i iMovie
iMovie lar deg inkorporere lyd i videoene dine ved hjelp av editorens dashbord. Dette er en måte å generere kvalitetsinnhold på en klar og kortfattet måte.
1. Importer lyd
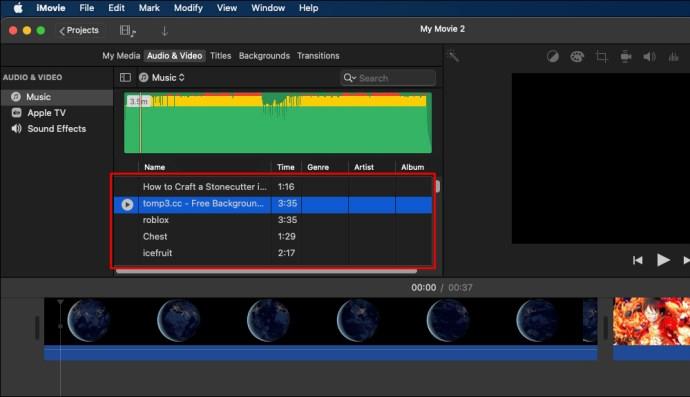
Importer lydfilen du ønsker til iMovie-tidslinjen ved å bruke dra og slipp-metoden. Du kan også importere mer enn én fil og slå den sammen avhengig av typen video.
2. Slå på lydbølgeformen
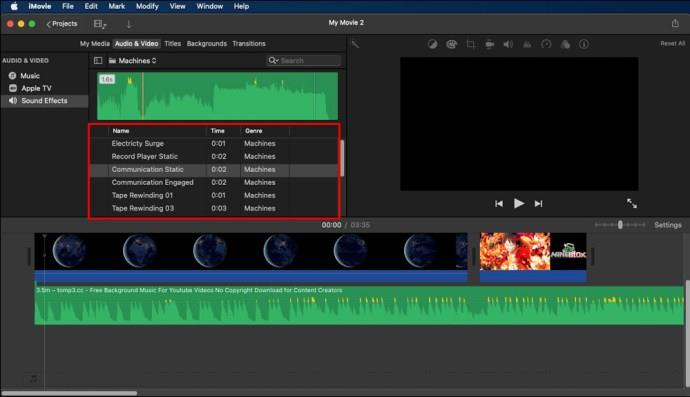
Du kan begynne å redigere lyden ved å legge til flere funksjoner som lydeffekter. Når du er fornøyd med den nye versjonen av lyden, klikker du på knappen nederst på skjermen for å slå på lydbølgeformen.
3. Gjør klipsjustering (manuelt)
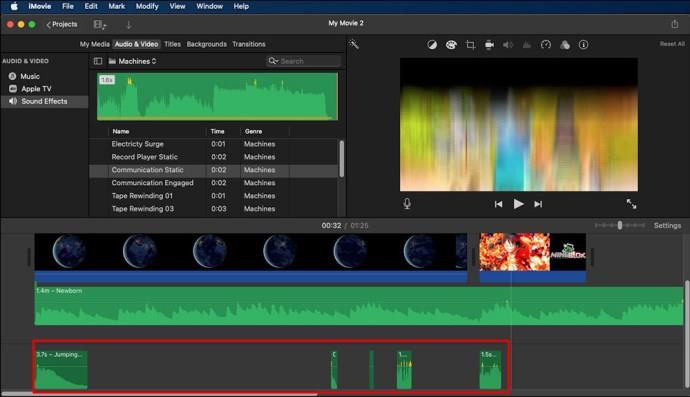
Det neste trinnet er å justere lyden riktig for å få den til å matche videoen. Bruk den manuelle metoden ved å klappe for å evaluere lydtoppene. Å identifisere lydtoppene vil hjelpe deg med å justere lyden og videoen riktig.
Etter å ha lokalisert lydspikene, må du justere videoen riktig ved å bruke toppene. iMovie-lydbølgeformen kan hjelpe deg med å slå dem sammen for å generere en komplett video.
Slå sammen to videoer side om side i iMovie
Å slå sammen to videoer er en annen viktig oppgave som iMovie kan hjelpe deg med å oppnå. Dette brukes mest når du lager presentasjoner.
1. Klikk på "Avanserte" verktøy
Når du er i iMovie-dashbordet, klikker du på "Avanserte" verktøy. Dette vil gjøre deg i stand til å slå på funksjonene som er nødvendige i denne prosessen.
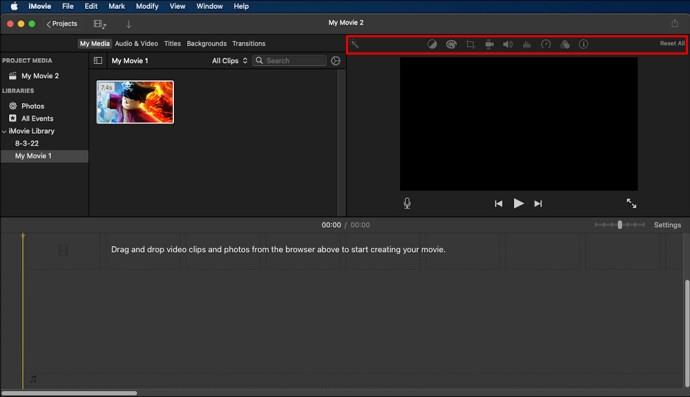
2. Legg til videoer
Importer de to videoene du vil slå sammen på tidslinjen. Husk at du også kan bruke dra-og-slipp-funksjonene i dette tilfellet. Plasser videoene i tidslinjen oppå hverandre.
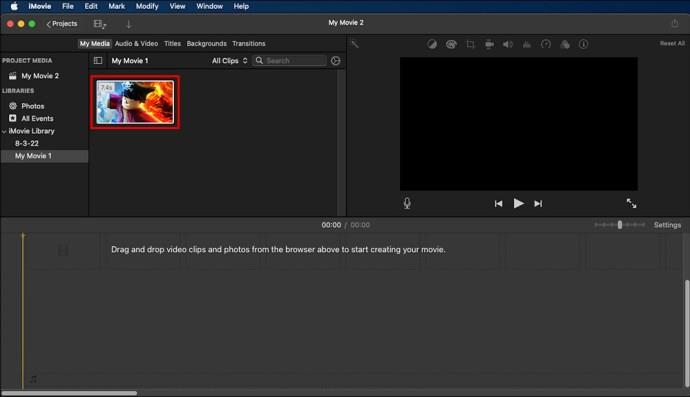
3. Klikk på alternativet for delt skjerm
For å slå sammen to videoer side ved side, klikk på "Overly Settings"-knappen. Velg "Delt skjerm" i hurtigmenyen.

De to videoene vil automatisk bli beskåret for å passe til hver side av skjermen. Du kan klikke på "Viewer"-vinduet for å justere videovarigheten om nødvendig.
Blanding av to klipp i iMovie
iMovie har ingen begrensninger på hvor kreativ du kan være. Du kan bestemme deg for å være mer kreativ ved å blande to klipp eller flere ved å bruke fremgangsmåten nedenfor.
1. Importer filer

Åpne iMovie, klikk på "Fil" og velg "Opprett nytt prosjekt." Importer videoklippene du vil blande. Etter å ha importert filene, vil de være synlige i "Event"-vinduet.
2. Bland videoklippene

Når videoene er lastet inn, dra-og-slipp dem inn på tidslinjen. Du kan omorganisere videoene basert på ditt valg i tidslinjen. Forhåndsvis videoene, og du vil se at de spilles av som én enkelt video. Dette indikerer tydelig at videoene er perfekt blandet.
Etter å ha blandet videoene, kan du nå eksportere dem til din lokale lagring.
Vanlige spørsmål
Hvorfor er alternativet bli med klipp nedtonet?
iMovie lar deg bare bli med i klipp som er delt på iMovie-tidslinjen. Dette alternativet er ikke aktuelt når du ønsker å kombinere to uavhengige videoklipp.
For å slå sammen klipp som du har importert fra din lokale lagring, må du bruke en alternativ bane ved å følge fremgangsmåten som er skissert ovenfor.
Hvorfor kan jeg ikke bli med på nytt klipp som opprinnelig var det samme klippet?
Når du deler klipp i iMovie og gjør endringer, er alternativet for å bli med klipp nedtonet. Du kan bare bli med i klippene igjen hvis du ikke har gjort noen endringer på noen av segmentene. Når du ønsker å bli med i et klipp igjen, ikke gjør noen endringer, da du ikke vil kunne bruke alternativet for å bli med i klipp.
For å slå sammen redigerte klipp i iMovie igjen, er det enkleste alternativet å dele klippene som automatisk slår dem sammen. Etter deling kan du deretter importere filen på nytt som en sammenføyd video og jobbe med den som et hjelpeprosjekt.
Hvordan blir jeg med på videoklipp i iMovie på iPhone?
Du kan fritt redigere videoer i iMovie på iPhone ved å laste ned iMovie-appen fra Apple Store. Åpne applikasjonen og klikk på "Prosjekter" for å begynne å jobbe med et nytt prosjekt. Importer klippene du vil bli med fra din lokale lagring og dra dem inn i iMovie-tidslinjen.
Når klippene er i tidslinjen, kan du gjøre alle dine foretrukne modifikasjoner for å passe dine behov. Sørg for at klippene er ordnet i rekkefølge, og klikk på "Ferdig" for å lagre videoen i din lokale lagring.
Hvordan deler jeg opp et klipp i iMovie?
Det er ganske enkelt å dele opp et klipp i iMovie. Bare velg klippene du vil være med på iMovie-tidslinjen mens du holder nede Shift-tasten på tastaturet. Klikk på "Endre" og bli med i klippene. Du kan også reversere hele prosessen umiddelbart hvis det skulle oppstå behov.
Hvordan skiller jeg én video i to klipp i iMovie?
Etter å ha plassert klippene dine i iMovie-tidslinjen, plasser spillehodet på det nøyaktige punktet der du vil dele klippene. Klikk på "Endre"-knappen og velg alternativet for delt klipp for å dele klippene. Etter å ha delt klippene, kan du gå videre og gjøre flere endringer for å avgrense dem.
Bli med i klipp i iMovie på kort tid
iMovie gir deg fleksibiliteten til å generere videoinnhold som gjengjelder dine spesifiserte behov. Du kan bli med i klipp på kort tid og generere innhold for publikum. Forutsatt at du har en klar idé om videoinnhold, hjelper iMovie deg å gjøre det til en realitet.
Har du noen gang blitt med i klipp i iMovie? Har du møtt noen utfordringer? Hvilken prosedyre brukte du? Gi oss beskjed i kommentarfeltet.
Bluetooth lar deg koble Windows 10-enheter og tilbehør til PC-en din uten behov for ledninger. Her er ulike teknikker for å løse Bluetooth-problemer.
Lær deg å ta kontroll over personvernet ditt ved å tømme Bing-søkeloggen og Microsoft Edge-loggen med enkle trinn.
Oppdag den beste samarbeidsprogramvaren for små bedrifter. Finn verktøy som kan forbedre kommunikasjon og produktivitet i teamet ditt.
Lær hvordan du holder statusen din aktiv i Microsoft Teams. Følg våre trinn for å sikre at du alltid er tilgjengelig for kolleger og kunder.
Oppdag den beste prosjektledelsesprogramvaren for småbedrifter som kan hjelpe deg med å organisere prosjekter og oppgaver effektivt.
Gjenopprett siste økt enkelt i Microsoft Edge, Google Chrome, Mozilla Firefox og Internet Explorer. Dette trikset er nyttig når du ved et uhell lukker en hvilken som helst fane i nettleseren.
Hvis du har mange duplikater klumpet på Google Photos eller ønsker å eliminere duplikatbilder, så sjekk ut de mange måtene å slette duplikater i Google Photos.
Hvordan fikse at Nintendo Switch ikke slår seg på? Her er 4 enkle løsninger for å fikse at Nintendo Switch ikke slår seg på.
Lær hvordan du tilbakestiller Gmail-passordet ditt enkelt og sikkert. Endre passordet regelmessig for å beskytte kontoen din.
Lær hvordan du konfigurerer flere skjermer på Windows 10 med denne bloggen. Det være seg to eller tre eller flere skjermer, du kan enkelt sette opp skjermer for spilling eller koding.








