Slik løser du Bluetooth-problemer på Windows 10

Bluetooth lar deg koble Windows 10-enheter og tilbehør til PC-en din uten behov for ledninger. Her er ulike teknikker for å løse Bluetooth-problemer.
Problemer med høy diskbruk på Windows 11? Når CPU eller OS bruker 100% av diskplass, skaper det sikkert panikk. Ikke sant? Windows Task Manager viser CPU-brukskapasiteten for hver app og tjeneste. Hvis diskbrukskapasiteten forblir høy over lengre tid, kan enheten din slutte å svare når som helst eller føre til visse andre problemer.
I dette innlegget har vi listet opp noen få løsninger som lar deg fikse høy diskbruk på Windows 11 slik at enheten din effektivt kan bruke systemressurser for å yte bedre.
La oss komme i gang.
Les også: Slik fikser du 100 diskbruk Windows 10-feil
Hvordan fikse Windows med høy diskbruk?
#1 Tilbakestill virtuelt minne
Virtuelt minne er en av de mest nyttige funksjonene som lar deg øyeblikkelig frigjøre RAMs lagringsplass. Den høye diskbruken på Windows oppstår vanligvis på grunn av mangel på RAM-plass. Derfor, i dette scenariet, kan vi bruke virtuelt minne for å kompensere for mangelen på lagringsplass på RAM. Det kan oppnås ved å overføre noen få filer og sider fra minnet med tilfeldig tilgang til enhetens disklagring. Følg disse raske trinnene for å tilbakestille det virtuelle minnet:
Trykk på Windows-ikonet, åpne Innstillinger. Velg "System". Rull ned til venstre menypanel og trykk deretter på "Om". På høyre side av vinduet trykker du på alternativet "Avanserte systeminnstillinger".
I vinduet Systeminnstillinger bytter du til "Avansert"-fanen og trykker deretter på "Innstillinger"-knappen plassert i "Ytelse"-delen.
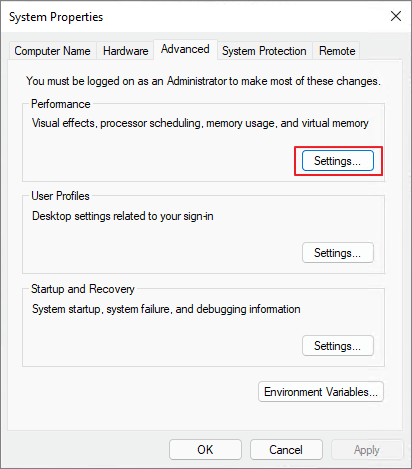
I det neste vinduet som vises på skjermen, bytt til "Avansert"-fanen og trykk deretter på "Endre".
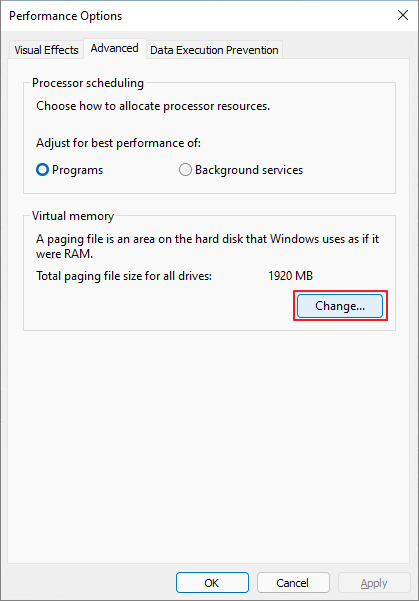
Fjern merket for alternativet "Administrer personsøkingsfilstørrelse for alle stasjoner automatisk".
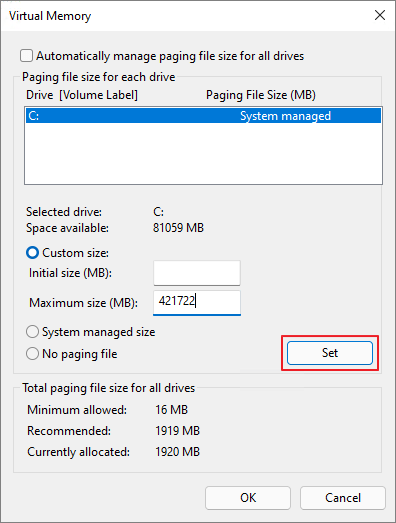
Nå må vi spesifisere en maksimal lagringsplassstørrelse for RAM. Bare pass på at du skriver inn tallet i megabyte og det skal være ca. 1,5 ganger den fysiske RAM-kapasiteten til enheten din. Trykk på "Sett" etter å ha lagt inn tallene.
Trykk på OK-knappen for å lagre de siste endringene.
Etter å ha tilbakestilt det virtuelle minnet, er neste trinn å kvitte seg med midlertidige filer og foreldede data. Trykk på Windows + R-tastkombinasjonen for å åpne dialogboksen Kjør. Skriv "Temp" i tekstboksen og trykk Enter.
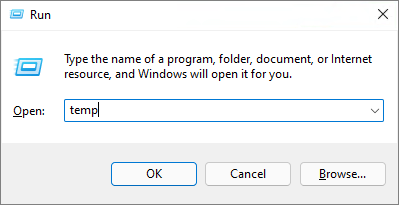
Trykk Ctrl + A for å velge alle filer, høyreklikk på utvalget og velg deretter "Slett" for å bli kvitt midlertidige/søppelfiler som er lagret på enheten din.
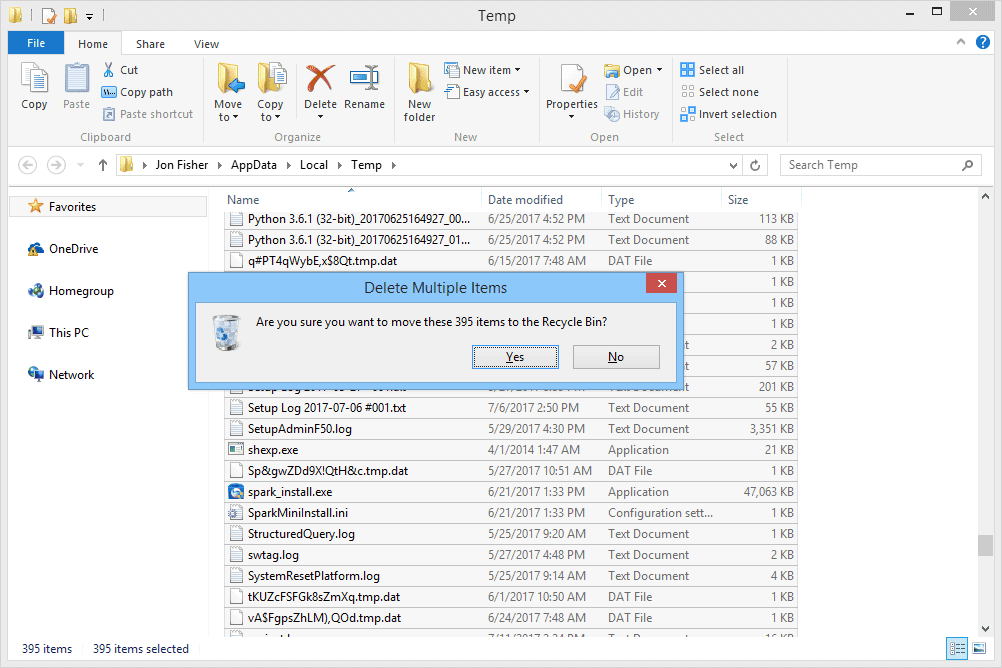
Les også: Fiks 100 % diskbruk etter system og komprimert minne i Windows 10
#2 Tilpass strøminnstillinger
Åpne Windows-innstillinger, velg "System". Bytt til "Strøm og dvale"-delen fra venstre menypanel.
Trykk på alternativet "Ytterligere strøminnstillinger" plassert på høyre side.
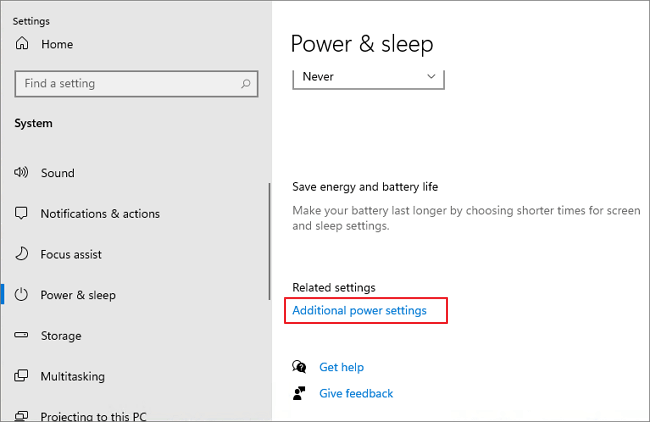
I kontrollpanelvinduet trykker du på alternativet "Endre planinnstillinger".
Velg "Endre avanserte strøminnstillinger".
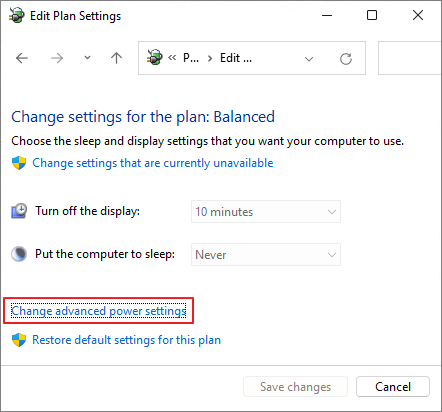
Trykk på rullegardinmenyen og velg alternativet "Høy ytelse" i stedet for "Balansert".
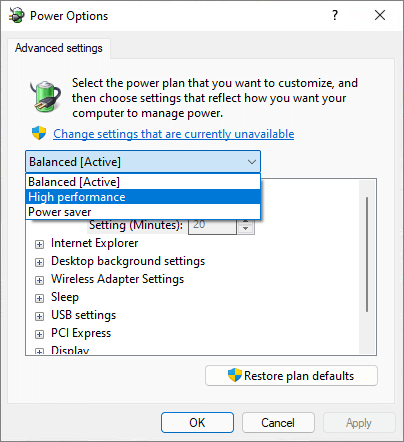
Trykk på OK og Bruk-knappene for å lagre endringer.
Les også: Enkle trinn for å fikse driverstrømtilstandsfeil på Windows 10, 8, 7
#3 Deaktiver varsler
Den neste løsningen for å fikse problemet med "Høy diskbruk på Windows 11" er å slå av Windows-varslene midlertidig. Her er hva du må gjøre.
Åpne Windows-innstillinger, velg "Personvern" og trykk deretter på delen "Varsler" fra venstre menypanel.
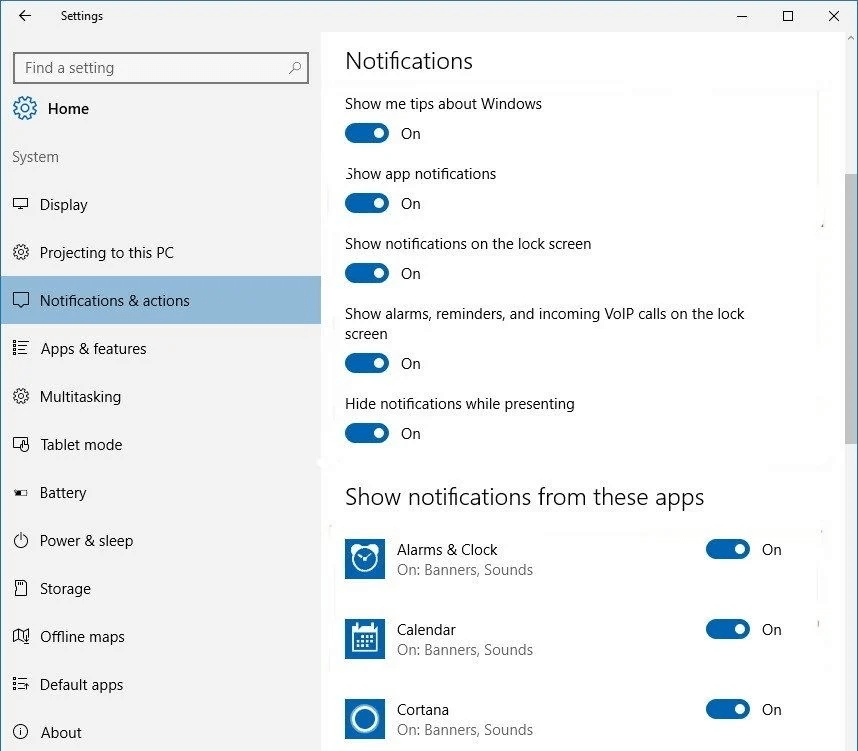
Trykk på "Endre"-knappen.
Deaktiver varsler for alle apper og tjenester, og lagre deretter innstillingene dine.
Les også: {FIXED}: MsMpEng.exe On Windows 10 High Disk Usage Issue (2021)
#4 Fiks StorAHCI.sys-driveren
Trykk på Windows + R-tastkombinasjonen for å åpne dialogboksen Kjør. Skriv "Devmgmt.msc" i tekstboksen og trykk Enter.
Se etter "IDE ATA/ATAPI-kontrollere" i Enhetsbehandling-vinduet. Trykk på den.
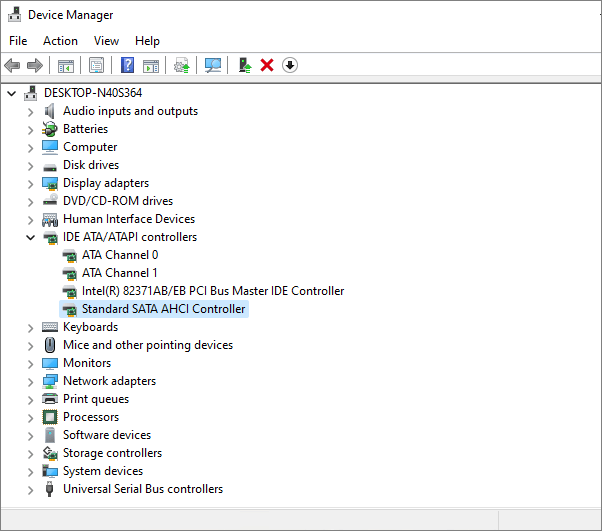
Velg "Standard SATA AHCI Controller". Høyreklikk på den og velg "Egenskaper".
I vinduet for driveregenskaper bytter du til "Driver"-fanen.
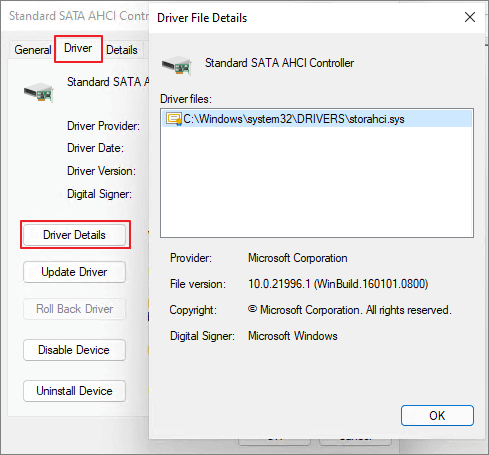
Trykk på "Sjåførdetaljer"-knappen. Sjekk nå om du ser en fil med navnet "storahci.sys" i vinduet. Hvis ja, trykk på OK og lukk dette vinduet.
Gå tilbake til egenskapsvinduet "Standard SATA AHCI Controller", bytt til fanen "Detaljer".
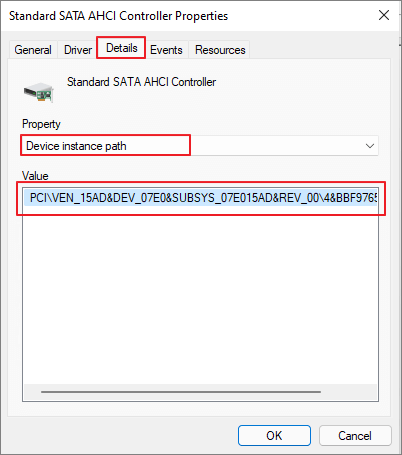
Velg "Sjåførbaneforekomst" og kopier deretter plasseringsbanen oppført under "Verdi".
Trykk på Windows + R-tastekombinasjonen, skriv "Regedit" og trykk Enter.
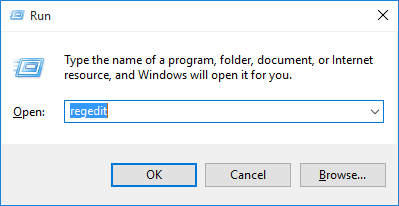
Naviger til følgende bane i Windows Registerredigering-boksen:
HKEY_LOCAL_MACHINE\System\CurrentControlSet\Enum\PCI\ \\Device Parameters\Interrupt Management\MessageSignaledInterruptProperties
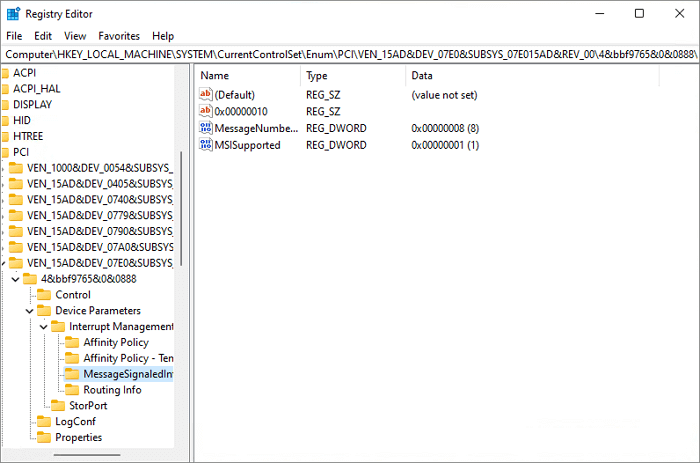
Dobbelttrykk på den MSIS-støttede filen. Skriv inn "0" i feltet Verdidata. Trykk på OK-knappen.
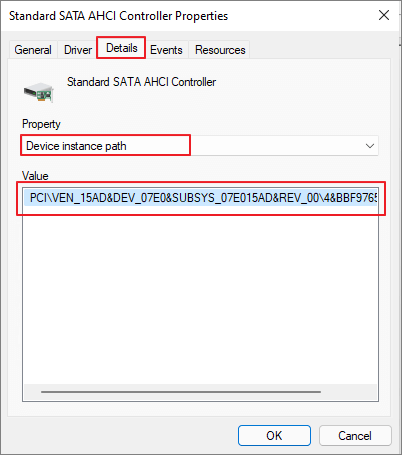
Etter å ha utført trinnene ovenfor, åpne Oppgavebehandling og sjekk om du fortsatt ser høy diskbruk på Windows 11.
Hva fører til høy diskbruk?
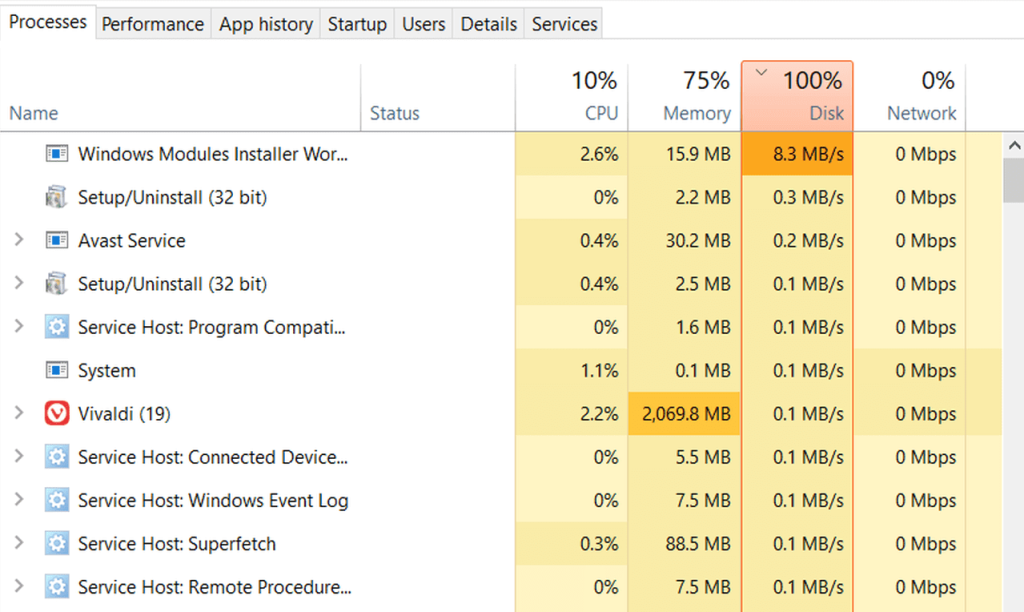
Noen av de vanligste årsakene som fører til høy diskbruk inkluderer for mange aktive applikasjoner, når en oppgradering pågår, bakgrunnsapper som bruker IO-ressurser, mangel på RAM-lagringsplass og andre sannsynlige årsaker.
Hva er diskbruk?
Diskbruk-kolonnen i Windows Task Manager er ganske avgjørende. Diskbruk viser prosentandelen av harddisken som for øyeblikket brukes av enheten til å utføre ulike oppgaver og funksjoner. Høy diskbruk på Windows kan føre til flere problemer som enhetsfeil eller krasj, utilstrekkelig ytelse, apper som ikke reagerer og mer.
Hvordan kan jeg fikse høy diskbruk på Windows?
Du kan bruke hvilken som helst av de ovennevnte metodene for å løse problemet med "Høy diskbruk på Windows 11". Ved å bare gjøre noen få raske endringer i enhetens innstillinger, kan du minimere diskbruksprosenten og gjenoppta enheten til en normalt fungerende tilstand.
Var dette innlegget nyttig? Har disse løsningene hjulpet deg med å redusere diskbruksprosenten på Windows 11? Del gjerne tankene dine i kommentarfeltet!
Bluetooth lar deg koble Windows 10-enheter og tilbehør til PC-en din uten behov for ledninger. Her er ulike teknikker for å løse Bluetooth-problemer.
Lær deg å ta kontroll over personvernet ditt ved å tømme Bing-søkeloggen og Microsoft Edge-loggen med enkle trinn.
Oppdag den beste samarbeidsprogramvaren for små bedrifter. Finn verktøy som kan forbedre kommunikasjon og produktivitet i teamet ditt.
Lær hvordan du holder statusen din aktiv i Microsoft Teams. Følg våre trinn for å sikre at du alltid er tilgjengelig for kolleger og kunder.
Oppdag den beste prosjektledelsesprogramvaren for småbedrifter som kan hjelpe deg med å organisere prosjekter og oppgaver effektivt.
Gjenopprett siste økt enkelt i Microsoft Edge, Google Chrome, Mozilla Firefox og Internet Explorer. Dette trikset er nyttig når du ved et uhell lukker en hvilken som helst fane i nettleseren.
Hvis du har mange duplikater klumpet på Google Photos eller ønsker å eliminere duplikatbilder, så sjekk ut de mange måtene å slette duplikater i Google Photos.
Hvordan fikse at Nintendo Switch ikke slår seg på? Her er 4 enkle løsninger for å fikse at Nintendo Switch ikke slår seg på.
Lær hvordan du tilbakestiller Gmail-passordet ditt enkelt og sikkert. Endre passordet regelmessig for å beskytte kontoen din.
Lær hvordan du konfigurerer flere skjermer på Windows 10 med denne bloggen. Det være seg to eller tre eller flere skjermer, du kan enkelt sette opp skjermer for spilling eller koding.








