Slik løser du Bluetooth-problemer på Windows 10

Bluetooth lar deg koble Windows 10-enheter og tilbehør til PC-en din uten behov for ledninger. Her er ulike teknikker for å løse Bluetooth-problemer.
I den raskt utviklende teknologiverdenen kan det være en skikkelig hodepine å møte uventede hindringer, spesielt når det involverer viktige verktøy som Microsoft Outlook på Mac-en. Hvis du noen gang har blitt fanget i den uendelige løkken med "Verifisering", vet du hvor frustrerende det kan være å blokkere tilgang til viktige e-poster og avtaler.
Men frykt ikke! I denne omfattende veiledningen er vi her for å lede deg gjennom prosessen med å løse " Verifisere Microsoft Outlook Mac Stuck Error ". Enten du er en erfaren teknologientusiast eller en tilfeldig bruker, vil våre trinnvise instruksjoner gi deg mulighet til å gjenvinne kontrollen over Outlook-opplevelsen din.
Så la oss begynne! Ta farvel med frustrasjon og velkommen til en ny æra med problemfri Outlook for Mac-bruk!
Les også: Slik får du Microsoft Word gratis på Mac (2023)
Mac verifiserer Microsoft Outlook Stuck Feil? Prøv disse løsningene!
Løsning 1: Tving avslutning av Outlook
Når du står overfor "Verifisering av Microsoft Outlook Mac Stuck Error", er et raskt og effektivt første skritt å tvinge avslutningen av programmet. Denne handlingen stopper i hovedsak alle prosesser relatert til Outlook, slik at du kan starte den på nytt. Slik kan du gjøre det:
Trinn 1: Klikk på Apple-ikonet øverst til venstre på skjermen. En rullegardinmeny vises. Fra denne menyen velger du "Force Quit".
Trinn 2: I vinduet Force Quit Applications finner du Microsoft Outlook fra listen over aktive applikasjoner.
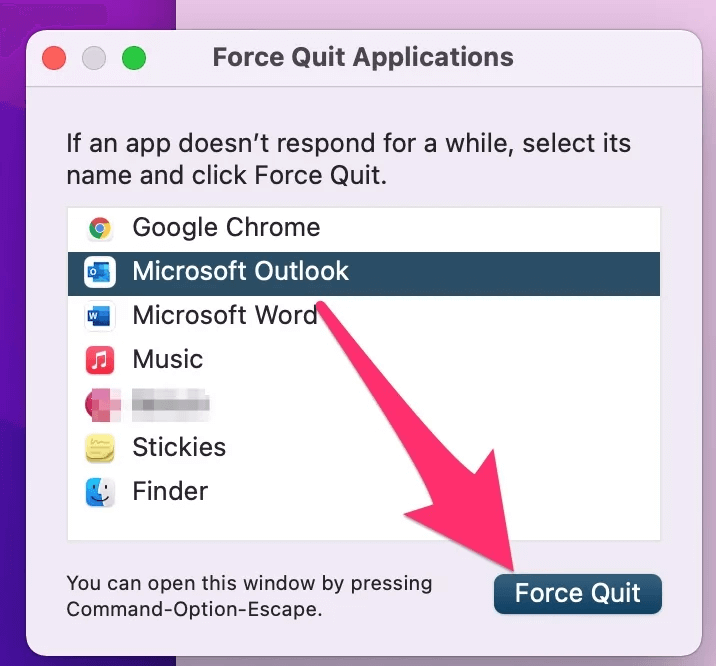
Trinn 3: Velg Outlook og klikk på "Force Quit"-knappen. Lukk vinduet Force Quit Applications og åpne Outlook på nytt.
Denne metoden kan ofte løse mindre feil eller midlertidige stopp i applikasjonen. Hvis problemet vedvarer, ikke bekymre deg. Vi har flere feilsøkingstrinn å utforske. Fortsett å lese for å finne den løsningen som passer din situasjon best.
Løsning 2: Oppdater Microsoft Outlook
Utdatert programvare kan noen ganger føre til kompatibilitetsproblemer og ytelseshikke. For å løse " Verifying Microsoft Outlook Mac Stuck Error " er det viktig å sikre at du bruker den nyeste versjonen av programmet. Slik kan du oppdatere Microsoft Outlook på Mac:
Trinn 1: Start Outlook-applikasjonen på din Mac. Klikk på "Outlook" i menylinjen øverst på skjermen. Fra rullegardinmenyen velger du "Se etter oppdateringer."
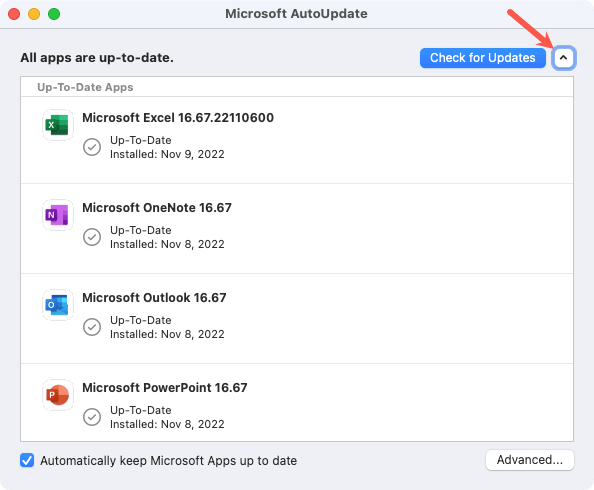
Trinn 2: Hvis oppdateringer er tilgjengelige, følg instruksjonene på skjermen for å laste ned og installere dem.
Trinn 3: Når oppdateringene er installert, lukk og åpne Outlook på nytt.
Oppdatering av Outlook til den nyeste versjonen inkluderer ofte feilrettinger og ytelsesforbedringer som kan løse ulike problemer, inkludert "Bekrefter"-feilen. Hvis dette trinnet ikke løser problemet, la oss gå videre til neste løsning.
Les også: Slik fikser du feilen "Kunne ikke demontere disk" på Mac
Løsning 3: Gi full disktilgang til Microsoft Outlook
I noen tilfeller kan " Verifying Microsoft Outlook Mac Stuck Error" oppstå på grunn av begrenset tilgang til viktige systemressurser. Å gi full disktilgang til Outlook sikrer at den kan fungere uten noen hindring. Følg disse instruksjonene:
Trinn 1: Gå til Apple-menyen og velg "Systemvalg." I vinduet Systemvalg, klikk på "Sikkerhet og personvern."
Trinn 2: Klikk på hengelåsikonet nederst til venstre og skriv inn administratorpassordet ditt for å gjøre endringer. I venstre sidefelt velger du "Full disktilgang".
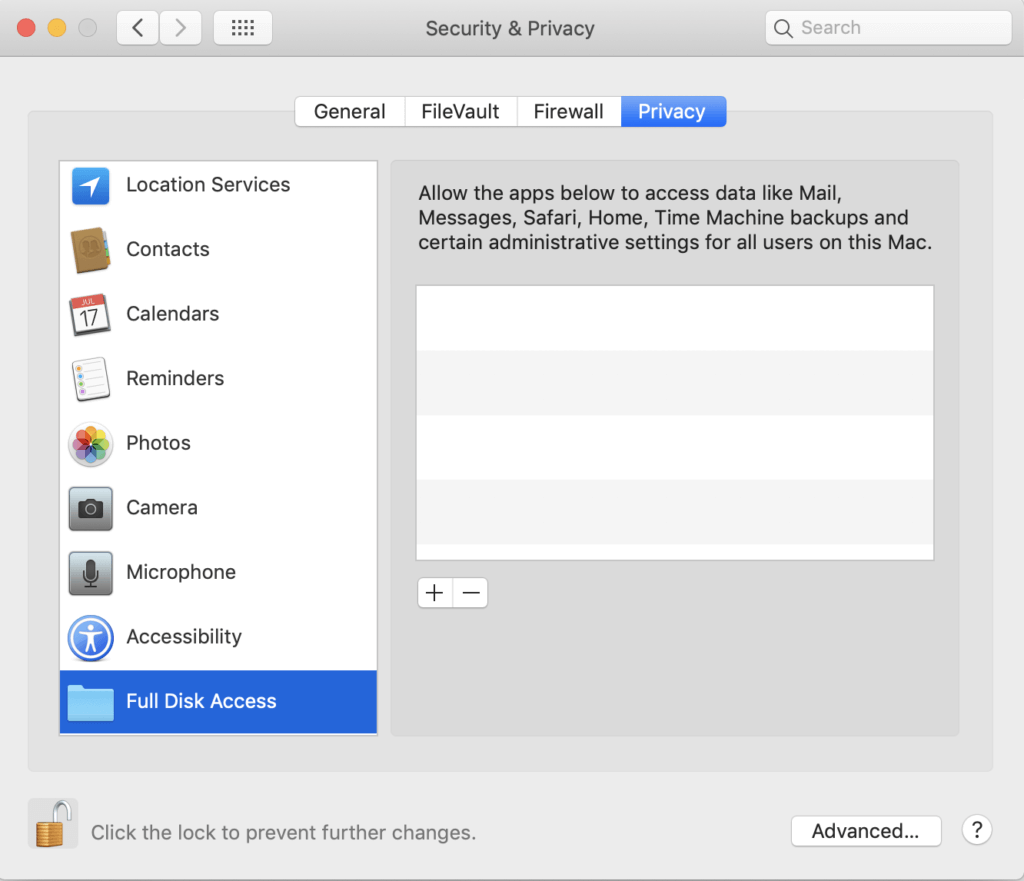
Trinn 3: Klikk på "+"-ikonet og naviger til Programmer-mappen. Velg Microsoft Outlook og klikk "Åpne".
Trinn 4: Lukk Outlook hvis den kjører, og åpne den på nytt.
Ved å gi full disktilgang lar du Outlook fungere optimalt uten begrensninger på systemressurser.
Les også: Slik åpner du Winmail.dat-filer på din Mac
Løsning 4: Start Microsoft Outlook i sikkermodus
Sikkermodus på Mac-en din er et beskyttelsestiltak som forhindrer motstridende systemkonfigurasjoner, oppstartsapplikasjoner og kjerneutvidelser fra å forstyrre bekreftelsesprosessen i Microsoft Outlook.
For Intel Mac-maskiner:
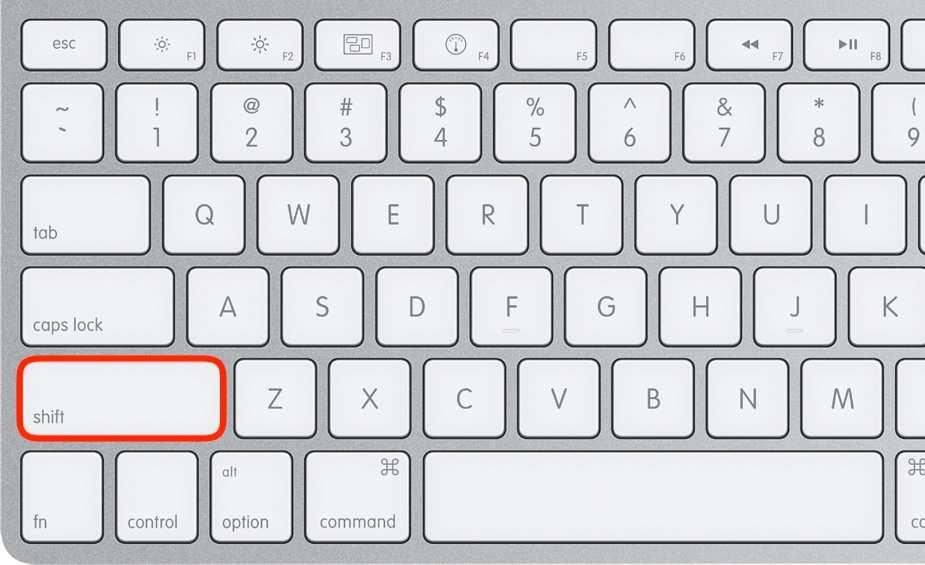
Trinn 1: Slå av Mac-en.
Trinn 2: Trykk og hold nede Shift-tasten, og trykk deretter på strømknappen.
Trinn 3: Mac-en vil gå inn i sikkermodus kort.
For Apple Silicon Macs:
Trinn 1: Slå av Mac-en.
Trinn 2: Hold nede strømknappen til skjermen for oppstartsalternativer vises. Velg "Macintosh HD."
Trinn 3: Mens du holder nede Shift-tasten, velg "Fortsett i sikkermodus."
Mac-en din vil et øyeblikk starte opp i sikkermodus. Når du er i sikkermodus, åpner du Outlook og kontrollerer om prosessen er fullført. Dette isolerte miljøet minimerer potensielle konflikter, slik at Outlook kan fungere uten forstyrrelser.
Les også: Slik fikser du "Kontoen din tillater ikke redigering på en Mac" i Office 365 (2023)
Løsning 5: Deaktiver GateKeeper
Apples Gatekeeper er en sikkerhetsfunksjon som regulerer hvilke programmer som kan installeres og kjøres på din Mac. Noen ganger kan det begrense Outlooks funksjoner, noe som fører til feilen " Mac bekrefter at Microsoft Outlook sitter fast ". Å deaktivere Gatekeeper midlertidig kan bidra til å løse dette problemet:
Trinn 1: Klikk på Apple-ikonet øverst til venstre på skjermen og velg "Systemvalg." I vinduet Systemvalg, klikk på "Sikkerhet og personvern."
Trinn 2: Klikk nå på hengelåsikonet nederst til venstre og skriv inn administratorpassordet ditt for å gjøre endringer. Under "Tillat apper lastet ned fra"-delen velger du alternativet som tillater apper fra App Store og identifiserte utviklere.
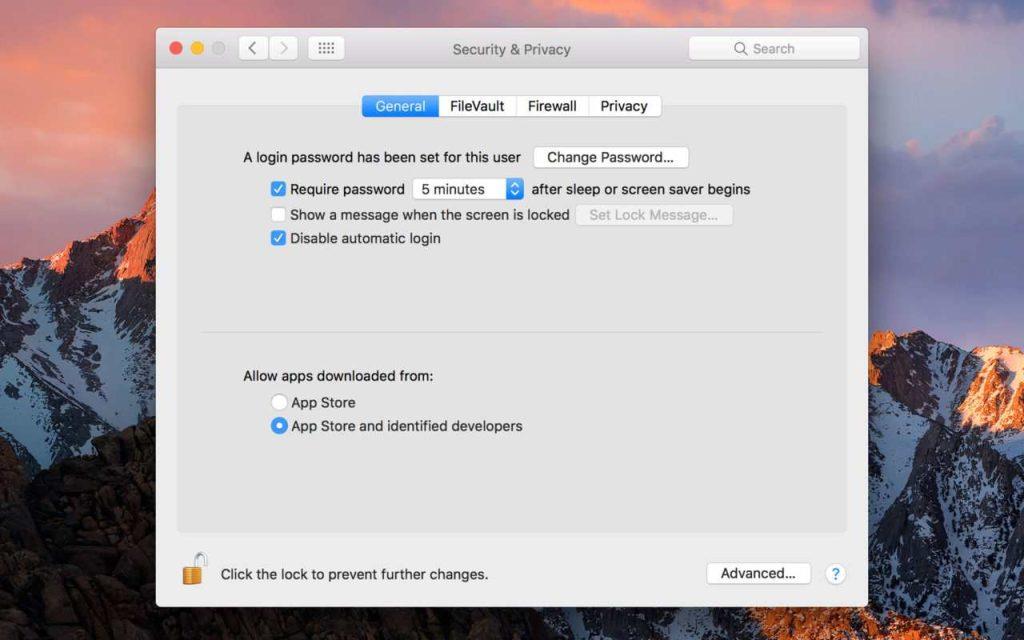
Trinn 3: Åpne Microsoft Outlook for å se om "Verifiserings"-feilen vedvarer.
Husk å aktivere Gatekeeper på nytt etter å ha testet denne løsningen av sikkerhetsgrunner:
Trinn 1: Gå tilbake til "Sikkerhet og personvern" i Systemvalg.
Trinn 2: Velg den opprinnelige innstillingen (f.eks. "App Store og identifiserte utviklere" eller "App Store").
Deaktivering av Gatekeeper midlertidig kan hjelpe med å finne ut om det er årsaken til problemet. Hvis feilen vedvarer, vil vi utforske flere løsninger.
Løsning 6: Fjern og installer Outlook på nytt på macOS
Hvis de forrige trinnene ikke har løst " Verifying Microsoft Outlook Mac Stuck Error ", kan en ren ominstallering være løsningen. Denne prosessen sikrer at alle ødelagte filer eller feilkonfigurasjoner blir fullstendig fjernet. Følg disse instruksjonene:
Trinn 1: Før du avinstallerer, sørg for at du sikkerhetskopierer Outlook-dataene dine, inkludert e-poster, kontakter og kalenderhendelser.
Trinn 2: Hvis Outlook for øyeblikket er åpent, lukk Microsoft Outlook.
Trinn 3: Åpne Finder og naviger til Programmer-mappen. Finn Microsoft Outlook og dra det til papirkurven.
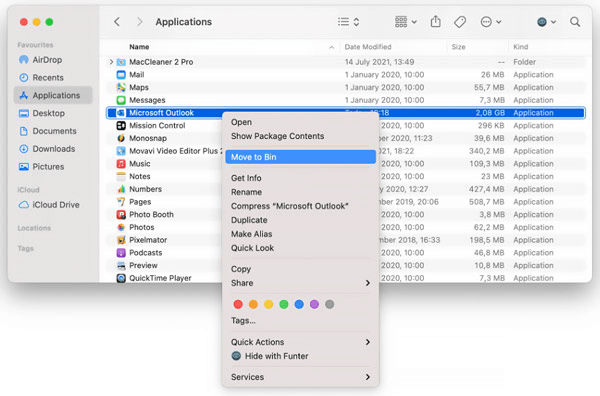
Trinn 4: Høyreklikk på søppelikonet i Dock og velg "Tøm søppel" for å fjerne Outlook permanent.
Trinn 5: Besøk det offisielle Microsoft Office-nettstedet og logg på kontoen din. Last ned installasjonsprogrammet for Outlook for Mac og følg instruksjonene på skjermen for å installere programmet.
Trinn 6: Åpne den nylig installerte Outlook og importer sikkerhetskopierte data.
Trinn 7: Etter å ha installert på nytt, sørg for at du har de siste oppdateringene installert.
Å starte en ny forekomst av Outlook kan ofte løse vedvarende problemer. Test for å se om "Verifiserings"-feilen vedvarer.
Les også: Slik avinstallerer du enkelt Microsoft Office på din Mac
Konklusjon
Avslutningsvis krever å takle " Verifying Microsoft Outlook Mac Stuck Error" en systematisk tilnærming. Fra å tvinge appen til å installere den på nytt, vi har dekket ulike strategier for å gjenvinne kontrollen over e-postbehandlingen din. Hver løsning retter seg mot ulike potensielle syndere, og sikrer en omfattende feilsøkingsprosess.
Ved å følge disse trinnene kan du ikke bare løse det gjeldende problemet, men også forbedre din generelle Outlook-opplevelse. Følg oss på sosiale medier – Facebook, Instagram og YouTube.
Lykke til!
Bluetooth lar deg koble Windows 10-enheter og tilbehør til PC-en din uten behov for ledninger. Her er ulike teknikker for å løse Bluetooth-problemer.
Lær deg å ta kontroll over personvernet ditt ved å tømme Bing-søkeloggen og Microsoft Edge-loggen med enkle trinn.
Oppdag den beste samarbeidsprogramvaren for små bedrifter. Finn verktøy som kan forbedre kommunikasjon og produktivitet i teamet ditt.
Lær hvordan du holder statusen din aktiv i Microsoft Teams. Følg våre trinn for å sikre at du alltid er tilgjengelig for kolleger og kunder.
Oppdag den beste prosjektledelsesprogramvaren for småbedrifter som kan hjelpe deg med å organisere prosjekter og oppgaver effektivt.
Gjenopprett siste økt enkelt i Microsoft Edge, Google Chrome, Mozilla Firefox og Internet Explorer. Dette trikset er nyttig når du ved et uhell lukker en hvilken som helst fane i nettleseren.
Hvis du har mange duplikater klumpet på Google Photos eller ønsker å eliminere duplikatbilder, så sjekk ut de mange måtene å slette duplikater i Google Photos.
Hvordan fikse at Nintendo Switch ikke slår seg på? Her er 4 enkle løsninger for å fikse at Nintendo Switch ikke slår seg på.
Lær hvordan du tilbakestiller Gmail-passordet ditt enkelt og sikkert. Endre passordet regelmessig for å beskytte kontoen din.
Lær hvordan du konfigurerer flere skjermer på Windows 10 med denne bloggen. Det være seg to eller tre eller flere skjermer, du kan enkelt sette opp skjermer for spilling eller koding.








