Slik løser du Bluetooth-problemer på Windows 10

Bluetooth lar deg koble Windows 10-enheter og tilbehør til PC-en din uten behov for ledninger. Her er ulike teknikker for å løse Bluetooth-problemer.
Kan du ikke spille Team Fortress 2 på datamaskinen din? Les innlegget for å finne årsakene til at spillet ikke fungerer for deg, sammen med løsningene. Team Fortress 2 er et fantastisk actionspill som spilles online av spillere over hele verden. Spillutviklerne arrangerer også konkurrerende arrangementer blant spillere over hele verden, noe som gjør dette spillet mer interessant. Dette førstepersons skytespillet er også vanedannende og tilgjengelig for å verne om via Steam Game Launcher. Imidlertid er det noen få spillere som har klaget over problemer med Team Fortress 2-lansering på nettet. Denne veiledningen vil forklare noen feilsøkingstrinn for å utføre selv hvordan du fikser Team Fortress 2 som ikke fungerer.
Trinn for hvordan du fikser Team Fortress 2 som ikke fungerer
Det er mange alternativer du kan utføre for å fikse dette problemet. Imidlertid er de fire metodene som er oppført nedenfor de mest vellykkede, som rapportert på forskjellige spillfora.
2. Kjør spillet i administratormodus
3. Verifikasjon av spillfilers integritet
Alternativ 1: Ikke overklokke GPUen

Bildekilde: Avast
Overklokking av grafikkbehandlingsenheten er hvordan brukere kan justere og justere GPU-ene sine fra basishastigheten og overgå den. Denne funksjonen forbedrer spillytelsen, men anbefales ikke på lengre sikt.
For de som vet hvordan overklokking fungerer, anbefales det å justere GPUen på grunnhastigheten for å løse team fortress 2, ikke lanseringsproblemer. For andre, som ikke vet om overklokking, gå til neste rettelse nedenfor.
Microsoft lar Windows 10-brukere kjøre en applikasjon i admin-modus slik at den har tilgang til alle systemressursene og samtidig har all den nødvendige tillatelsen til å fungere som en systemapp. For å aktivere denne forhøyede modusen for Team Fortress 2, må du følge disse trinnene:
Trinn 1 : Gjør et høyreklikk på Steam Launcher, og klikk på Åpne filplassering fra kontekstmenyen.
Trinn 2 : Et File Explorer-vindu åpnes for å velge Steam Apps-mappen og åpne den.
Trinn 3 : Deretter velger du mappen merket som Felles og åpner den.
Trinn 4 : Nå vil du se mange spillmapper du kan finne og velge Team Fortress 2-mappen.
Trinn 5 : Høyreklikk på HL2 for å åpne kontekstmenyen og klikk på egenskaper.
Trinn 6 : Fra Egenskaper-fanen klikker du på Kompatibilitet-fanen og merker av ved Kjør dette programmet som administrator.
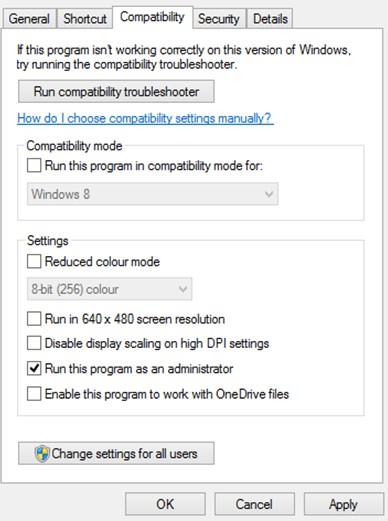
Trinn 7 : Klikk på Bruk og klikk deretter på OK.
Trinn 8 : Lukk alle programmer og start datamaskinen på nytt. Prøv nå å starte spillet for å se om problemet vedvarer.
Alternativ 3: Verifisering av spillfilers integritet
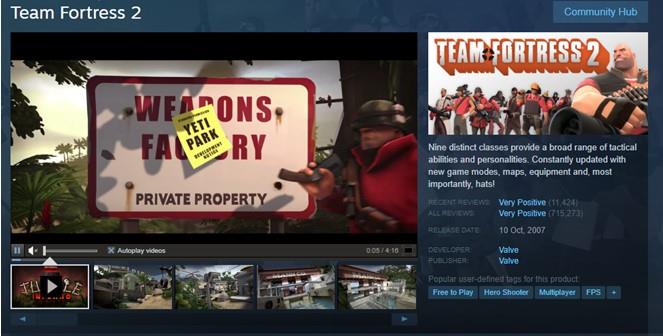
Alle spill installert via Steam lagrer mange spillfiler på datamaskinens harddisk. Det avhenger av disse filene hvordan spillet vil fungere på din PC. Hvis det er noen korrupte eller manglende filer, vil brukerne møte problemer. Det anbefales å sjekke integriteten til spillets filer for å løse problemer som å ikke kunne starte spillet. Her er trinnene for å oppnå dette:
Trinn 1 : Start Steam-applikasjonen og klikk deretter på Bibliotek-fanen øverst.
Trinn 2 : Velg Team Fortress 2 fra spillets liste og høyreklikk for å få kontekstmenyen til å vises.
Trinn 3 : Fra kontekstmenyen klikker du på Egenskaper for å åpne et nytt vindu.
Trinn 4 : Klikk nå på fanen Lokale filer og klikk deretter på Bekreft integriteten til Spillfiler-knappen.
Trinn 5 : Denne prosessen vil ta tid ettersom de fleste spill er mer enn 10 GB store. Når prosessen er fullført, start spillet på nytt for å sjekke om problemet er løst.
Det siste alternativet for hvordan du løser problemet med Team Fortress som fungerer nå, er å oppdatere driverne dine. Drivere fungerer som et medium mellom datamaskinens virtuelle og fysiske komponenter, dvs. programvaren og maskinvaren. Det er viktig å holde driverne oppdatert regelmessig, og det er tre måter å gjøre det på.
Metode 1: Bruk det offisielle nettstedet
Hver grafikkortprodusent har et offisielt nettsted der brukere kan finne oppdaterte drivere, brukermanualer og andre ressurser. Disse nettstedene tilbyr oppdateringer gratis, men krever tid, innsats og grunnleggende tekniske ferdigheter for å søke, laste ned og installere filen. Den generelle metoden for å oppdatere driverne er den samme for alle produkter, og her er de grunnleggende trinnene:
Trinn 1 : Naviger til den offisielle nettsiden til produsenten av grafikkort.
Trinn 2 : Søk etter ressursene knyttet til produktet ditt.
Merk: Du må vite det nøyaktige modellnummeret og produktets versjon for å finne den mest passende driveren.
Trinn 3 : Finn driverdelen og klikk på nedlastingsknappen.
Trinn 4 : Når driverne er lastet ned, dobbeltklikker du på den og følger instruksjonene på skjermen for å installere den.
Trinn 5 : Etter at installasjonsprosessen er fullført, start PC-en på nytt og sjekk om problemet er løst.
Metode 2: Bruk Enhetsbehandling
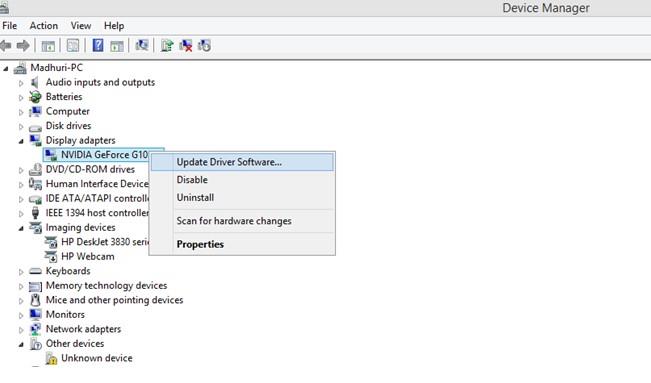
Enhetsbehandling er et gratis verktøy levert av Microsoft til alle Windows 10-brukere for å identifisere maskinvaren som er installert på datamaskinen din og søke etter den best mulige driveren på Microsoft Server. Dette er et flott verktøy, men har en viss begrensning ved ikke å tillate å se etter oppdaterte drivere på OEM-nettsteder. Her er trinnene for å bruke Enhetsbehandling på PC-en.
Trinn 1 : Trykk Windows + R for å åpne Kjør-boksen og skriv "devmgmt.msc" i søkeboksen.
Trinn 2 : Trykk på OK-knappen på Kjør-boksen for å åpne Enhetsbehandling-vinduet.
Trinn 3 : Når Enhetsbehandling-vinduet åpnes, finner du Skjermadaptere og klikker på det for å avsløre rullegardinalternativene.
Trinn 4 : Høyreklikk på listen over grafikkort. Velg Oppdater drivere fra hurtigmenyen.
Trinn 5 : Følg instruksjonene på skjermen, og dette vil oppdatere grafikkdriverne forutsatt at det er en oppdatert versjon tilgjengelig på Microsoft-serverne.
Metode 3: Bruk Smart Driver Care
Med den siste utviklingen innen programvareteknologi kan noen få programmer skanne maskinvaren din og søke etter de oppdaterte driverne i løpet av få klikk. Disse programmene søker over hele internett etter de nyeste og mest kompatible driverne og erstatter alle utdaterte, ødelagte og manglende drivere installert i systemet ditt. Et slikt verktøy for å oppdatere driverne dine er Smart Driver Care . Her er trinnene for å bruke Smart Driver Care på datamaskinen.
Trinn 1 : Først må du laste ned applikasjonen fra den offisielle lenken nedenfor.
Trinn 2 : Når filen er lastet ned, kan du dobbeltklikke på den for å installere applikasjonen. Installasjonsprosessen er enkel, og du må følge instruksjonene på skjermen med positive svar.
Merk: Grunnversjonen vil bli installert på systemet ditt for å oppdatere bare to drivere på datamaskinen din hver dag. For å oppdatere mer enn 2 drivere hver dag, må du kjøpe Pro-versjonen.
Trinn 3 : Åpne Smart Driver Care etter at installasjonen er fullført og klikk på Skann nå-lenken i appskjermens første boks.
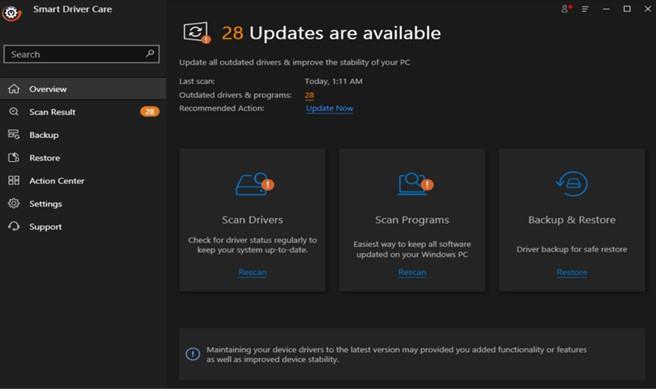
Trinn 4 : En liste over alle driverproblemene vil vises på skjermen. Finn grafikkortet ditt i listen og klikk deretter på oppdateringsknappen ved siden av det.
Merk: Du kan også oppdatere en driver til etter eget valg etter oppdatering av grafikkortdriveren, siden det er en grense på to driveroppdateringer hver dag. Hvis du har PRO-versjonen, kan du klikke på Oppdater alle-knappen, og alle driverproblemer vil bli løst på én gang.
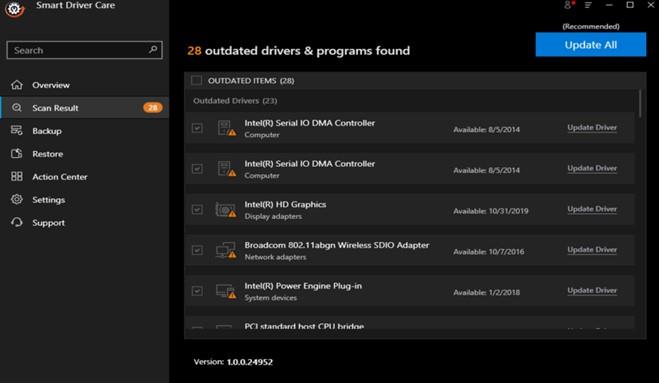
Etter at driveroppdateringene er fullført, start datamaskinen på nytt og sjekk om problemene med Team Fortress 2 er løst.
Se videoopplæring:
Siste ord om hvordan du fikser Team Fortress 2 som ikke fungerer
De fleste av oss vurderer å oppgradere maskinvarekomponentene eller hele datamaskinen når Team Fortress 2 ikke fungerer. Dette problemet kan imidlertid løses med et av de fire alternativene beskrevet ovenfor. Du må følge dem alle og starte spillet etter hver metode. Nevn metoden som løser problemet ditt, da dette vil hjelpe andre som står overfor et lignende problem.
Følg oss på sosiale medier – Facebook, Twitter, Instagram og YouTube. For spørsmål eller forslag, vennligst gi oss beskjed i kommentarfeltet nedenfor. Vi vil gjerne komme tilbake til deg med en løsning. Vi legger jevnlig ut tips og triks, sammen med svar på vanlige problemer knyttet til teknologi.
Bluetooth lar deg koble Windows 10-enheter og tilbehør til PC-en din uten behov for ledninger. Her er ulike teknikker for å løse Bluetooth-problemer.
Lær deg å ta kontroll over personvernet ditt ved å tømme Bing-søkeloggen og Microsoft Edge-loggen med enkle trinn.
Oppdag den beste samarbeidsprogramvaren for små bedrifter. Finn verktøy som kan forbedre kommunikasjon og produktivitet i teamet ditt.
Lær hvordan du holder statusen din aktiv i Microsoft Teams. Følg våre trinn for å sikre at du alltid er tilgjengelig for kolleger og kunder.
Oppdag den beste prosjektledelsesprogramvaren for småbedrifter som kan hjelpe deg med å organisere prosjekter og oppgaver effektivt.
Gjenopprett siste økt enkelt i Microsoft Edge, Google Chrome, Mozilla Firefox og Internet Explorer. Dette trikset er nyttig når du ved et uhell lukker en hvilken som helst fane i nettleseren.
Hvis du har mange duplikater klumpet på Google Photos eller ønsker å eliminere duplikatbilder, så sjekk ut de mange måtene å slette duplikater i Google Photos.
Hvordan fikse at Nintendo Switch ikke slår seg på? Her er 4 enkle løsninger for å fikse at Nintendo Switch ikke slår seg på.
Lær hvordan du tilbakestiller Gmail-passordet ditt enkelt og sikkert. Endre passordet regelmessig for å beskytte kontoen din.
Lær hvordan du konfigurerer flere skjermer på Windows 10 med denne bloggen. Det være seg to eller tre eller flere skjermer, du kan enkelt sette opp skjermer for spilling eller koding.








