Slik løser du Bluetooth-problemer på Windows 10

Bluetooth lar deg koble Windows 10-enheter og tilbehør til PC-en din uten behov for ledninger. Her er ulike teknikker for å løse Bluetooth-problemer.
Peacock TV Picture in Picture-modus er perfekt for brukere som ønsker å fokusere på andre oppgaver mens de fanger opp favorittprogrammene sine. Imidlertid er det ikke alle som liker en "vindusskjerm" fordi den lille skjermen begrenser seeropplevelsen. Men hvordan løser du problemet?

Fortsett å lese for å lære hvordan du fikser Peacock TV når den ikke er i fullskjerm.
Slik justerer du Peacock TV til fullskjerm på Samsung
Denne videostrømmetjenesten har en voksende fanbase over hele verden. Som nevnt kan du bare nyte en "vindu"-skjermmodus hvis du multitasking.
Slik kan du justere Peacock TV til fullskjerm på Samsung:

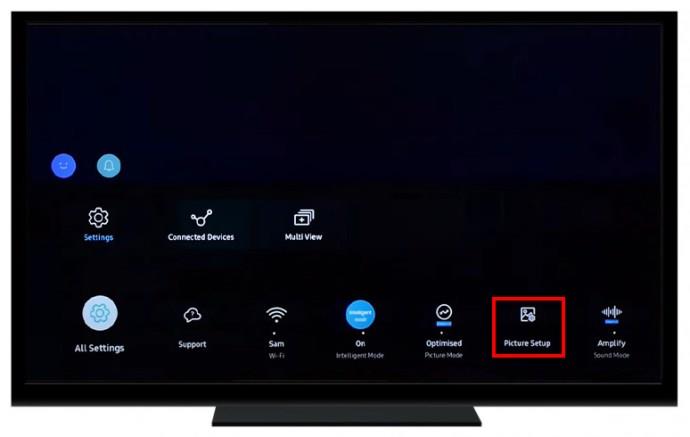
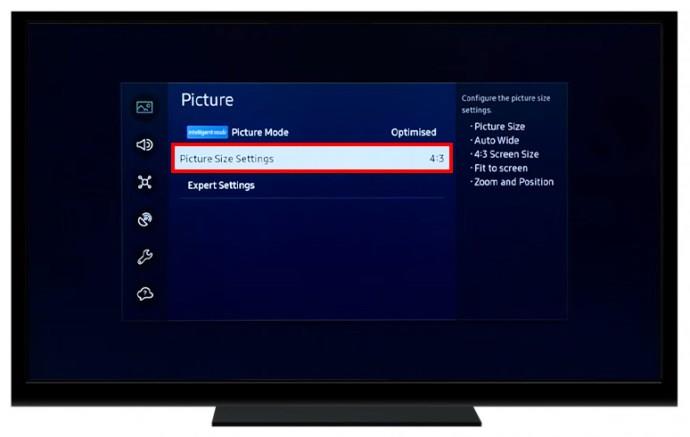
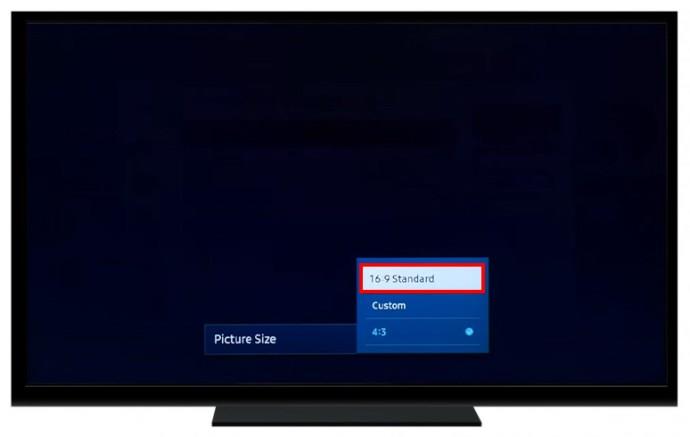
Du kan også prøve å trykke "P. SIZE" på fjernkontrollen for å justere TV-skjermen.
Endre Peacock TV til fullskjerm på Roku TV
Roku-enheter har en dedikert Peacock TV-app for brukerne sine. Du kan imidlertid oppleve at du ikke nyter en full opplevelse fordi skjermen sitter fast i "vindusmodus".
Slik kan du fikse det:

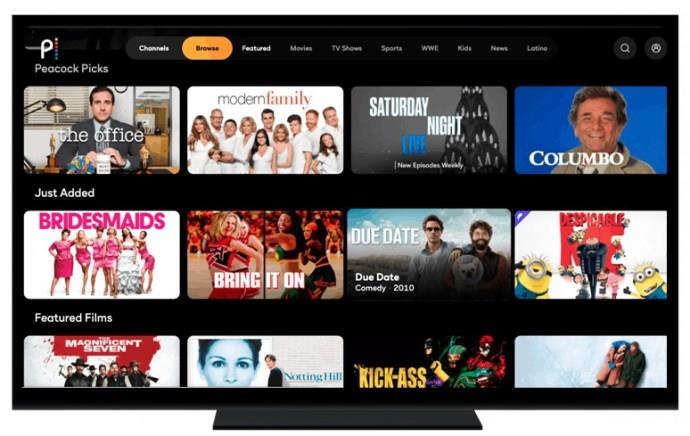
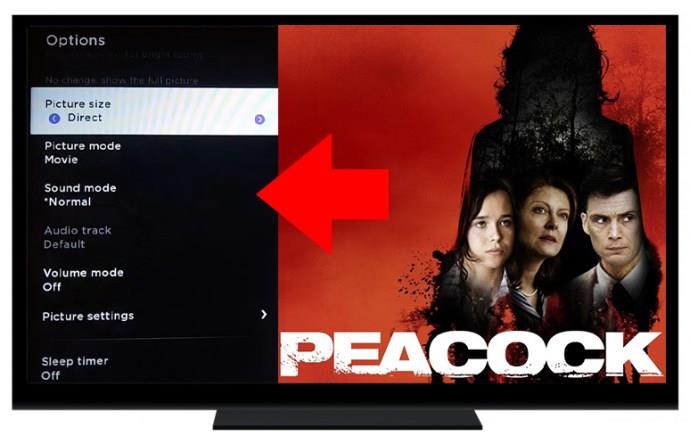

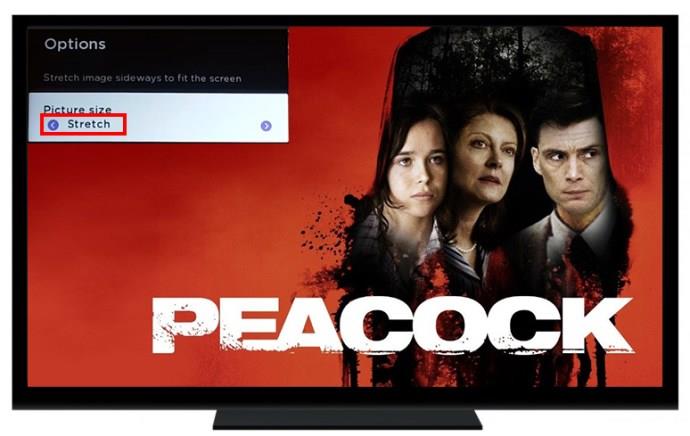

Alternativt kan du prøve å deaktivere Zoom på Roku-enheten din ved å følge trinnene nedenfor:
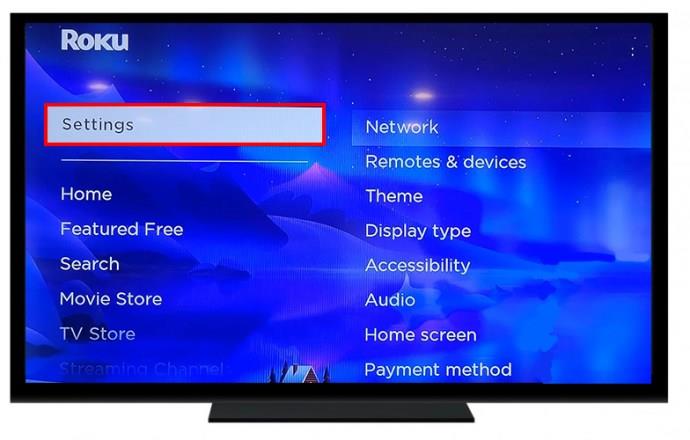
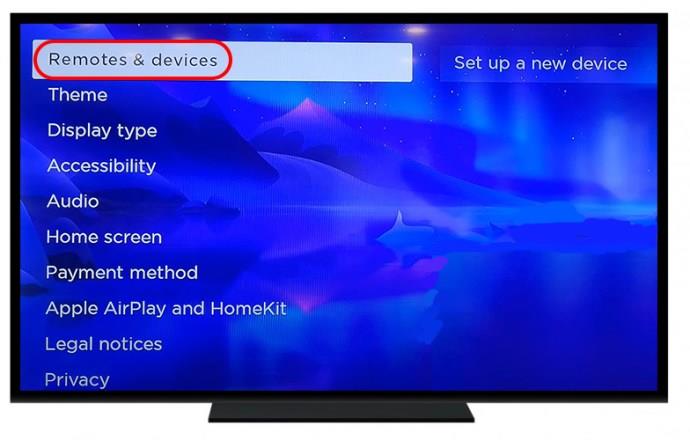
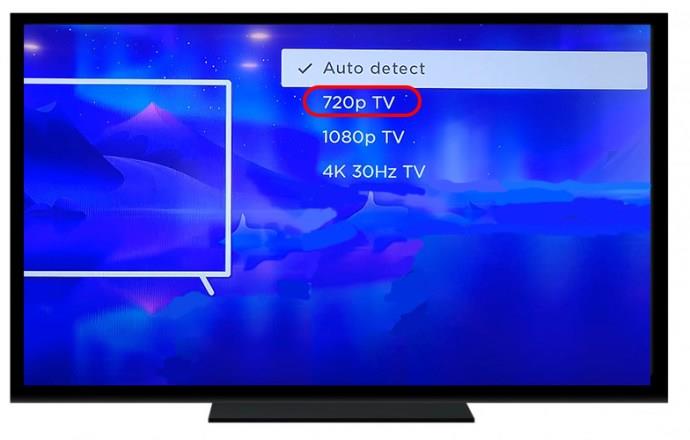


Vær oppmerksom på at dette er en midlertidig løsning, og omstart av enheten vil tilbakestille Peacock TV-skjermen til "vindusmodus".
Endre skjermvisningsinnstillinger
Du kan også prøve å fikse Peacock TV-modusen "vindu" ved å justere skjerminnstillingene.
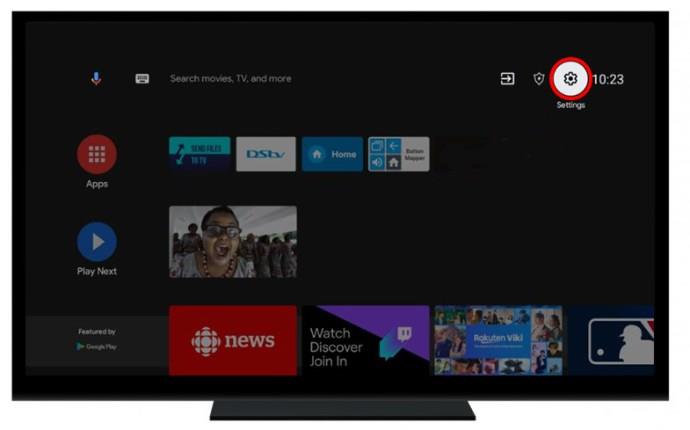
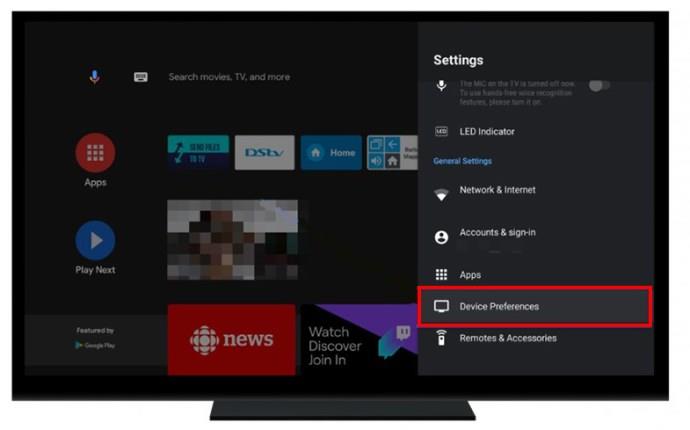
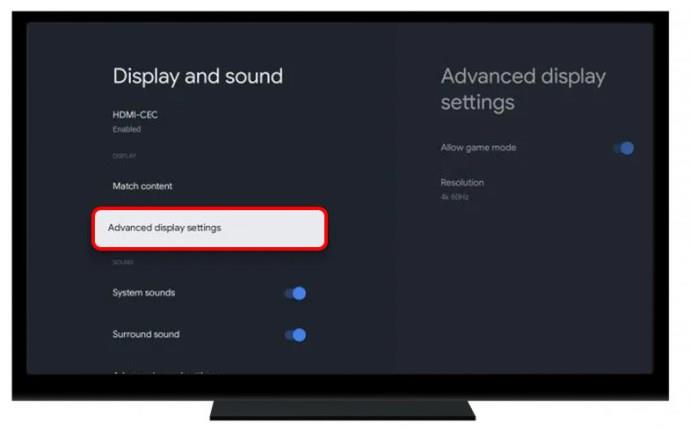
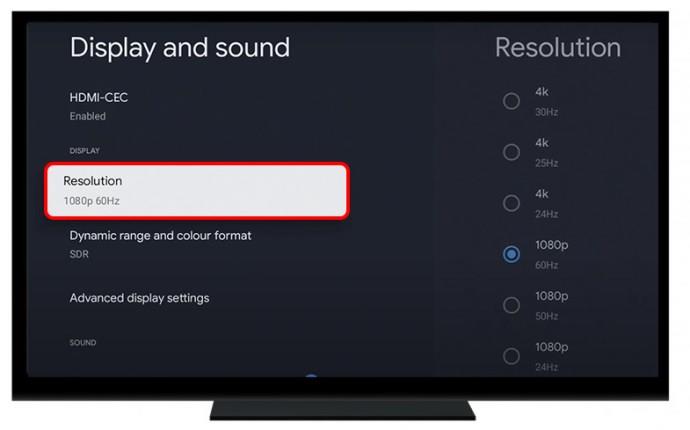
Selv om dette fungerer for de fleste brukere, må du kanskje prøve forskjellige utgangsinnstillinger for å få Peacock TV til fullskjermmodus.
Sette Peacock TV til fullskjerm på Chrome-nettleseren
Flere nettlesere støtter strømmetjenesten Peacock TV. Slik kan du se Peacock TV på fullskjerm når du ser den i Chrome-nettleseren:
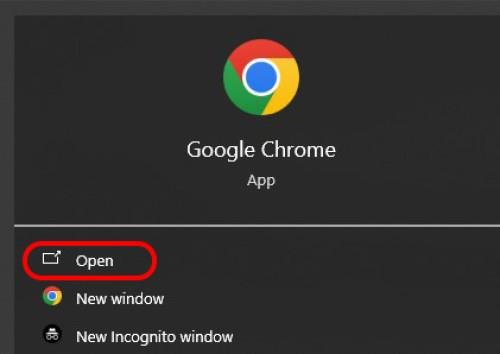

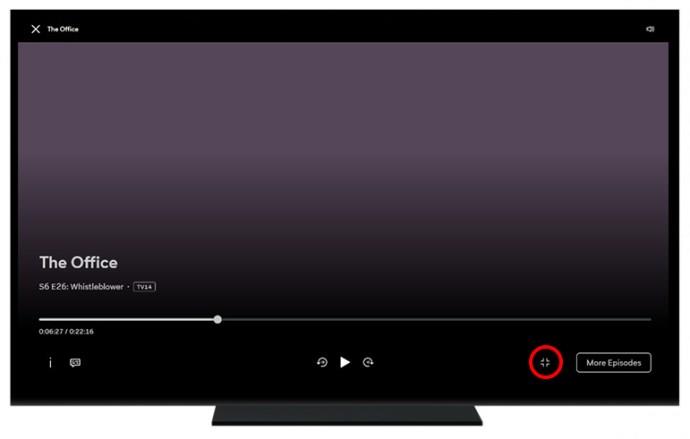

Sette Peacock TV til fullskjerm på Microsoft Edge
Noen brukere har rapportert problemer med å streame Peacock TV på Microsoft Edge. Heldigvis er det en måte å løse det på:
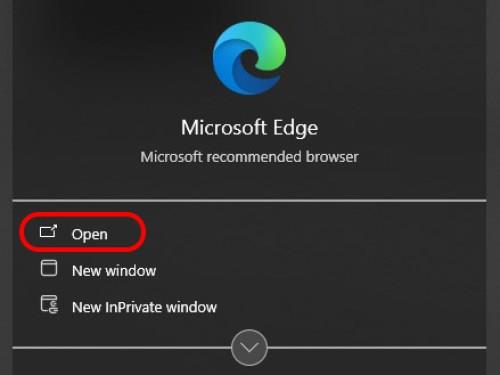
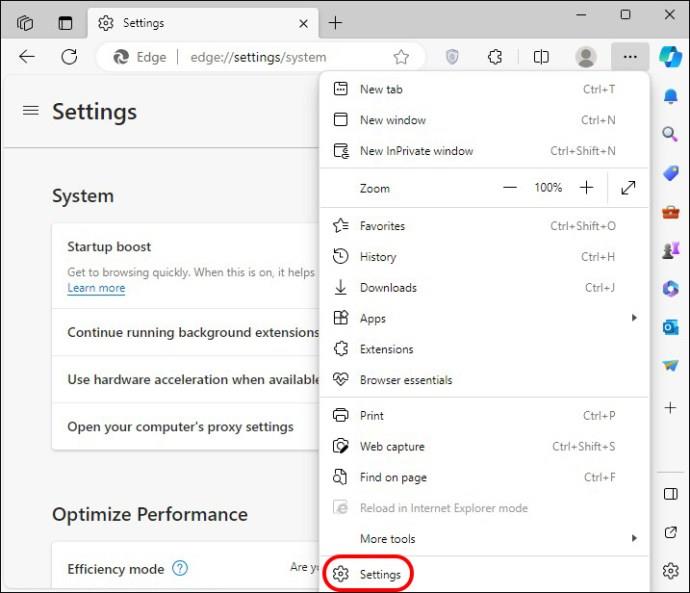
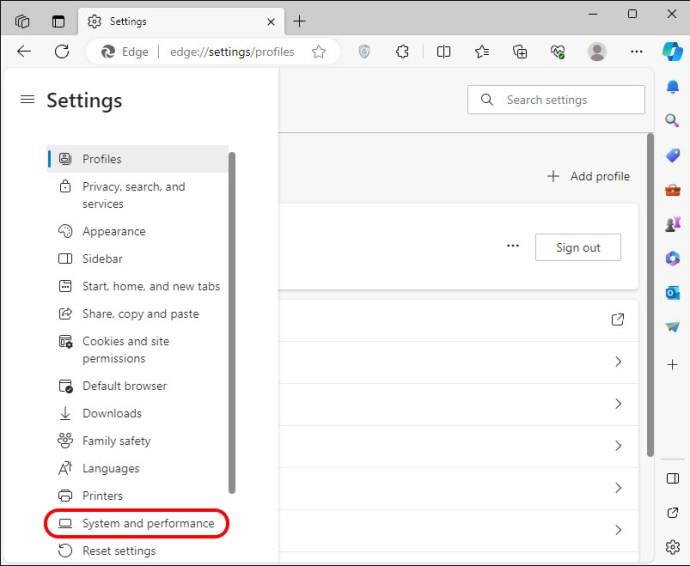
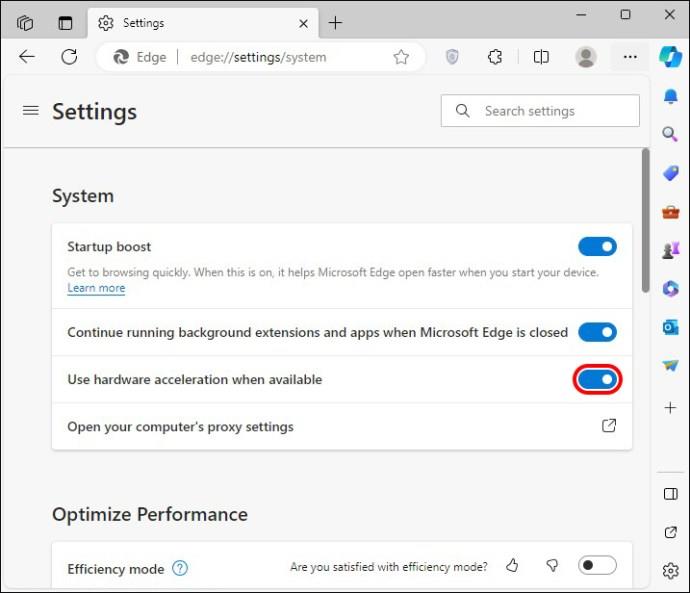
Justering av Peacock TV på Amazon Fire Stick-enhet
En grunn til at Peacock-kanalen din kanskje ikke vises i fullskjerm, er å aktivere zoomforstørrelsesglasset. Slik kan du deaktivere den for en bedre seeropplevelse:
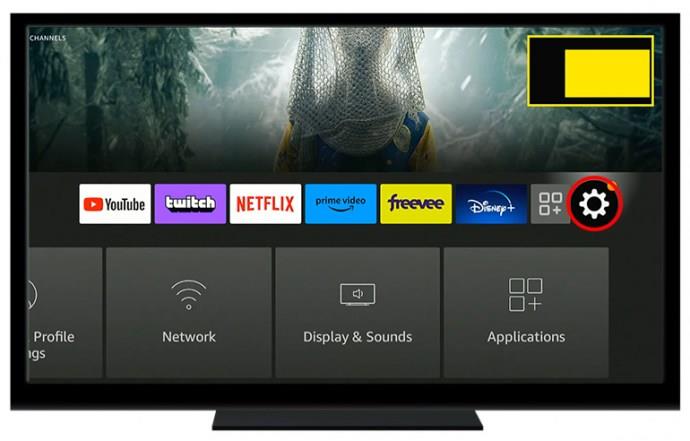
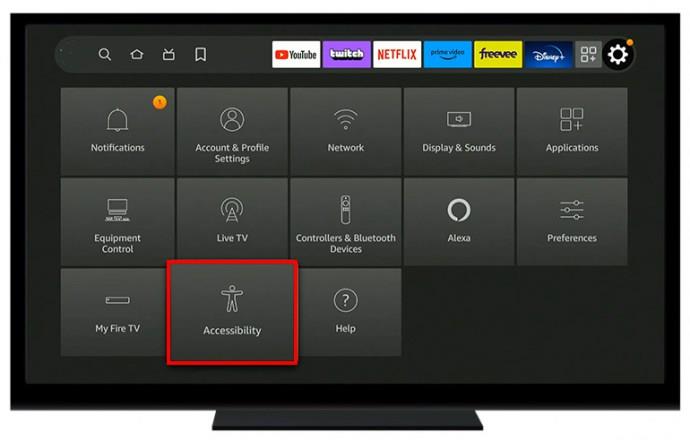
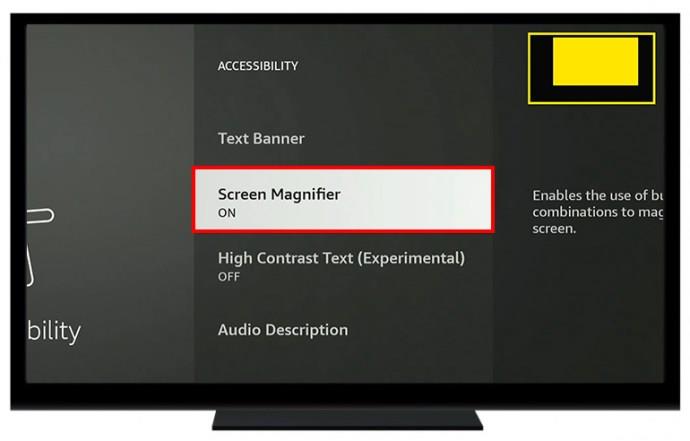
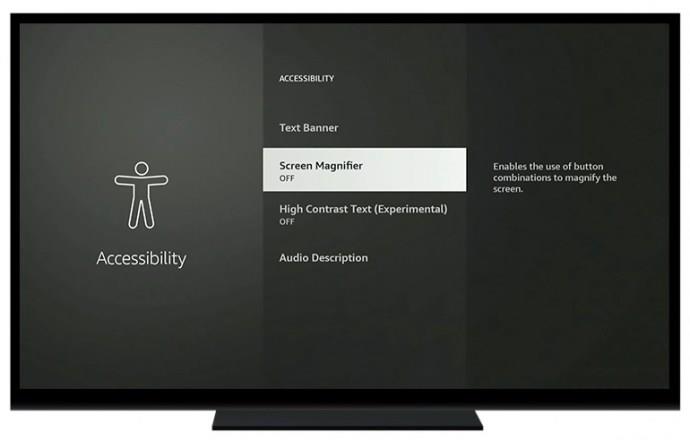
Forstå Peacock TV Windowed Mode
Alle TV-er er designet for å følge et spesifikt sideforhold for perfekt visning. Dette refererer til forholdet mellom breddeskjermen din og bildehøyden som vises på skjermen. De fleste moderne TV-er følger sideforholdet 16:9. Dette er bredere sammenlignet med gamle TV-apparater som fulgte 4:3.
Hvis TV-en du bruker følger dette sideforholdet og programmet du ønsker er i 16:9-formatet, vil størrelsen på programmet bli redusert. Dette vil føre til at svarte streker vises nederst og øverst på skjermen for å forklare den reduserte bildehøyden.
Feilsøking Peacock TV ikke problem med fullskjerm
Å se innhold på en "vindusskjerm" kan være frustrerende. Løsningene nedenfor hjelper deg med å fikse skjermmodusen "vindu" når du bruker strømmetjenesten på PC-en.
Endre skjerminnstillinger
Noen seere klaget over at de ikke kan gå tilbake til full modus etter å ha gjort en oppgradering. Det er mulig for skjerminnstillinger å endres etter å ha kjørt en oppdatering. Du bør kontrollere at de samsvarer med skjermoppløsningen din.
Oppdater Smart TV
Noen TV-er oppdaterer seg selv automatisk, og sparer eiere for unødig stress. Men hvis du opplever problemer med enheten din, kan det hende du må oppdatere den manuelt. Slik kan du gjøre det over internett:
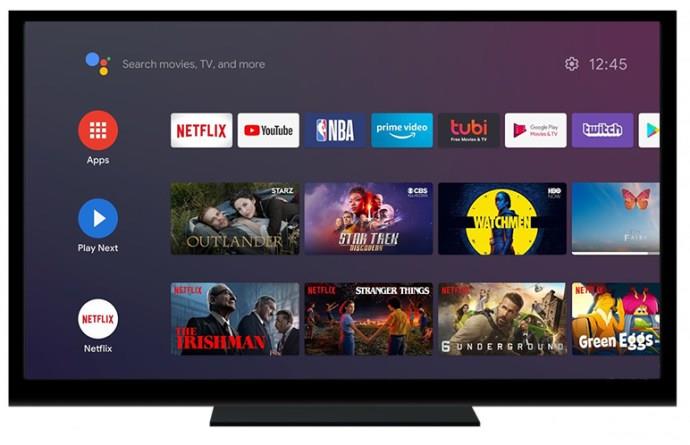
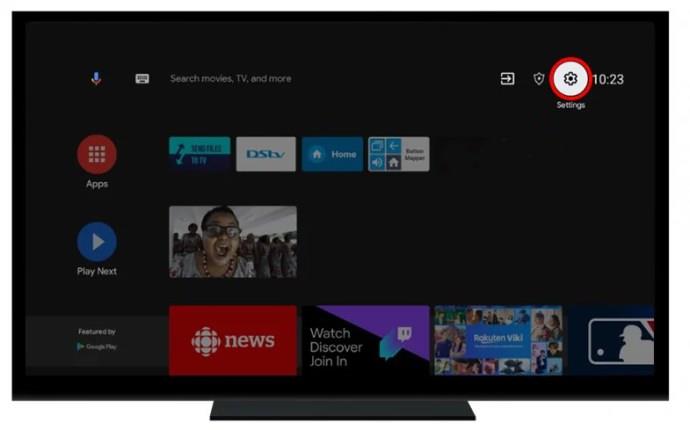
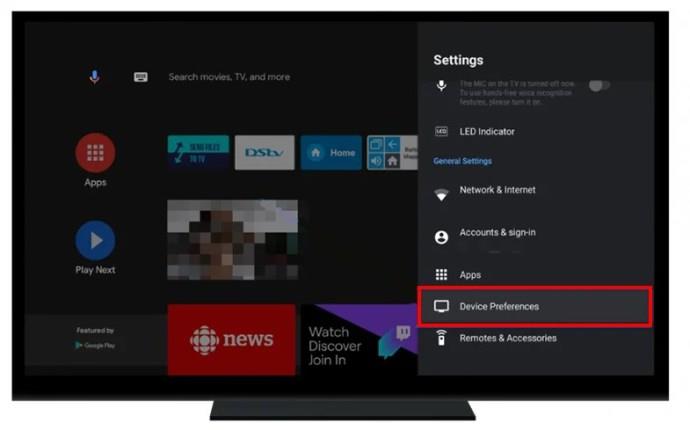
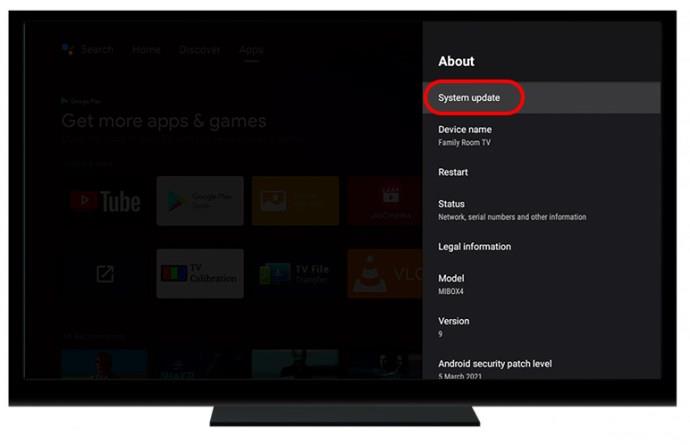
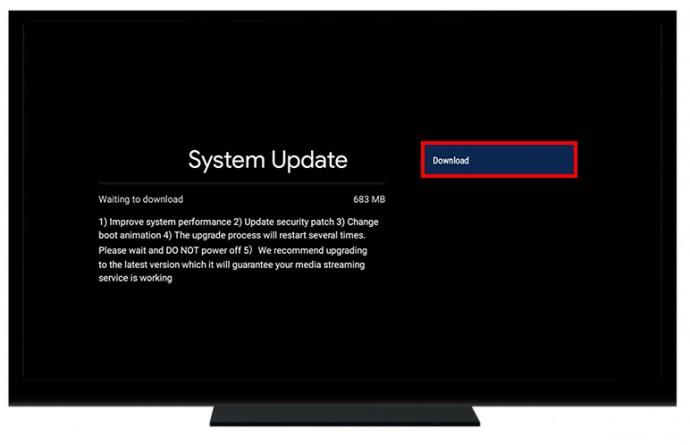
Gå tilbake til Peacock TV-skjermen for å sjekke om problemet er løst.
Endre grafiske innstillinger gjennom oppdateringer
Utdaterte grafikkdrivere kan forårsake skjermproblemer. Bildene som vises på PC-skjermen kan overstyre fullskjermmodus. For å eliminere problemet, bør brukerne gjøre følgende:
Oppdater og installer videoadapterdriveren på nytt
Hvis datamaskinens skjermkortdriver ikke fungerer som den skal, vil det påvirke visningsmodusen. Slik kan du fikse det:
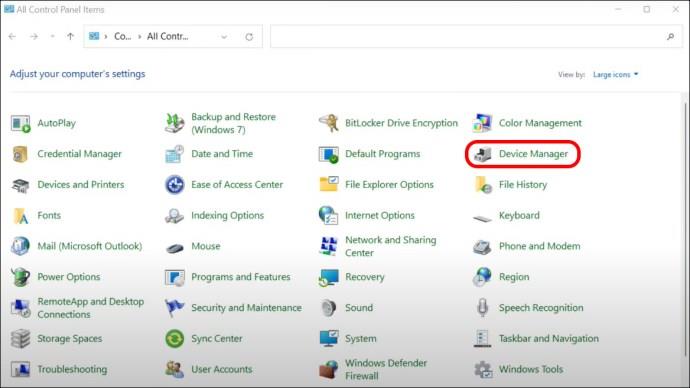
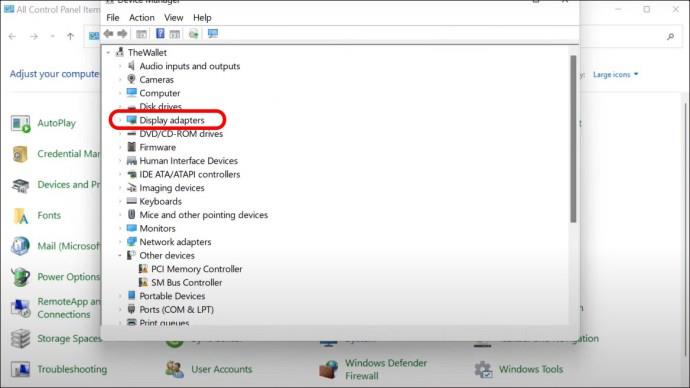
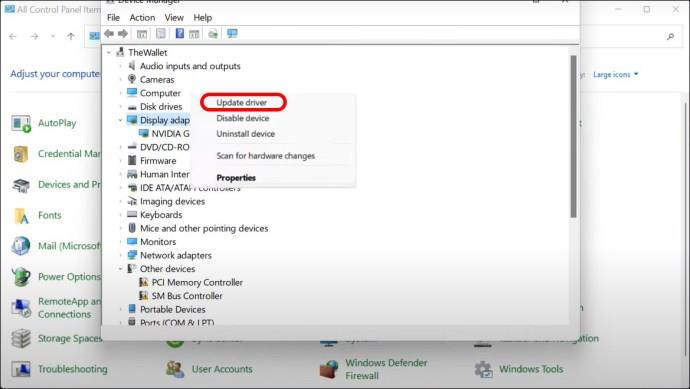
Kontakt kundestøtten for Peacock TV
Hvis ingen av løsningene som er fremhevet ovenfor kan fikse dette problemet, er det best at du kontakter supportteamet. Her er hva du kan gjøre for å nå dem via e-post:
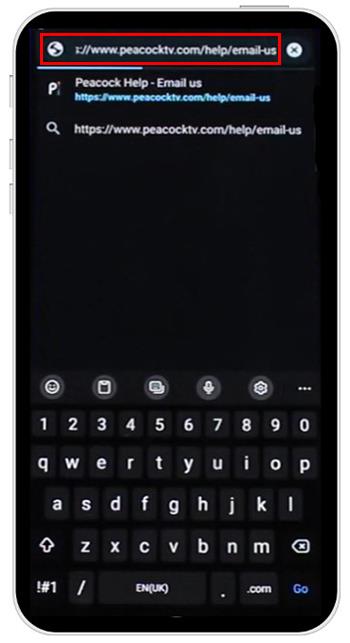
Det er også et alternativ for å nå dem via telefon, sosiale medier eller chatte med live-agenter på nettstedet.
Nyt en sømløs seeropplevelse
Peacock TV-grensesnittet fortsetter å gjennomgå endringer og utvikling. Som sådan kan nye oppdateringer forårsake problemer. Du bør kontakte Peacock TV-støtteteamet for å få hjelp til å fikse problemet. Regelmessig besøk på fellesskapsforumene kan også informere deg om de siste oppdateringene og hvordan du kan overvinne dem.
Har du noen gang støtt på problemet med Peacock TV som ikke er fullskjerm? I så fall, hvilken metode brukte du for å fikse det? Gi oss beskjed i kommentarfeltet nedenfor.
Bluetooth lar deg koble Windows 10-enheter og tilbehør til PC-en din uten behov for ledninger. Her er ulike teknikker for å løse Bluetooth-problemer.
Lær deg å ta kontroll over personvernet ditt ved å tømme Bing-søkeloggen og Microsoft Edge-loggen med enkle trinn.
Oppdag den beste samarbeidsprogramvaren for små bedrifter. Finn verktøy som kan forbedre kommunikasjon og produktivitet i teamet ditt.
Lær hvordan du holder statusen din aktiv i Microsoft Teams. Følg våre trinn for å sikre at du alltid er tilgjengelig for kolleger og kunder.
Oppdag den beste prosjektledelsesprogramvaren for småbedrifter som kan hjelpe deg med å organisere prosjekter og oppgaver effektivt.
Gjenopprett siste økt enkelt i Microsoft Edge, Google Chrome, Mozilla Firefox og Internet Explorer. Dette trikset er nyttig når du ved et uhell lukker en hvilken som helst fane i nettleseren.
Hvis du har mange duplikater klumpet på Google Photos eller ønsker å eliminere duplikatbilder, så sjekk ut de mange måtene å slette duplikater i Google Photos.
Hvordan fikse at Nintendo Switch ikke slår seg på? Her er 4 enkle løsninger for å fikse at Nintendo Switch ikke slår seg på.
Lær hvordan du tilbakestiller Gmail-passordet ditt enkelt og sikkert. Endre passordet regelmessig for å beskytte kontoen din.
Lær hvordan du konfigurerer flere skjermer på Windows 10 med denne bloggen. Det være seg to eller tre eller flere skjermer, du kan enkelt sette opp skjermer for spilling eller koding.








