Slik løser du Bluetooth-problemer på Windows 10

Bluetooth lar deg koble Windows 10-enheter og tilbehør til PC-en din uten behov for ledninger. Her er ulike teknikker for å løse Bluetooth-problemer.
Som et av de mest populære sosiale nettverkene tilbyr Instagram mange spennende funksjoner til sine brukere. Selv om den er pålitelig mesteparten av tiden, er ikke appen perfekt. Et av problemene du kan oppleve er manglende evne til å oppdatere feeden din.
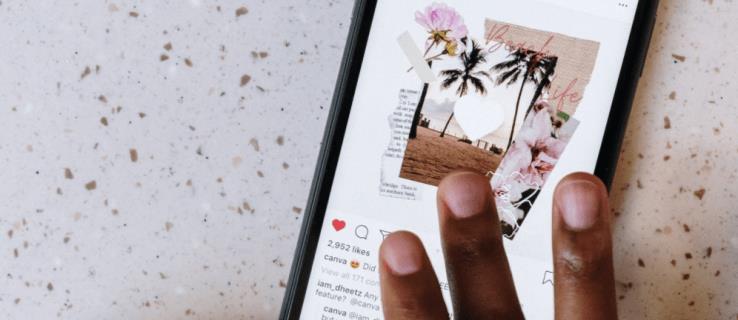
Hvis du er interessert i å lære hvordan du fikser Instagrams «Kunne ikke oppdatere feed»-problemet, har du kommet til rett sted. Denne artikkelen vil forklare hvorfor dette skjer og hva du må gjøre for å få Instagramen din i gang.
Årsaker til at Instagram ikke kunne oppdatere feedmeldingen
Instagrams "Couldn't refresh feed"-melding er sannsynligvis blant fellesskapets minst favorittfeil å støte på. Manglende evne til å se de siste innleggene og historiene kan dukke opp plutselig, skje ofte og er alltid irriterende. La oss først diskutere mulige årsaker og løsninger for dette problemet.
Her er de potensielle årsakene til at du ikke kan oppdatere Instagram-feeden din:
Internett-tilkobling
En av de vanligste grunnene til at Instagram ikke oppdaterer feeden din, er en treg eller "laggy" internettforbindelse. Siden tilkoblingen ikke er rask nok, kan ikke Instagram laste de nyeste bildene og videoene. Det kan også skje hvis forbindelsen er overbelastet på grunn av høy trafikk, for eksempel under en stor kamp eller nyttårsaften.
Appen er ikke oppdatert
Hvis du bruker en eldre versjon av Instagram-appen, kan du oppleve mange problemer med den, inkludert manglende evne til å laste de siste innleggene.
Instagram-servere fungerer ikke som de skal
Hvis Instagram-servere ikke fungerer, vil du se meldingen "Kunne ikke oppdatere feed". Dette skjer ikke ofte, men når det skjer, løses det vanligvis raskt.
Instagrams buffer er full
Du kan oppleve ytelsesproblemer hvis Instagrams cache-filer er fulle. Disse midlertidige filene lagres på enheten din for å øke hastigheten på lastetiden. Men hvis hurtigbufferminnet er fullt, kan appen fungere feil.
Feil tid og dato
Du synes kanskje dette er rart, men Instagram fungerer kanskje ikke ordentlig hvis du ikke har riktig klokkeslett og dato angitt på telefonen. Hvis Instagrams klokkeslett og dato ikke samsvarer med de du har valgt, kan appen støte på motstridende verdier, noe som kan forårsake problemer.
Du ble blokkert
Instagram overvåker hver brukers atferd og kan begrense bruken. Dette kan skje med deg hvis du har kommet med upassende kommentarer, men også hvis kontoen din er ny og du har likt eller kommentert flere innlegg i løpet av kort tid.
Slik fikser du feilen Instagram kunne ikke oppdatere feed
Nå som vi har gjennomgått mulige årsaker til at du ikke kan oppdatere Instagram-feeden din, la oss se på løsningene:
Sjekk Internett-tilkoblingen din
Det første du bør gjøre er å sjekke internettforbindelsen din. Hvis du bruker Wi-Fi, sjekk om signalet er sterkt nok. Hvis du bruker mobildata, sørg for at du har tilstrekkelig mottak og hastighet. Vi anbefaler å bruke Speedtest for å sjekke internetthastigheten din, enten du bruker Wi-Fi eller et mobilnettverk.
Hvis du opplever dette problemet i slutten av måneden, kan det hende du har en begrenset mengde mobildata, eller leverandøren din kan begrense forbindelsen din. For å løse dette problemet, kontakt telefonoperatøren din.
Still inn automatisk klokkeslett og dato
Som vi har nevnt, hvis klokkeslettet og datoen du har angitt manuelt ikke samsvarer med de faktiske verdiene, vil du oppleve problemer med apper som Instagram. For å forhindre dette, sett klokkeslett og dato på telefonen til automatisk.
Hvis du bruker en Android-enhet, følg disse instruksjonene:
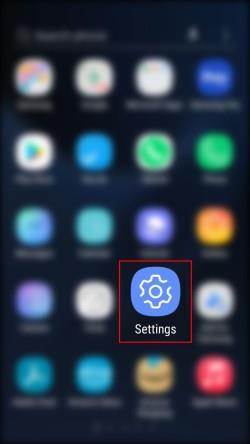

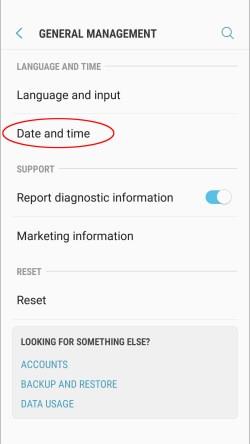
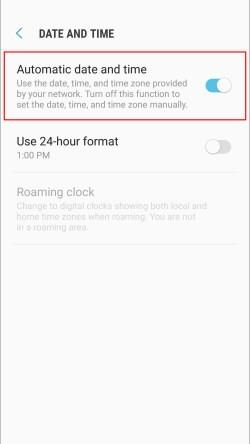
Disse innstillingene kan variere avhengig av Android-versjonen du har. Hvis du ikke ser Generell administrasjon, har du alternativet Dato og klokkeslett i innstillingene.
Hvis du har en iPhone, følg trinnene nedenfor for å stille inn klokkeslett og dato til automatisk:
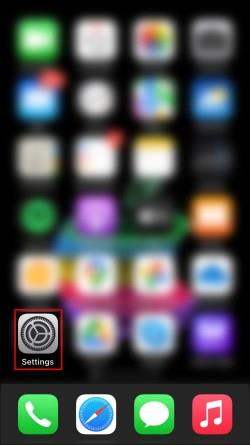
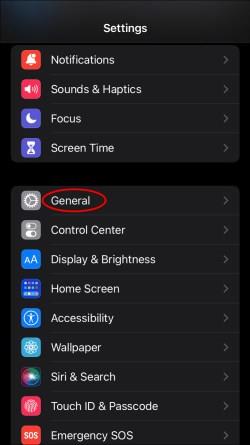
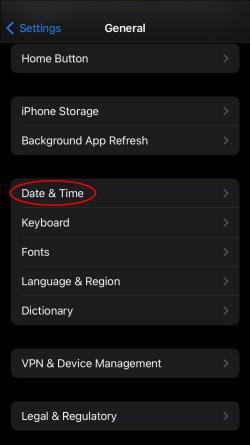
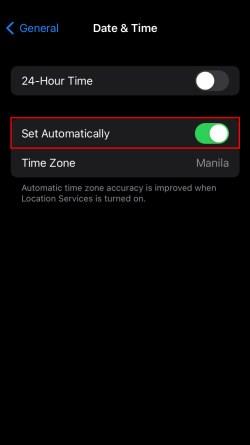
Logg ut og logg inn
En mulig løsning for ikke å kunne oppdatere Instagram-feeden din er å logge ut av appen og deretter logge på igjen.
Slik gjør du det:
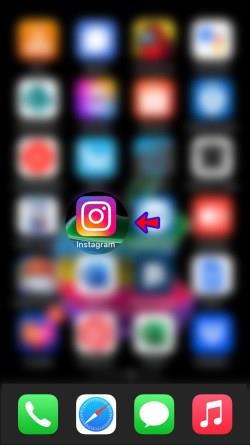

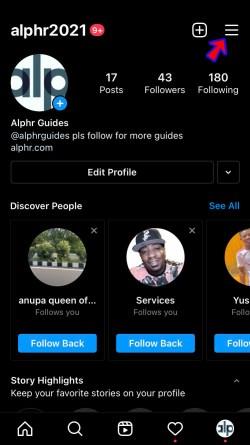
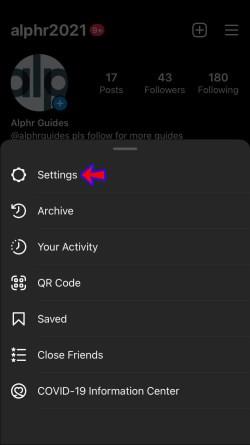
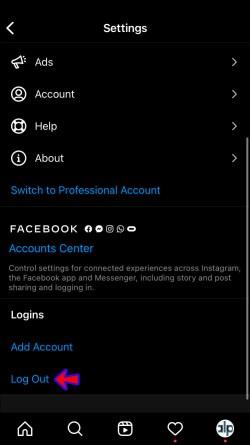
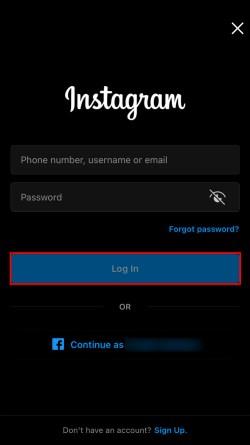
Tøm Instagram-bufferen
Prøv å tømme Instagrams minnebuffer for å øke appens ytelse og løse problemer.
Hvis du har en Android-enhet, følg disse instruksjonene:
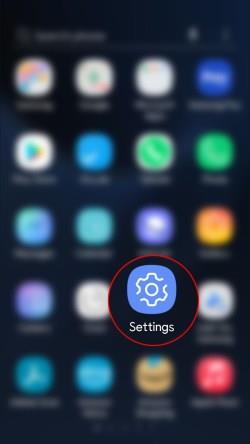
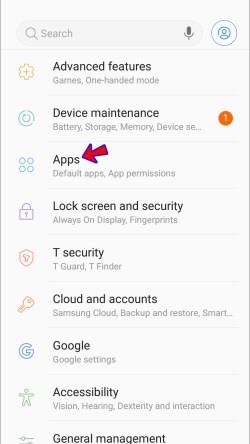
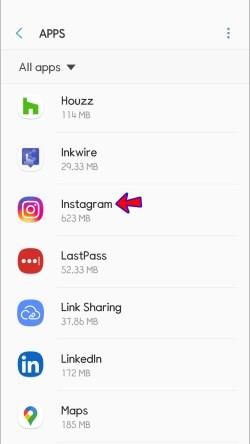
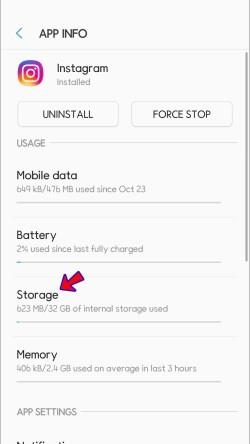
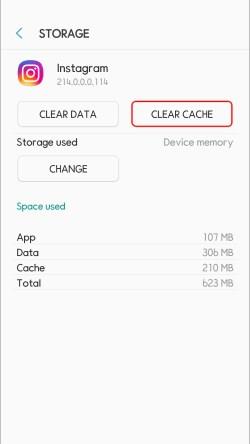
Det er viktig å huske på at du må logge på kontoen din igjen når du tømmer bufferen. Sørg for at du kjenner brukernavnet og passordet ditt.
Hvis du har en iPhone, er den eneste måten å tømme Instagrams cache på å installere den på nytt. Følg instruksjonene i delen Installer Instagram-appen på nytt .
Start enheten på nytt
Å starte systemet på nytt kan fikse eventuelle midlertidige feil og feil.
Android-brukere bør holde inne strømknappen og trykke på Restart- alternativet. Hvis du har en iPhone, holder du inne en av volumknappene og sideknappen til du ser strømglidebryteren på skjermen. Deretter drar du glidebryteren, venter i ca. 30 sekunder, og holder inne sideknappen for å slå på telefonen igjen.
Oppdater Instagram-appen
For å sikre best mulig ytelse, må du oppdatere alle appene dine regelmessig. De fleste brukere har automatiske oppdateringer aktivert. Men hvis du ikke hadde nok lagringsplass på et tidspunkt, kan du ha gått glipp av en oppdatering eller to. Eller du kan ha deaktivert automatiske oppdateringer.
Hvis du er en iPhone-bruker, kan du sjekke om du kjører den nyeste versjonen av Instagram-appen slik:
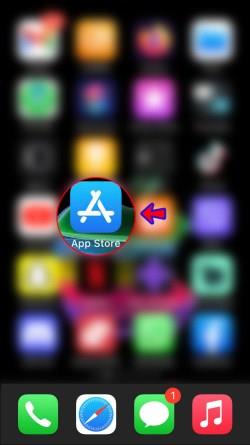
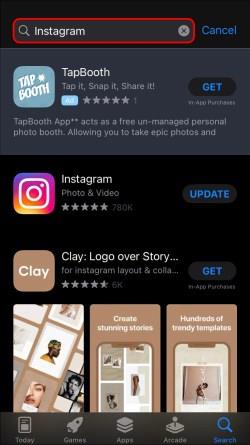
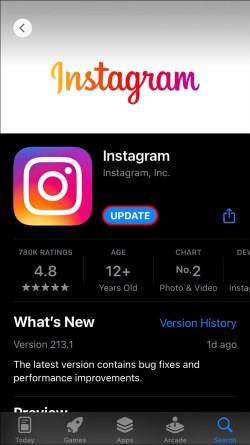
Android-brukere bør følge disse trinnene for å oppdatere Instagram-appen sin:
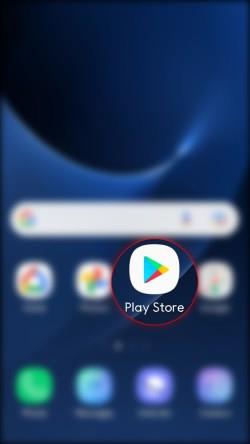
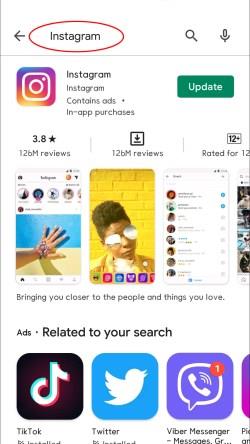
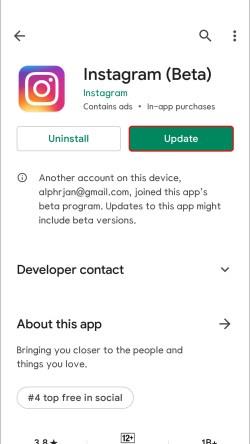
I noen tilfeller kan avinstallering og reinstallering av Instagram-appen løse problemet.
iPhone-brukere må følge disse instruksjonene for å installere Instagram på nytt:
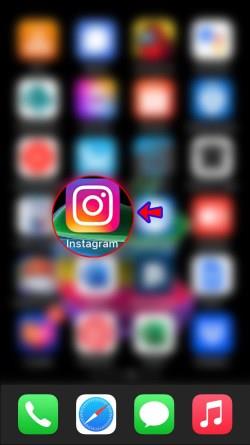
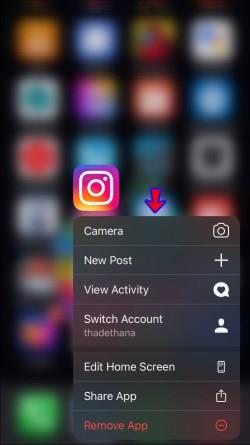
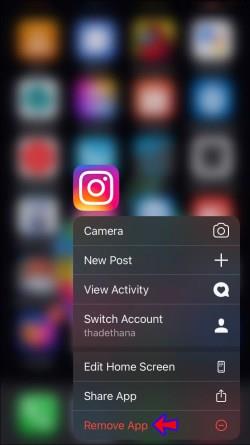
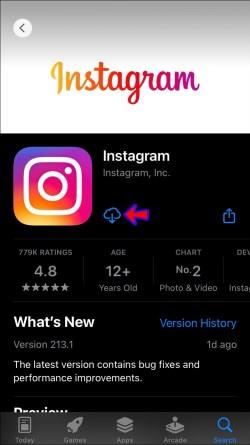
Hvis du har en Android, følg trinnene nedenfor for å installere Instagram på nytt:
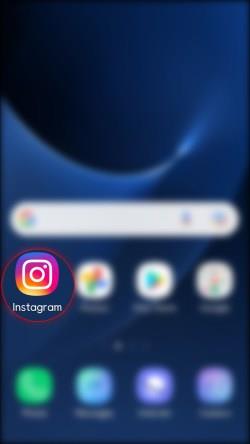
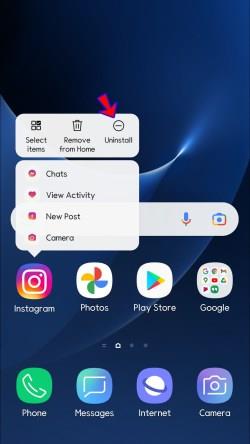
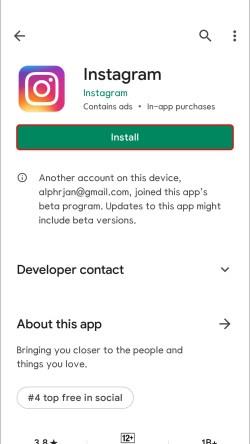
Sjekk Instagram-servere
Instagram-servere kan bli overbelastet og få timeout. Selv om dette vanligvis løses på flere minutter, kan du alltid sjekke om dette er årsaken til problemene dine. Besøk nettsteder som Downdetector for å se etter topper i rapporter om avbrudd. Hvis Instagram-servere er nede, er det ingenting du kan gjøre annet enn å vente.
Tving å avslutte Instagram-appen
Ved å tvinge eller tvangsstoppe en app, lukker du alle app-relaterte aktiviteter. Trinnene varierer avhengig av om du har en Android-enhet eller en iPhone.
Android-brukere bør følge trinnene nedenfor for å tvinge til å stoppe Instagram-appen:
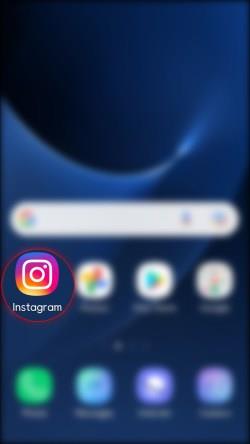

Hvis du har en iPhone, ser du hvordan du tvinger Instagram til å avslutte:
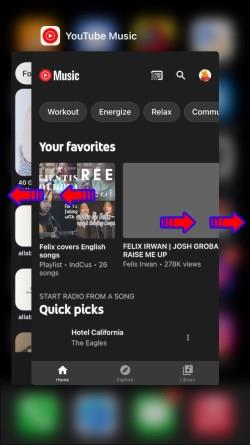
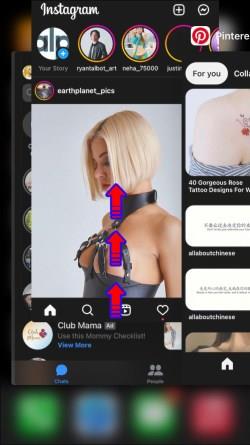
Prøv å bruke Instagram på en annen enhet
Selv om dette ikke er en løsning, kan det hjelpe deg å finne ut om problemet er med nettverket eller enheten din. Prøv å logge på Instagram-kontoen din fra den bærbare datamaskinen, nettbrettet eller en annen mobilenhet på samme nettverk. Hvis du kan oppdatere feeden din med en annen enhet, kan problemet være i telefonens app eller selve enheten.
Kontakt Instagram Support
Hvis ingen av løsningene ovenfor fungerer, kontakt Instagram-støtte og be om hjelp. Slik gjør du det:
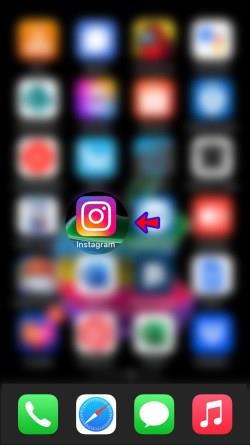

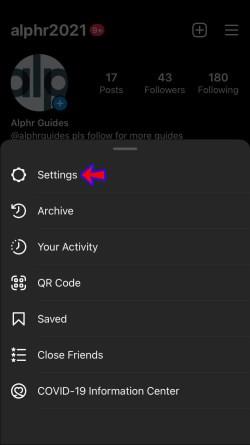
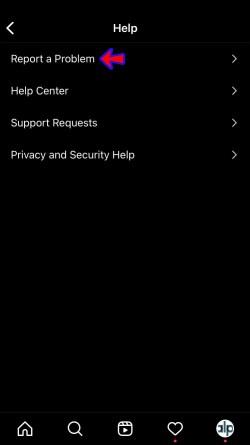
Nyt de siste Instagram-innleggene
Selv om den vanligste årsaken til «Kunne ikke oppdatere feed»-meldingen på Instagram er en svak internettforbindelse, kan en rekke andre faktorer ligge bak. Vi håper du har klart å løse problemet med vår hjelp. Hvis ikke, send inn en hjelpeforespørsel til Instagram Support, og du vil være tilbake til å nyte de siste innleggene på kort tid.
Har du noen gang opplevd dette problemet? Hvordan løste du det? Fortell oss i kommentarfeltet nedenfor.
Bluetooth lar deg koble Windows 10-enheter og tilbehør til PC-en din uten behov for ledninger. Her er ulike teknikker for å løse Bluetooth-problemer.
Lær deg å ta kontroll over personvernet ditt ved å tømme Bing-søkeloggen og Microsoft Edge-loggen med enkle trinn.
Oppdag den beste samarbeidsprogramvaren for små bedrifter. Finn verktøy som kan forbedre kommunikasjon og produktivitet i teamet ditt.
Lær hvordan du holder statusen din aktiv i Microsoft Teams. Følg våre trinn for å sikre at du alltid er tilgjengelig for kolleger og kunder.
Oppdag den beste prosjektledelsesprogramvaren for småbedrifter som kan hjelpe deg med å organisere prosjekter og oppgaver effektivt.
Gjenopprett siste økt enkelt i Microsoft Edge, Google Chrome, Mozilla Firefox og Internet Explorer. Dette trikset er nyttig når du ved et uhell lukker en hvilken som helst fane i nettleseren.
Hvis du har mange duplikater klumpet på Google Photos eller ønsker å eliminere duplikatbilder, så sjekk ut de mange måtene å slette duplikater i Google Photos.
Hvordan fikse at Nintendo Switch ikke slår seg på? Her er 4 enkle løsninger for å fikse at Nintendo Switch ikke slår seg på.
Lær hvordan du tilbakestiller Gmail-passordet ditt enkelt og sikkert. Endre passordet regelmessig for å beskytte kontoen din.
Lær hvordan du konfigurerer flere skjermer på Windows 10 med denne bloggen. Det være seg to eller tre eller flere skjermer, du kan enkelt sette opp skjermer for spilling eller koding.








