Slik løser du Bluetooth-problemer på Windows 10

Bluetooth lar deg koble Windows 10-enheter og tilbehør til PC-en din uten behov for ledninger. Her er ulike teknikker for å løse Bluetooth-problemer.
Selv om Gmail er en av de mest pålitelige e-postplattformene, er et vanlig problem du kan oppleve at e-postene dine ikke blir sendt. Dette er imidlertid et midlertidig og fiksbart problem med flere årsaker. Denne artikkelen vil forklare mer om denne feilen og hvordan du kan fikse den.
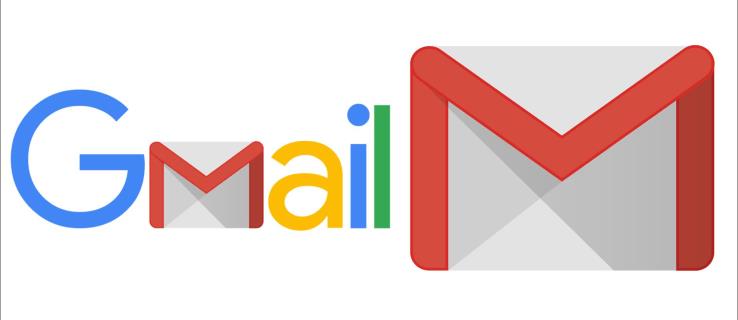
8 rettelser for at Gmail ikke sender e-poster
Mesteparten av tiden, når Gmail ikke klarer å sende e-post, kan roten til problemet være i enheten din eller appen. Nedenfor er åtte mulige metoder du kan prøve for å få normal tjeneste gjenopptatt:
1. Fjern nettleserbufferfilene
Hver gang du besøker et nytt nettsted, lagrer nettleseren din data relatert til det for å redusere innlastingstiden neste gang du besøker det igjen. Uansett, hurtigbufrede data kan bli ødelagt over tid hvis du ikke klarer å slette dem regelmessig. Hvis Gmail ikke klarer å sende e-post, kan du prøve å fjerne de bufrede dataene dine for å se om dette løser problemet:
Tømme nettleserbufferen på Google Chrome
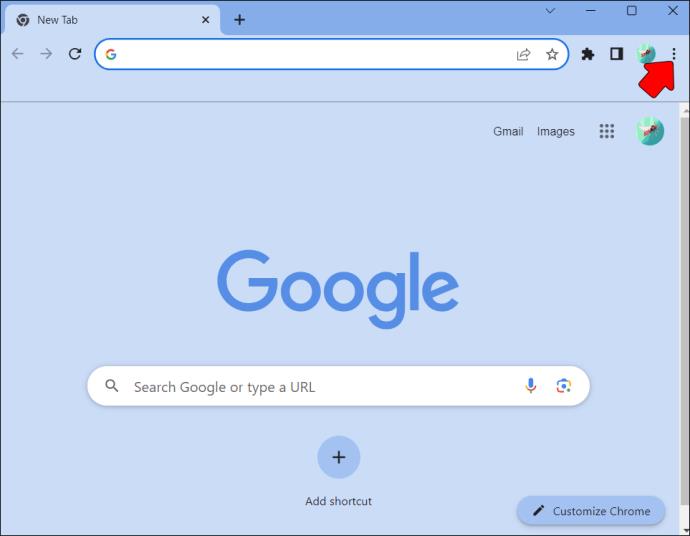
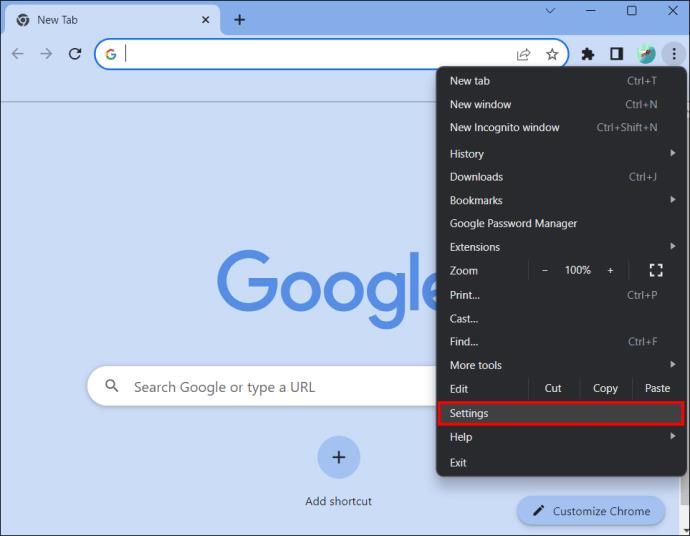
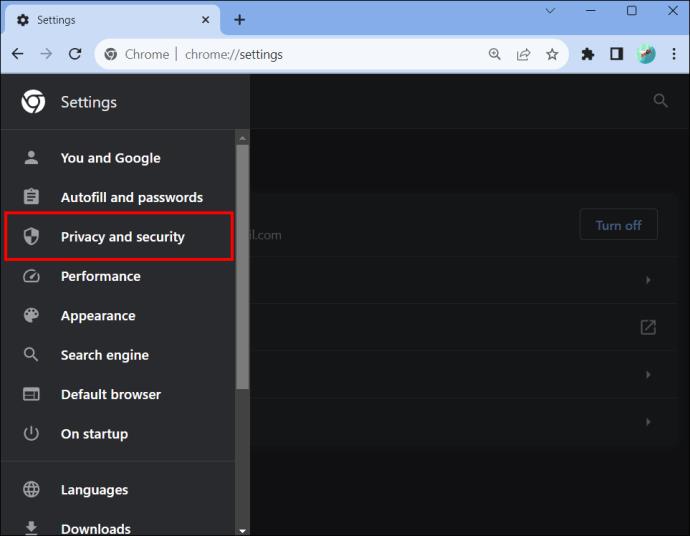
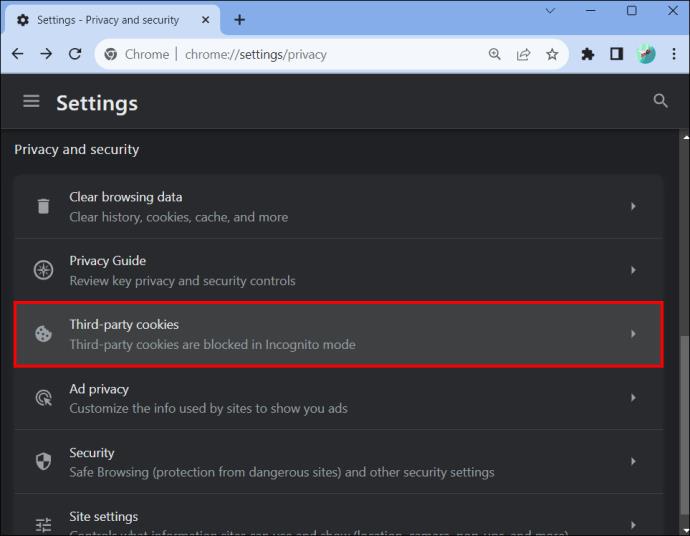
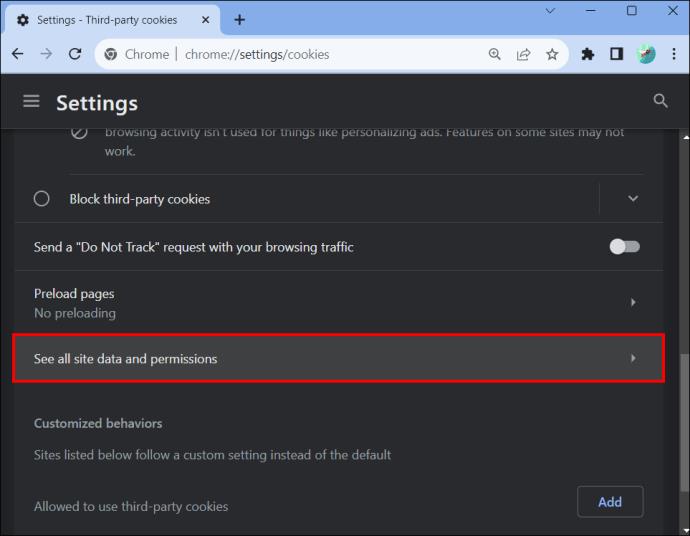
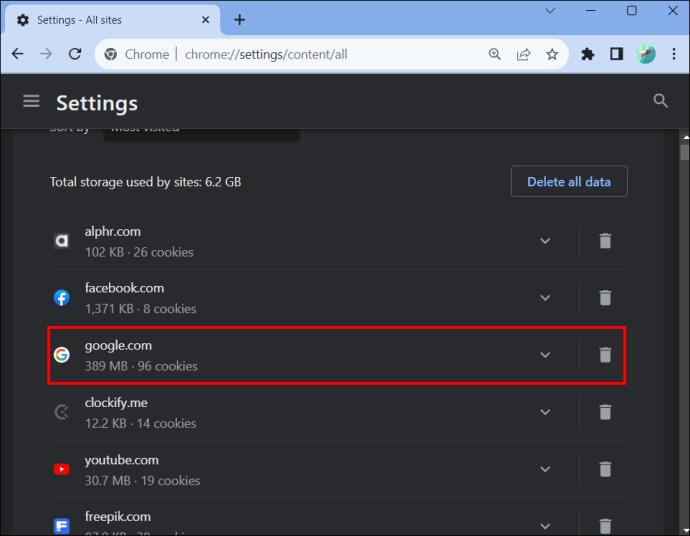
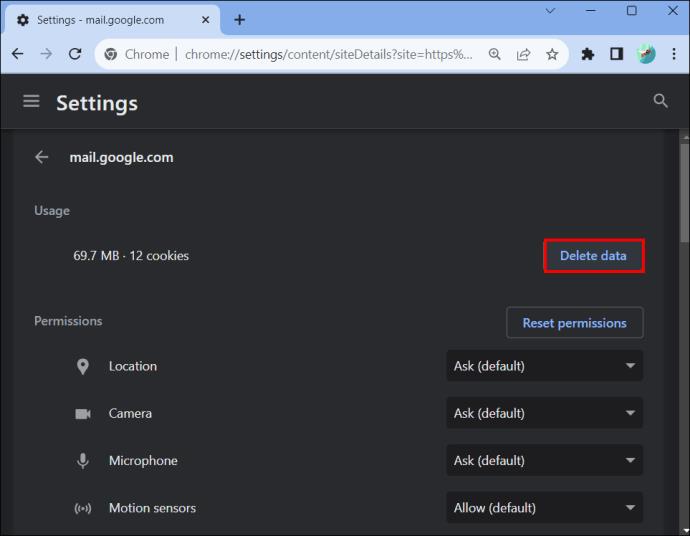
Tømme nettleserbufferen på Firefox
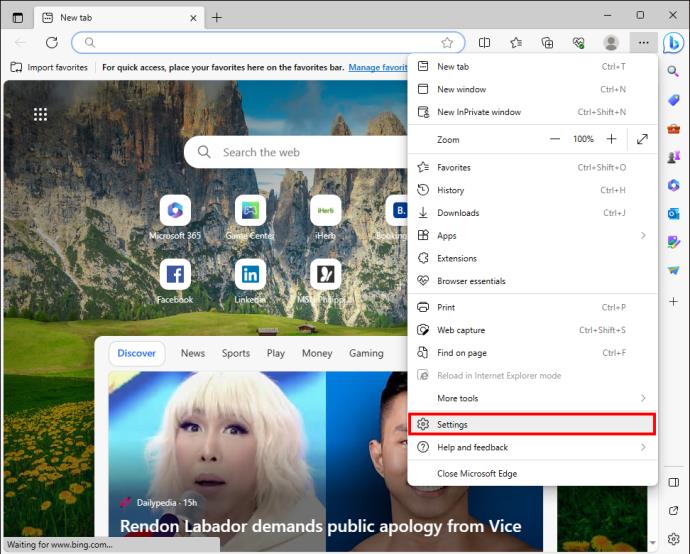
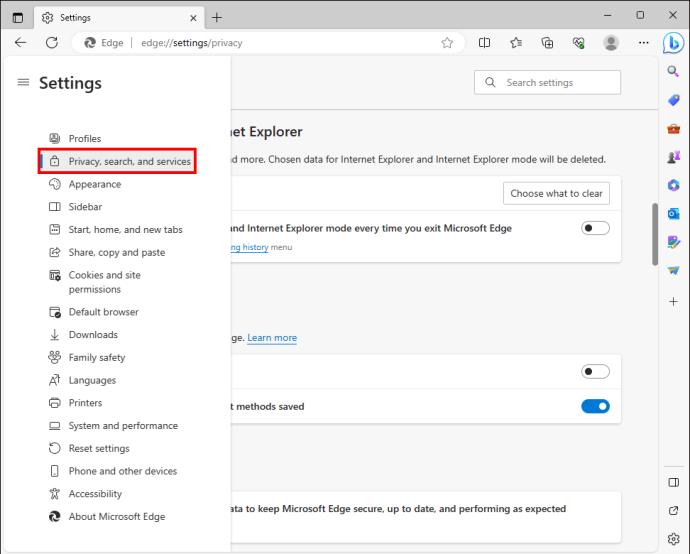
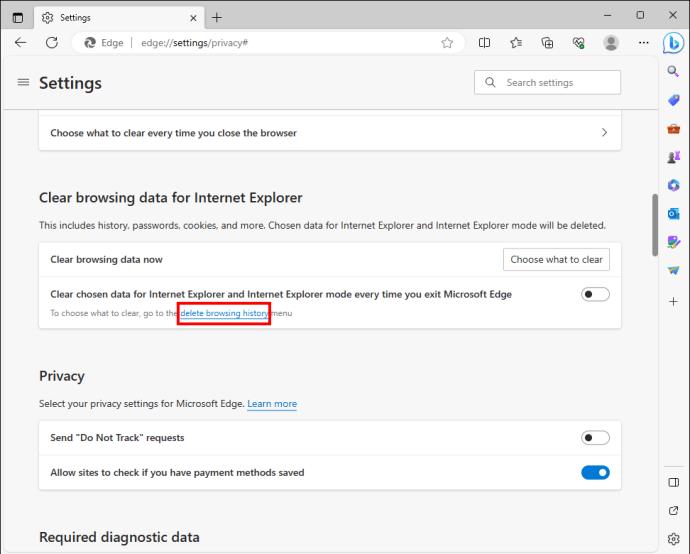
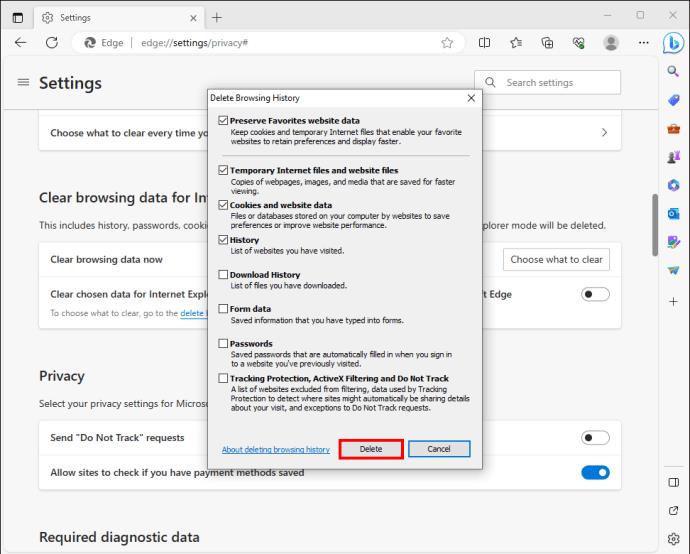
2. Sjekk om nettleseren din er problemet
Bortsett fra å akkumulere bufrede data, kan nettleseren din være vert for andre feil som kan forhindre at e-postene dine sendes. Hvis du for eksempel bruker en utdatert nettleser, kan inkompatibilitet med det oppdaterte operativsystemet føre til at nettleseren ikke fungerer.
Prøv å bruke en annen nettleser for å utelukke at dette er årsaken til at Gmail ikke kan sende e-post. Hvis du bruker Chrome, prøv Firefox eller Microsoft Edge. Hvis e-posten går gjennom, ligger problemet i nettleseren din. I dette tilfellet, avinstaller og installer den på nytt.
3. Bekreft om Gmail-servere fungerer
Som andre Google-tjenester er det vanlig at Gmail-tjenere går ned av og til på grunn av tekniske feil. Når dette skjer, kan ikke e-postsystemet få tilgang til Domain Name System (DNS)-poster som inneholder mottakernes e-postadresser. Som et resultat vil de utgående e-postene sprette tilbake.
Når serverne er nede, vil det også være umulig å autentisere dine utgående e-poster for å sikre at du er autorisert til å bruke Gmail. Når dette skjer, vil Gmail sette de sendte e-postene dine i kø i vente på bekreftelse. Hvis serverne forblir nede i en lengre periode, sendes ikke e-postene.
For å bekrefte om Gmail-tjenerne er nede, last inn Google Workspaces statusside i nettleseren din. Se etter Gmail fra listen over alle Google-tjenester og merk av til høyre for raden om den er merket med grønt. Hvis det er merket rødt i stedet, er serverne nede, og du må vente til Google tar hånd om problemet.
4. Logg av og på for å fikse feilproblemer
Noen ganger kan Gmail utvikle feil relatert til din nåværende påloggingsøkt, for eksempel et token-øktproblem, som kan føre til at enkelte funksjoner ikke fungerer. Å logge ut og logge på igjen kan bidra til å løse problemet. Følg disse trinnene hvis du bruker en PC:
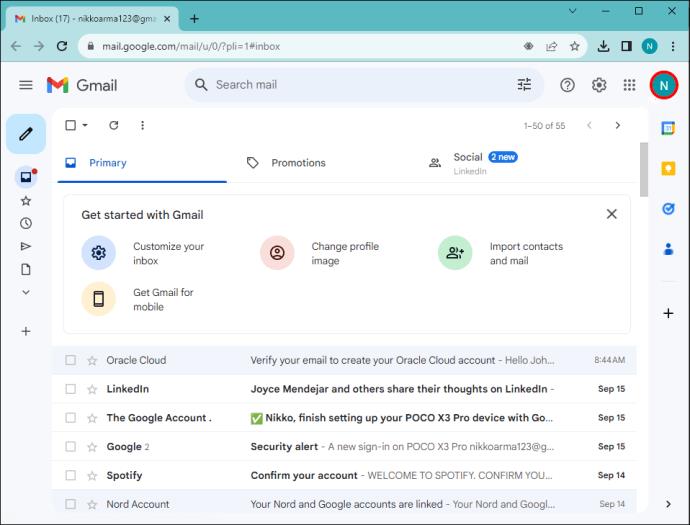
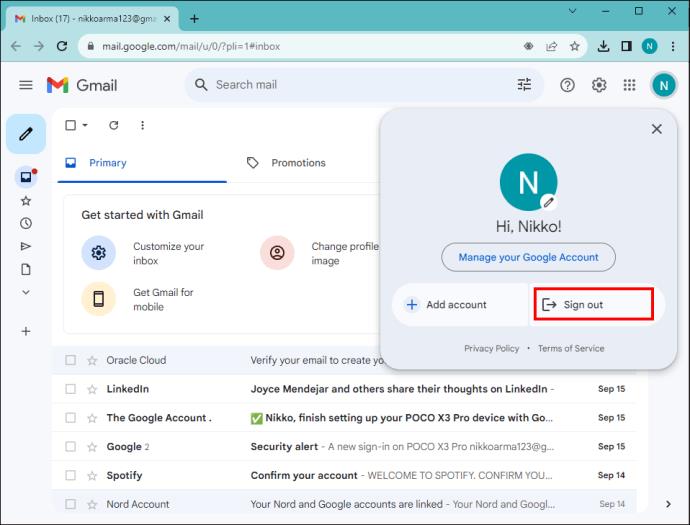
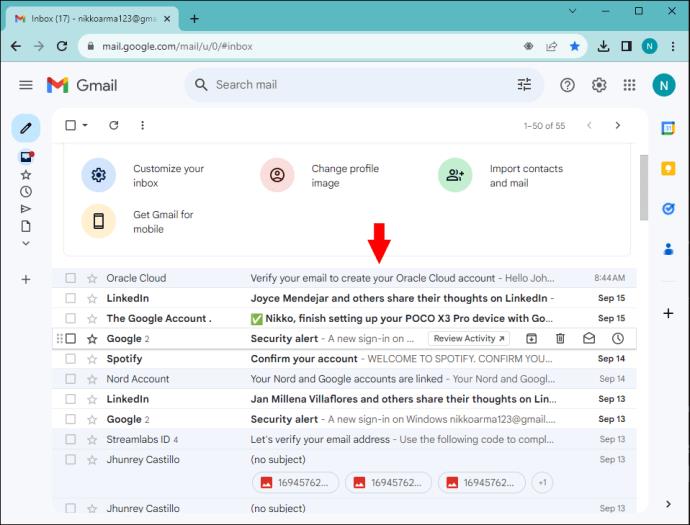
5. Sørg for at Internett-tilkoblingen din er sterk og stabil
Når du har en svak eller ingen internettforbindelse, kan ikke enheten din kommunisere med Gmail-servere. Som et resultat vil det være dataoverføringsavbrudd eller tap av datapakker, noe som fører til leverings- eller tidsavbruddsfeil.
For å bekrefte om internett er problemet, kjør en hastighetstest på et gratis nettsted som TestMy.net eller fast.com . Hvis det er tregt, prøv å starte Wi-Fi-tilkoblingen på nytt ved å koble den fra strømkilden. Koble til igjen etter ett minutt og kjør hastighetstesten på nytt. Hvis hastigheten øker, prøv å sende e-posten på nytt. Hvis det ikke fungerer, kontakt tjenesteleverandøren.
6. Sjekk størrelsen på e-posten din
Selv om Gmail lar deg legge ved mer enn én fil, bør den totale størrelsen på e-posten ikke overstige 25 MB. Dessuten komprimerer den ikke filen din. Dette er bra fordi det opprettholder filenes kvalitet, spesielt hvis de er videoer eller bilder. Hvis filen din overskrider den angitte størrelsen, får du en sendefeil. Du kan imidlertid komme over dette ved å komprimere filen før du laster den opp til e-posten din.
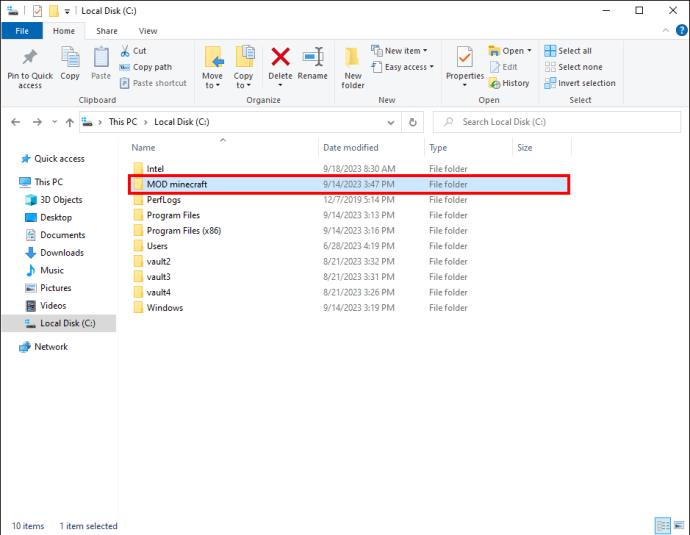
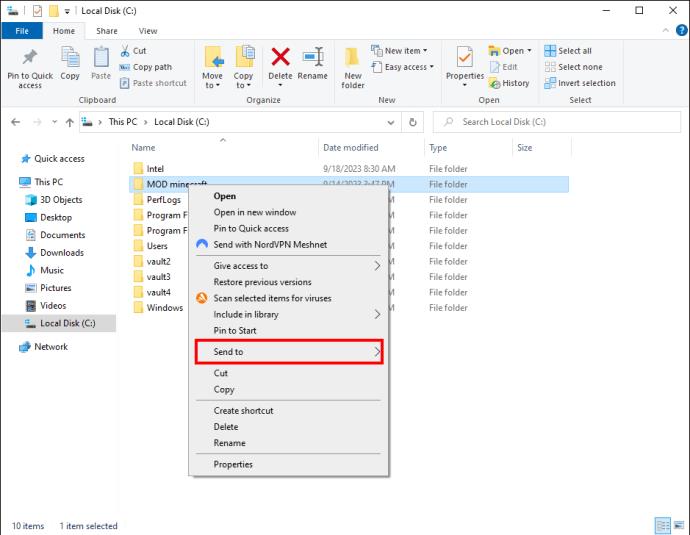
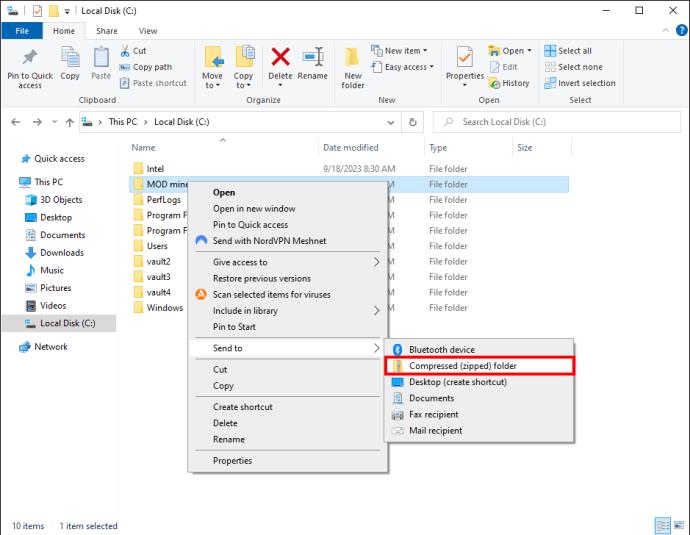

7. Sjekk om mottakerens e-post er gyldig
Så lenge du skriver inn mottakerens e-post i formatet spesifisert av Gmail, godtar den den. Dette betyr imidlertid ikke at e-postadressen er gyldig. Hvis e-postadressen er ugyldig, vil du umiddelbart få en feilmelding om at e-posten ikke kunne leveres. I dette tilfellet må du kontakte mottakeren og be dem om å bekrefte e-posten.
Andre ganger kan du skrive inn en gyldig e-post, men til feil mottaker. E-posten vil gå gjennom, men mottakeren kan klage over at de ikke har mottatt e-posten din. Når dette skjer, bekreft at du brukte riktig e-postadresse.
8. Gmail har blokkert kontoen din
Google investerer mye i å sikre brukernes sikkerhet på alle plattformene sine, og Gmail er intet unntak. Som sådan kan Gmail blokkere deg fra å bruke plattformen av følgende årsaker:
Opprettholde effektiv kommunikasjon
Hver e-posttjeneste har sporadiske tekniske feil som kan påvirke effektiviteten og produktiviteten din. Heldigvis, hvis Gmail ikke klarer å levere meldingene dine, er det noen løsninger som kan vise seg å være uvurderlige. På denne måten kommer du tilbake til å sende e-post på kort tid.
Har Gmail noen gang mislyktes i å sende e-postene dine? Hva var problemet, og hvordan løste du det? Gi oss beskjed i kommentarfeltet nedenfor.
Bluetooth lar deg koble Windows 10-enheter og tilbehør til PC-en din uten behov for ledninger. Her er ulike teknikker for å løse Bluetooth-problemer.
Lær deg å ta kontroll over personvernet ditt ved å tømme Bing-søkeloggen og Microsoft Edge-loggen med enkle trinn.
Oppdag den beste samarbeidsprogramvaren for små bedrifter. Finn verktøy som kan forbedre kommunikasjon og produktivitet i teamet ditt.
Lær hvordan du holder statusen din aktiv i Microsoft Teams. Følg våre trinn for å sikre at du alltid er tilgjengelig for kolleger og kunder.
Oppdag den beste prosjektledelsesprogramvaren for småbedrifter som kan hjelpe deg med å organisere prosjekter og oppgaver effektivt.
Gjenopprett siste økt enkelt i Microsoft Edge, Google Chrome, Mozilla Firefox og Internet Explorer. Dette trikset er nyttig når du ved et uhell lukker en hvilken som helst fane i nettleseren.
Hvis du har mange duplikater klumpet på Google Photos eller ønsker å eliminere duplikatbilder, så sjekk ut de mange måtene å slette duplikater i Google Photos.
Hvordan fikse at Nintendo Switch ikke slår seg på? Her er 4 enkle løsninger for å fikse at Nintendo Switch ikke slår seg på.
Lær hvordan du tilbakestiller Gmail-passordet ditt enkelt og sikkert. Endre passordet regelmessig for å beskytte kontoen din.
Lær hvordan du konfigurerer flere skjermer på Windows 10 med denne bloggen. Det være seg to eller tre eller flere skjermer, du kan enkelt sette opp skjermer for spilling eller koding.








