Slik løser du Bluetooth-problemer på Windows 10

Bluetooth lar deg koble Windows 10-enheter og tilbehør til PC-en din uten behov for ledninger. Her er ulike teknikker for å løse Bluetooth-problemer.
Gmail er pålitelig og gratis å bruke, og bidrar til utbredt bruk av mange Internett-brukere. Det er imidlertid tider når folk ikke får e-postmeldingene sine, noe som fører til panikk eller forvirring. Det er ingen grunn til bekymring fordi e-postklienten kan være den skyldige.
Nedenfor er noen vanlige årsaker til at noen Gmail-brukere ikke mottar e-poster, eller mer nøyaktig, hvor de havner i innboksen. Noen ganger er det Gmails problem, men det er omstendigheter der andre faktorer har skylden. Les videre for alle detaljer.
Hvorfor Gmail ikke mottar e-poster
Mesteparten av tiden mottok du e-posten du ventet på, men e-postklienten plasserte den sannsynligvis et annet sted. Gmail kan dele e-poster inn i kategorier som oppdateringer og fora, og du må klikke på dem for å finne spesifikke e-poster. Du kan også sjekke kategoriene Sosial og Kampanjer. Gmail kan ha sendt meldingen din dit.
Det er imidlertid andre grunner til at du ikke fikk noe.
De viktigste grunnene til å ikke motta Gmail
1. Sendt til søppelpostmappen
Gmail har flere sikkerhetsfunksjoner for å beskytte brukere mot spam, svindelpost og mer. Imidlertid er det tider når det ved et uhell sender legitime e-poster til "Spam"-mappen. Dette stedet er der mistenkelige meldinger havner, men de er ikke slettet ennå.
E-poster i Spam-mappen forblir der i 30 dager, og du må merke dem som trygge for å få tilgang til innholdet. Hvis du venter for lenge, vet du kanskje ikke at Gmail allerede har slettet dem. Å sjekke søppelpostmappen ofte er en utmerket måte å oppdage manglende e-poster. Dette er hvordan:

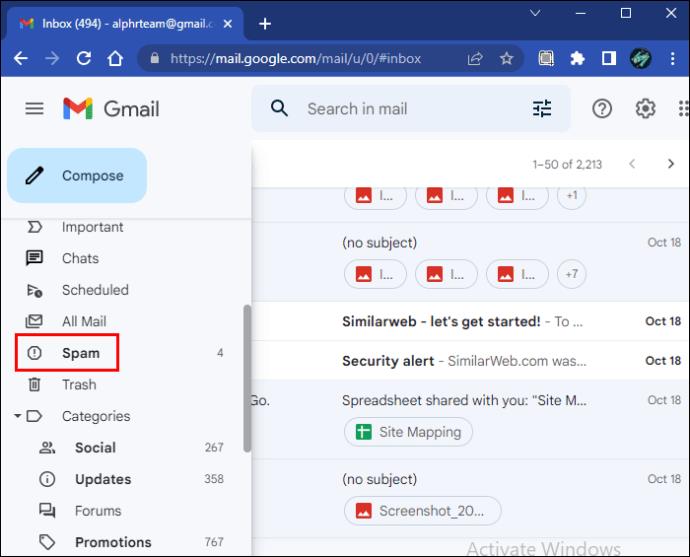
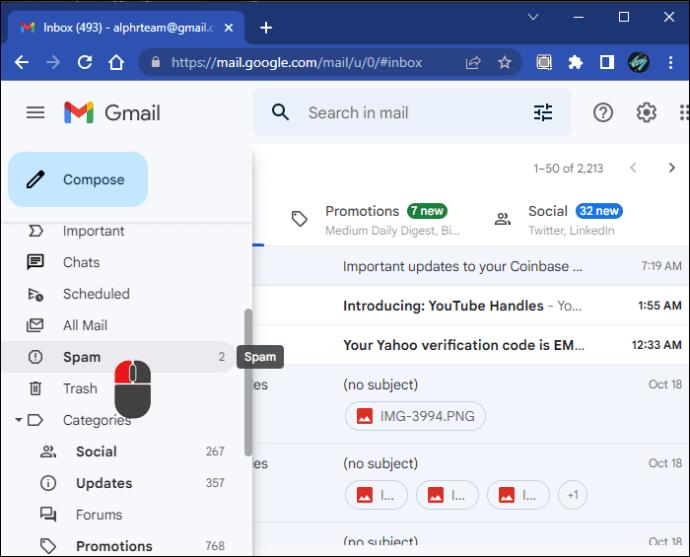
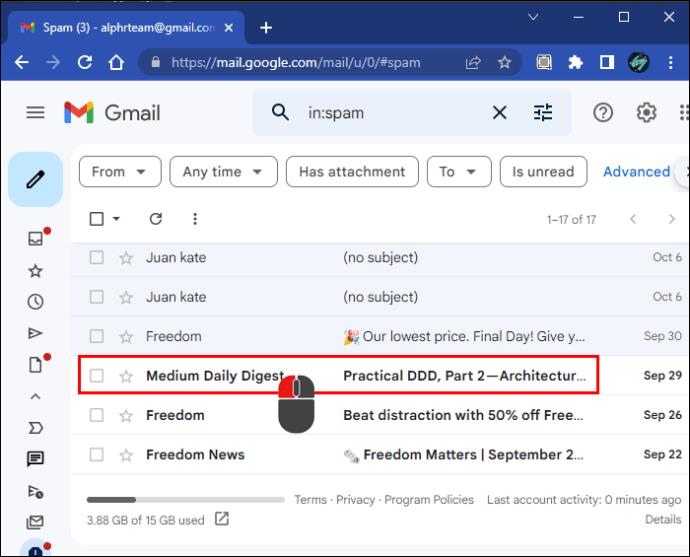
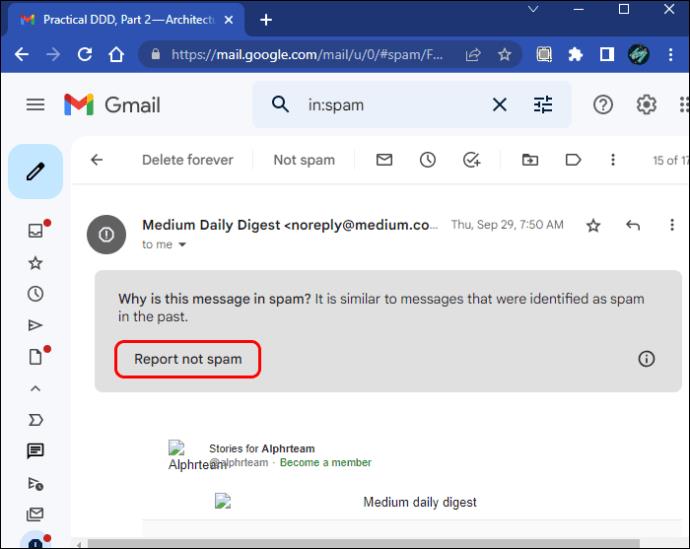
Noen nyhetsbrevtjenester eller enheter vil be deg om å sikre e-postadressene deres slik at dette fenomenet ikke skjer. Du kan også sette opp filtre for å tillate at meldinger fra en bestemt avsender kommer riktig frem.
2. Ikke mer lagringsplass
Google-kontoer har 15 GB gratis lagringsplass, men hvis du ofte mottar store filer eller lagrer mye data på Google Disk, blir denne lagringsplassen raskt opptatt. Den eneste måten å la nye e-poster ankomme på er å oppgradere Google-kontoen din eller slette filer fra Gmail, Google Disk eller Google Foto. Alle tre appene bruker lagringsplass i Disk.
På Gmail kan du slette meldinger på denne måten:
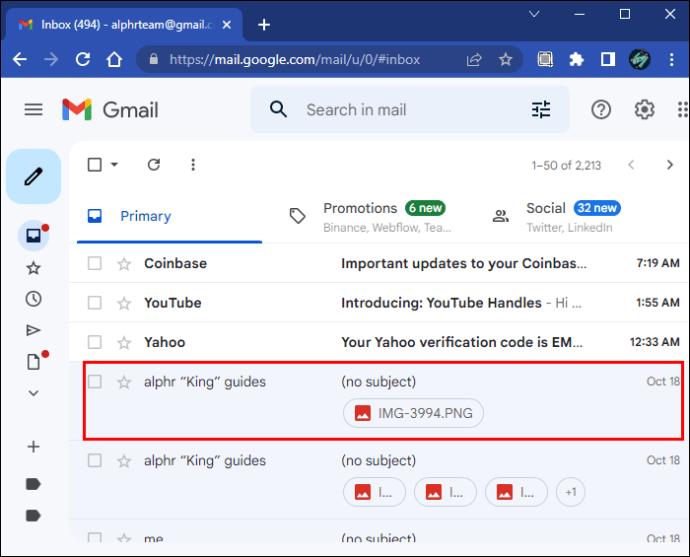
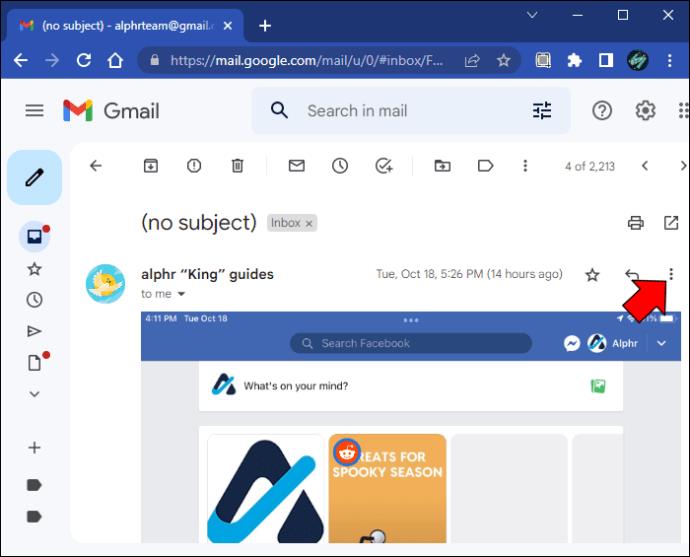
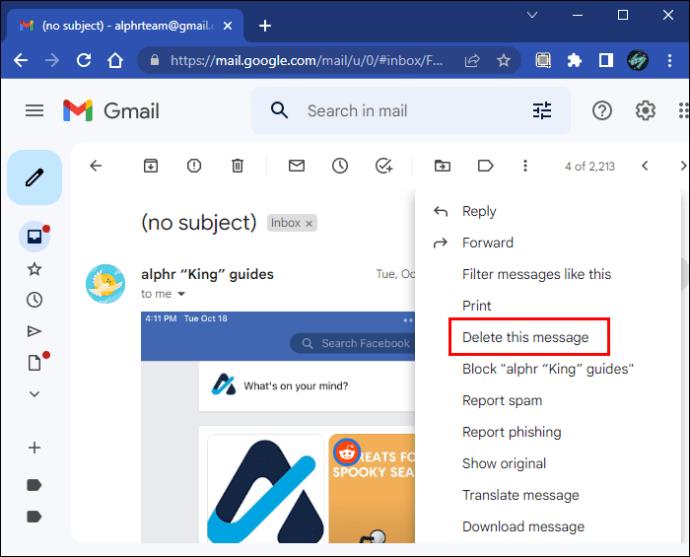
 " (Tilbake til innboks), merk av i boksene ved siden av hver e-post du vil slette, og velg deretter "
" (Tilbake til innboks), merk av i boksene ved siden av hver e-post du vil slette, og velg deretter "  " (Slett)-ikonet.
" (Slett)-ikonet.På Disk kan du slette filer som bruker plass ved å bruke disse trinnene:
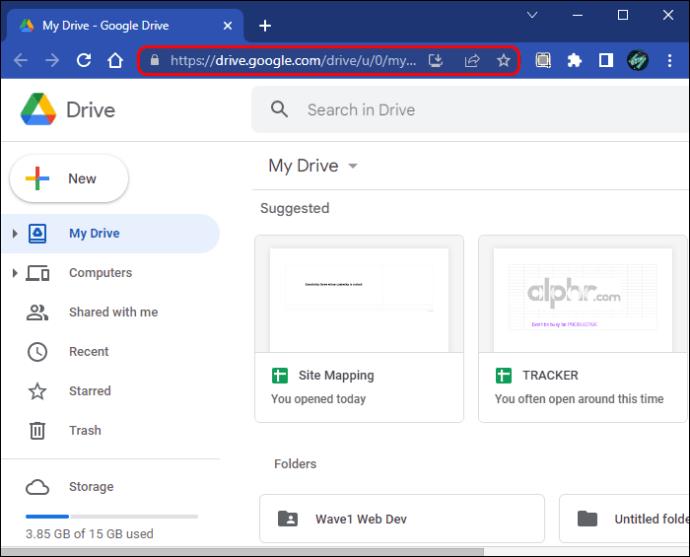
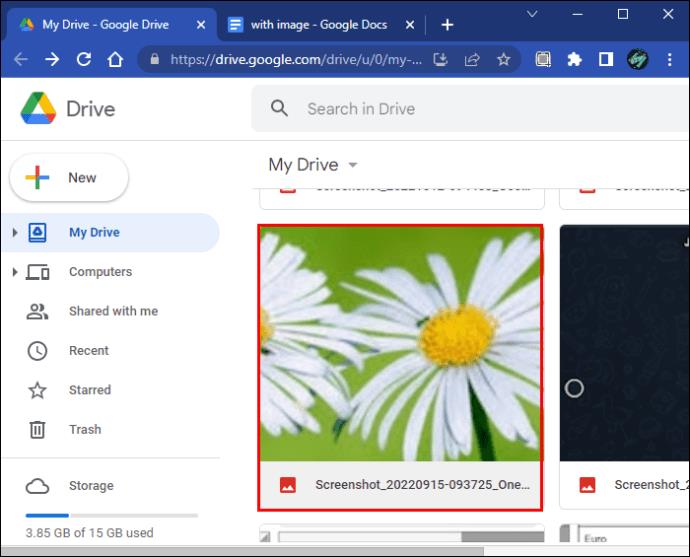
 " (Slett)-ikonet.
" (Slett)-ikonet.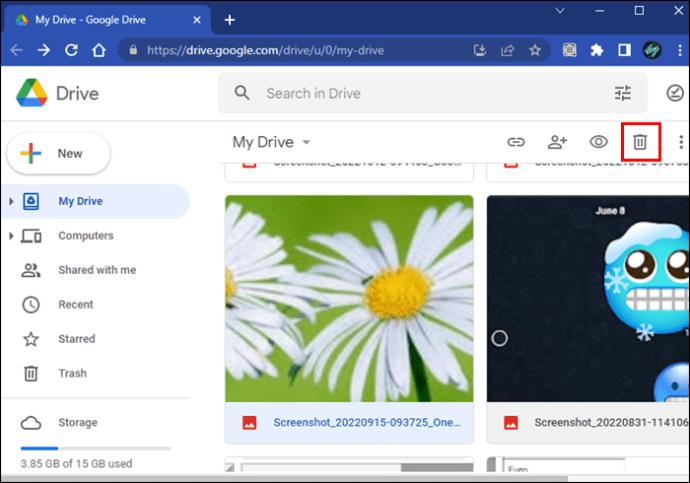
 " (Slett)-ikonet.
" (Slett)-ikonet.På Google Foto kan brukere prøve disse trinnene for å slette filer for å få mer plass:

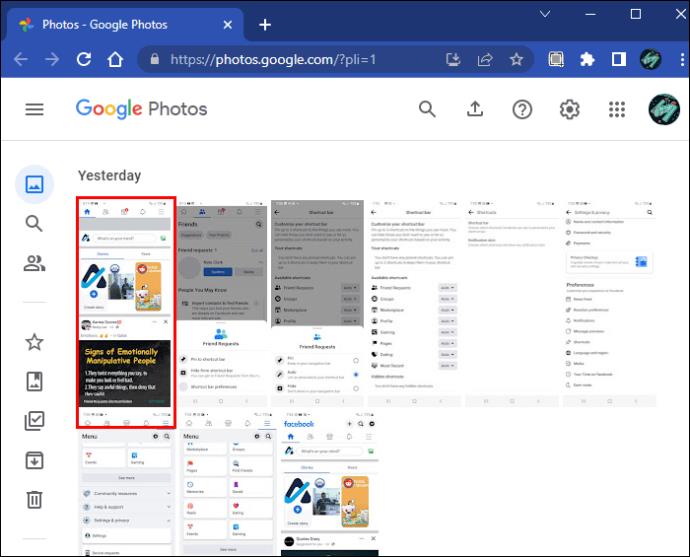
 " (Slett)-ikonet.
" (Slett)-ikonet.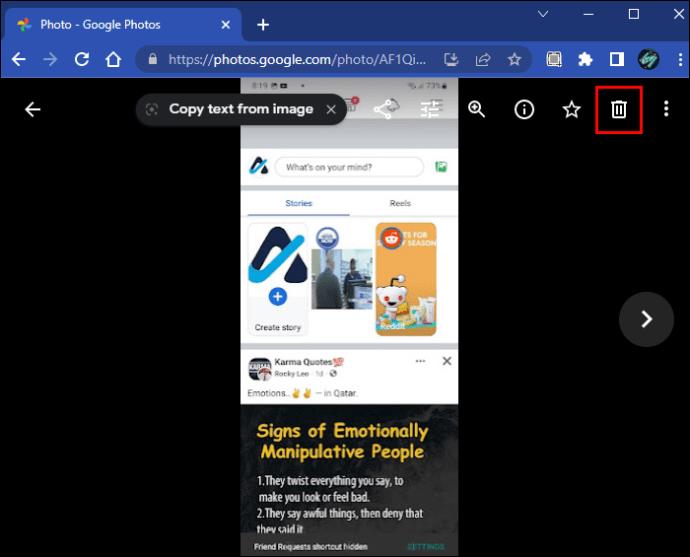
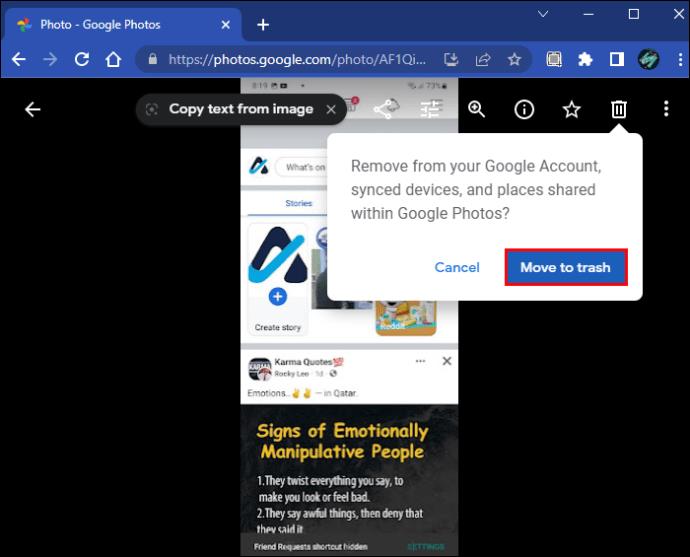
Selvfølgelig kan du oppgradere lagringen din hvis sletting av filer og e-poster ikke er et alternativ. Du bør imidlertid bare gjøre det hvis du er villig til å betale for plassen. Ellers bør du vurdere å frigjøre litt lagringsplass.
3. Se i feil Gmail-konto – Sjekk Gmail-appen din
Mobilbrukere kan fritt bytte mellom Gmail-kontoer for Android eller iOS. Imidlertid kan de ved et uhell holde seg til en bestemt Gmail-profil og lure på hvorfor noe ikke kommer. Å fikse dette tar bare noen få minutter. Følg disse trinnene for å gjøre det:
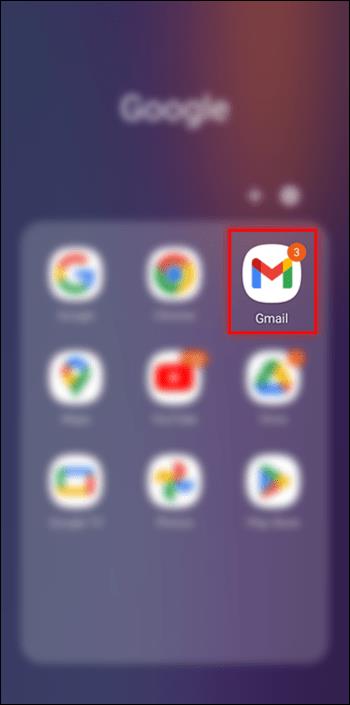

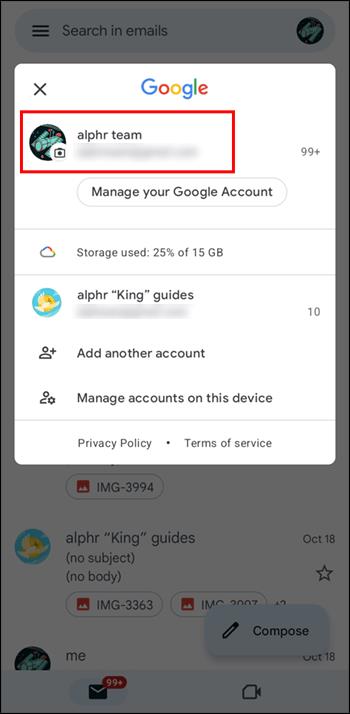
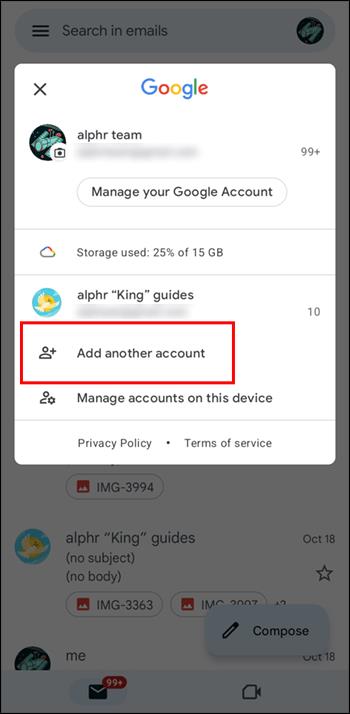
Logg på ønsket Gmail-konto på mobilenheten for å sikre at du mottar e-poster. Å feile i disse områdene er naturlig da vi multitasker gjennom dagen. Den gode nyheten er at det ikke tar tid i det hele tatt å bytte konto.
Hvis du byttet og ikke la merke til noen nye e-poster, kan de bli sendt til «Spam»-mappen eller en annen kategori. Se på disse stedene for å se om de manglende e-postene er der.
4. En problematisk Internett-tilkobling
Noen mennesker glemmer å koble enhetene sine til internett, men hvis du kan lese denne artikkelen, kan det hende du har et annet problem. Likevel er det fortsatt fornuftig å tilbakestille internettforbindelsen. Du kan raskt slå Internett-tilkoblingen av og på igjen på smarttelefonen og datamaskinen.
Tilbakestill ruteren hvis internettforbindelsen er sporadisk. Avhengig av rutermodellen din, må du vente i omtrent 5 minutter, men internettilgangen din bør gjenopprettes.
Sjekk innboksen din for e-poster for å se om tilbakestilling av tilkoblingen eller ruteren har løst problemet. Det kan bare gjøre susen.
Gmail mottar ikke e-post fra én avsender
Av og til overdrives Gmails spamfiltre. De vil sende meldinger fra noen adresser til "Spam"-mappen, selv om du stoler på dem. I dette tilfellet må du sikkerhetsliste adressen og forhindre at dette skjer igjen. Følg disse trinnene for å sikre en adresse:

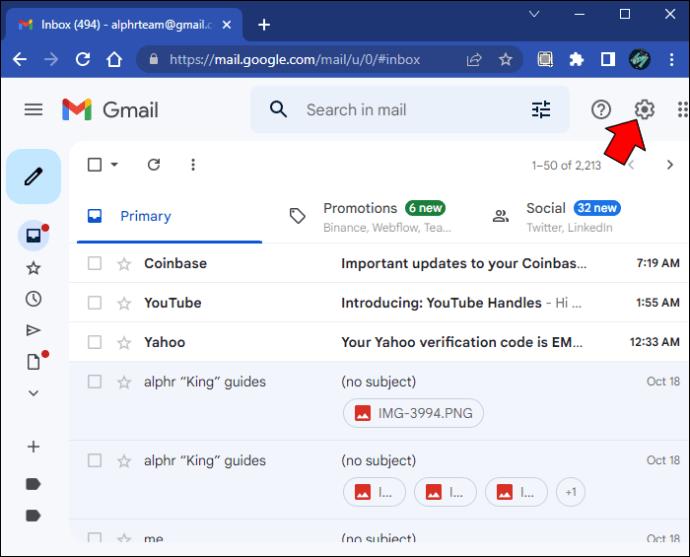
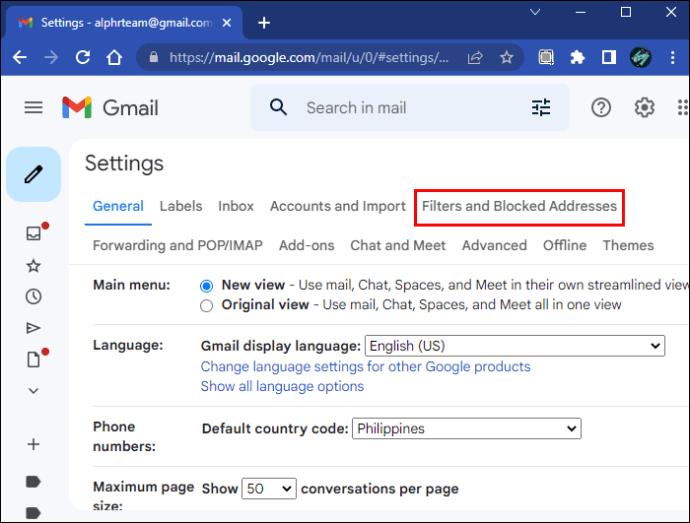
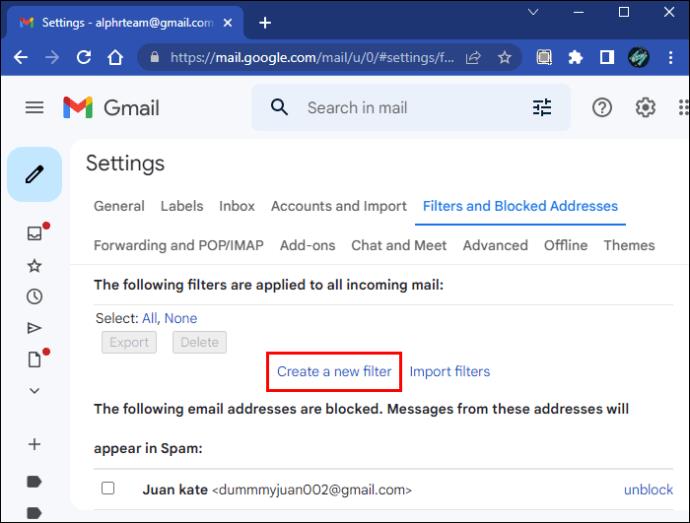
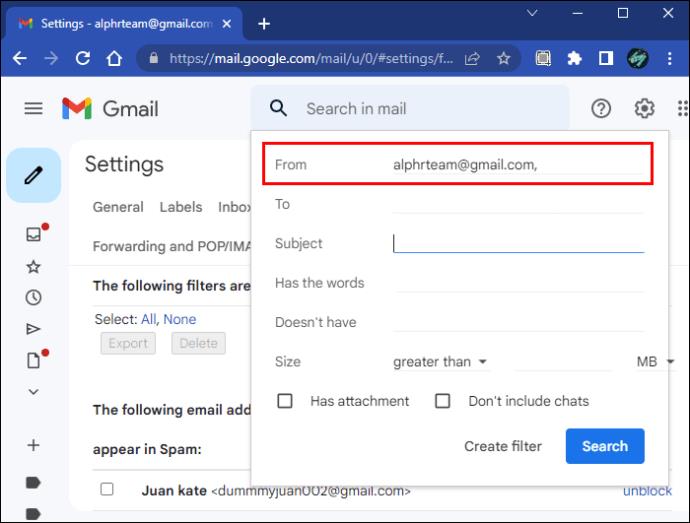
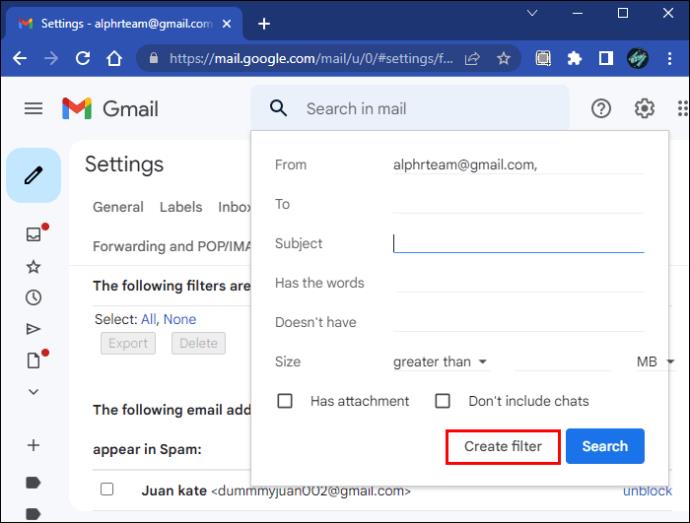
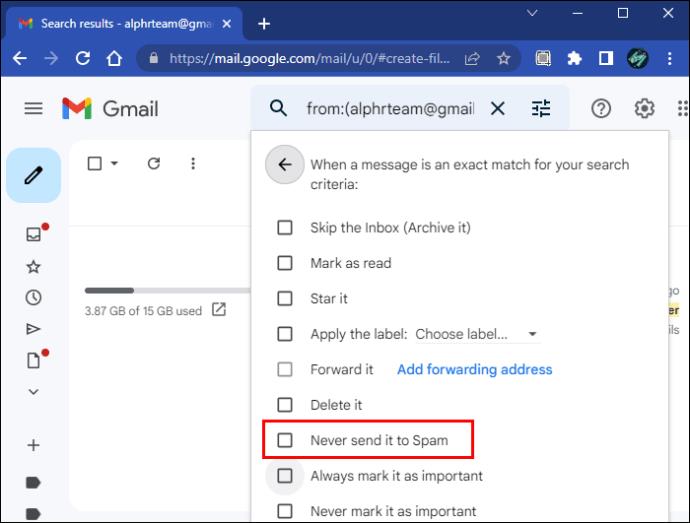
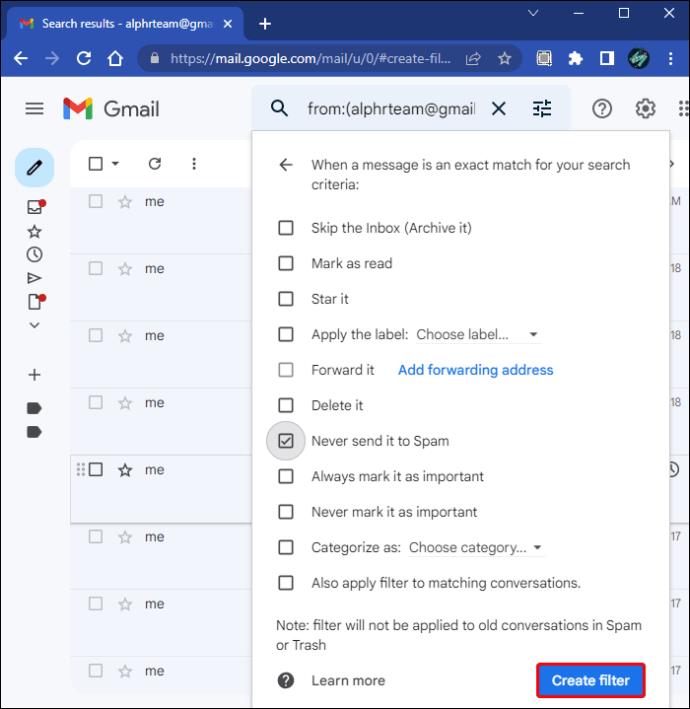
Nå som filtrene dine lar e-post sendes, kan du be brukeren om å sende deg noe annet. En ny melding bør komme et øyeblikk.
Det er også en annen måte å sikre avsendere på. Du kan gjøre det via en åpnet e-post. Dette er hvordan:
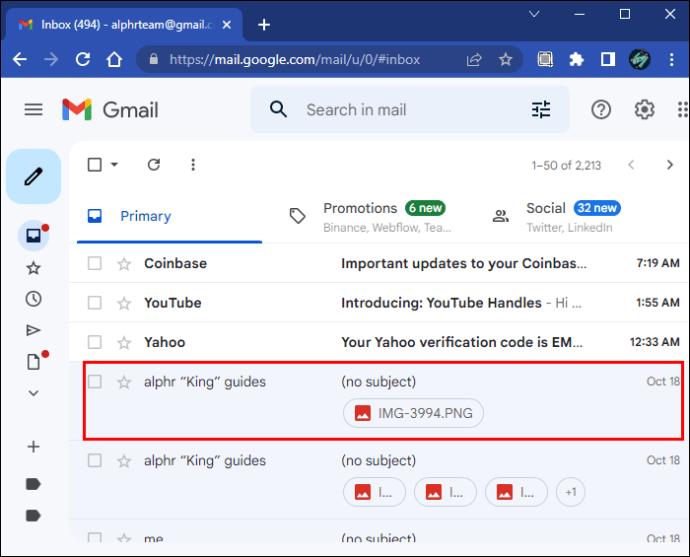
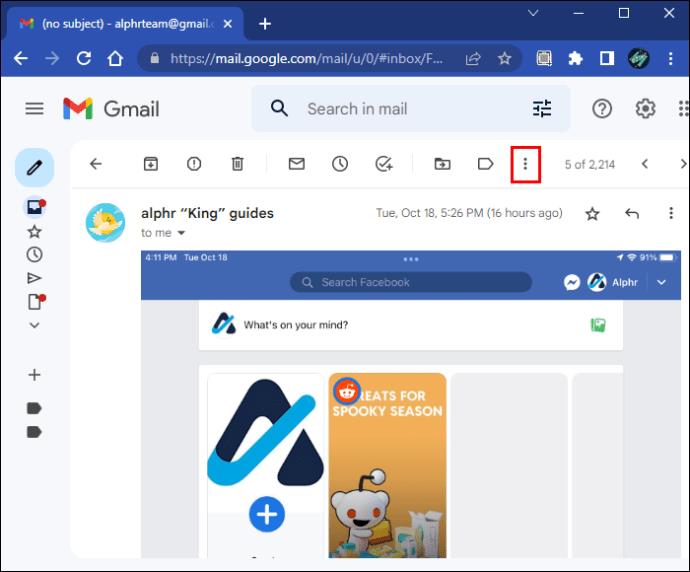
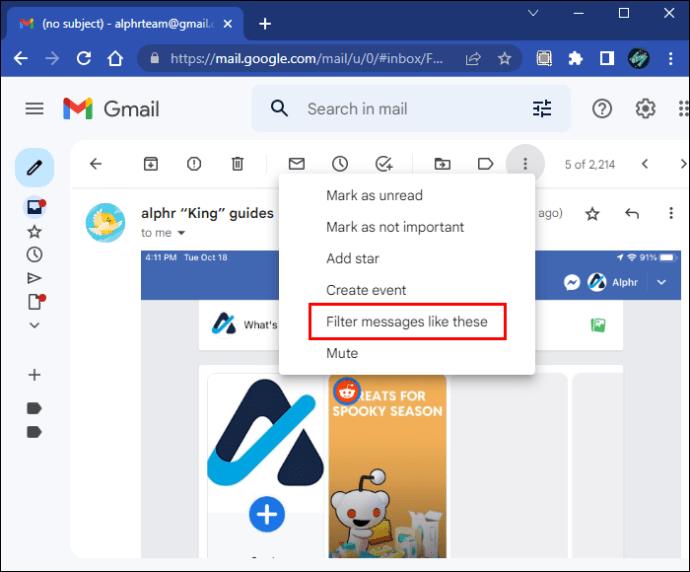
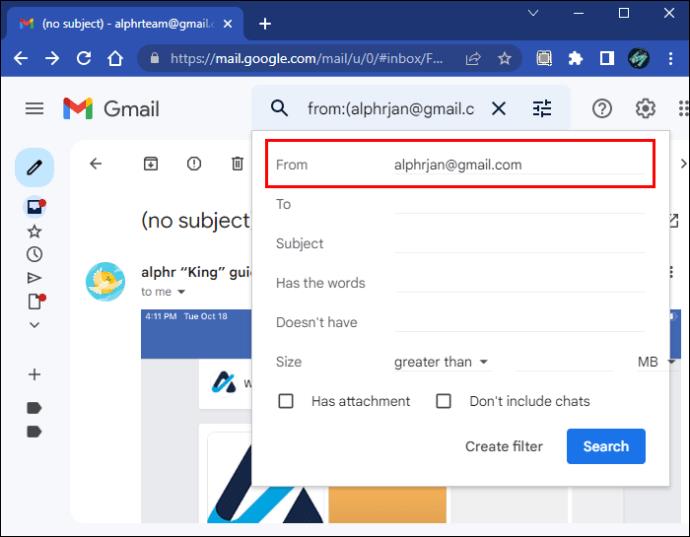
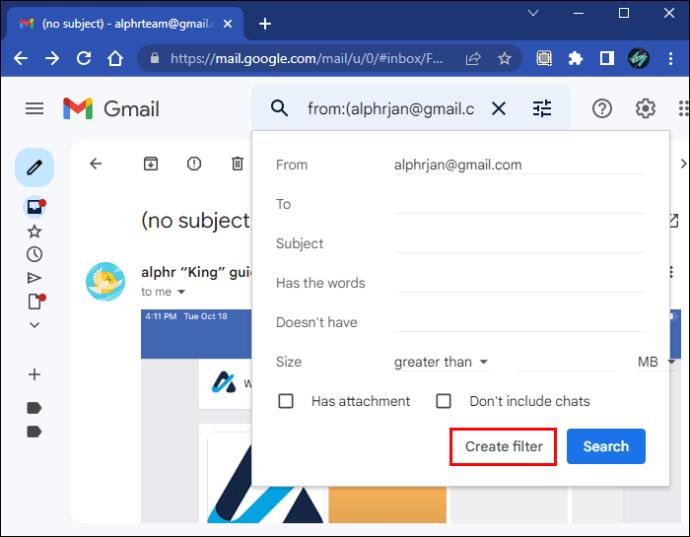
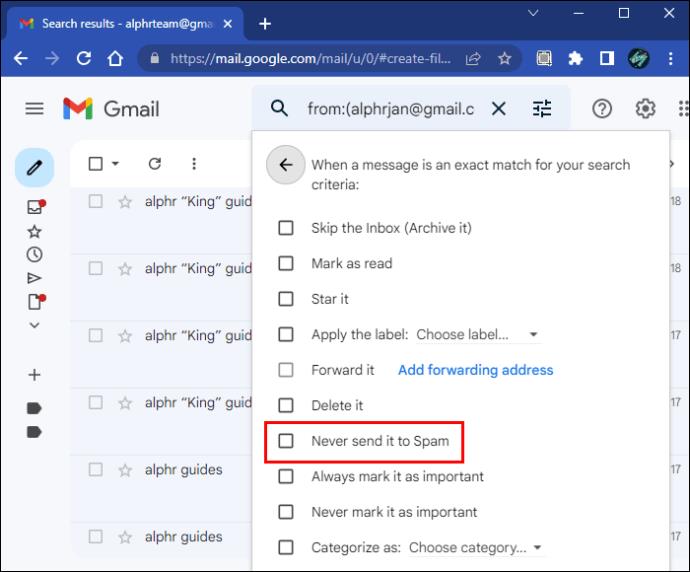
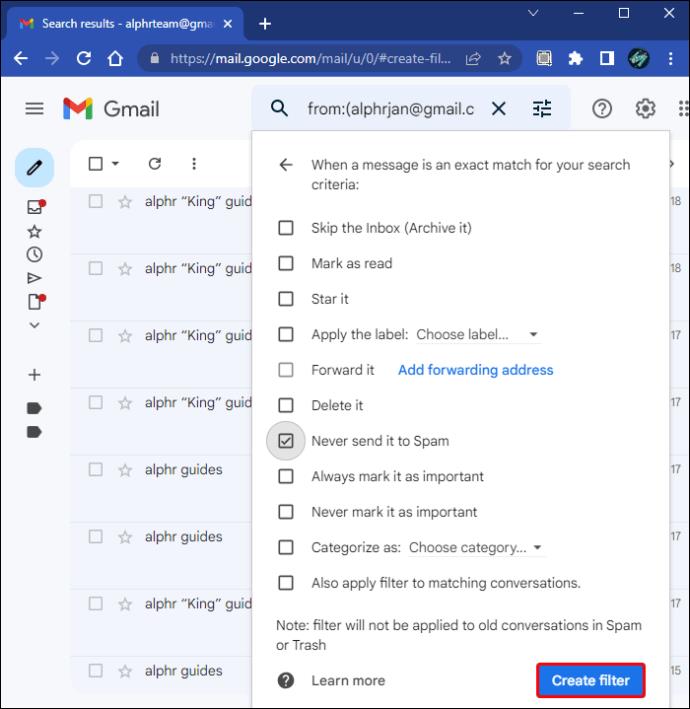
Begge metodene fungerer likt, og du kan velge den du foretrekker mest.
Gmail mottar ikke e-post fra Outlook
Selv om det ikke er standard, brukes Gmails IMAP- eller POP-innstillinger av noen arbeidere. Dette lar deg motta Outlook-e-poster i Gmail. Imidlertid kan funksjonaliteten stoppe på grunn av feil. Slik kan du fikse problemet:

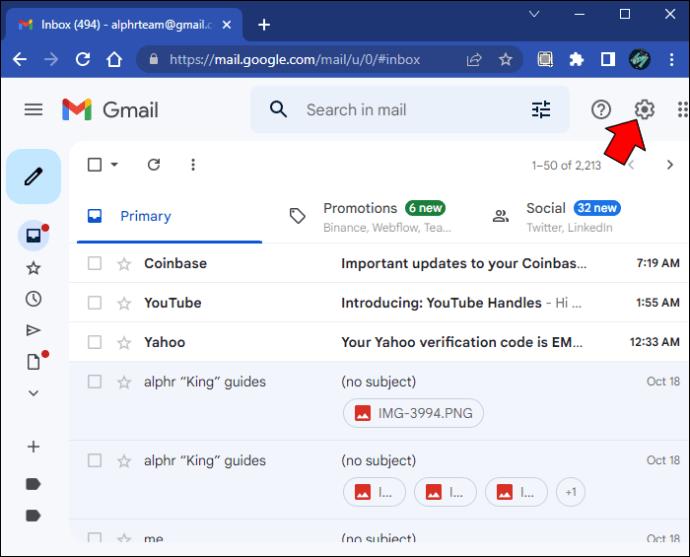
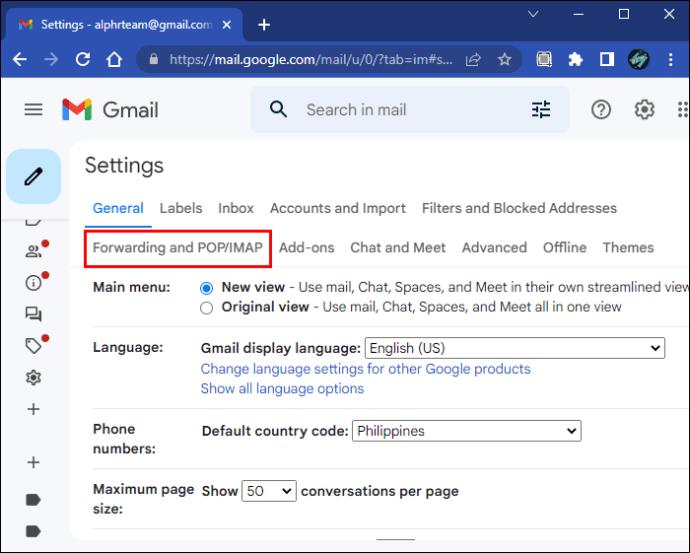
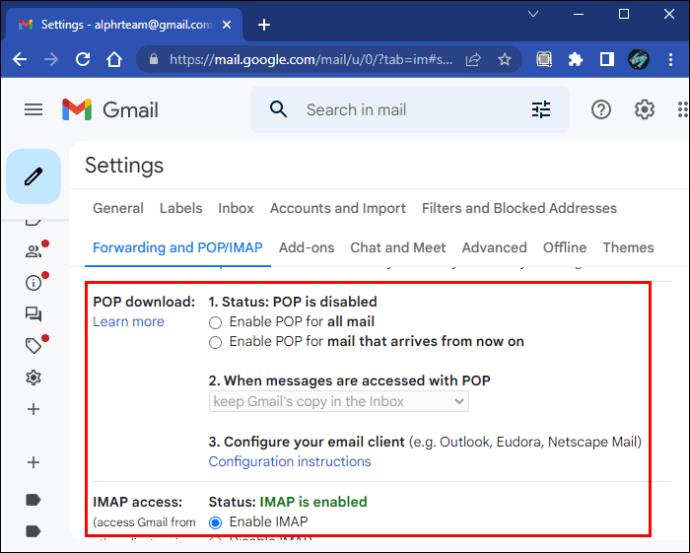
Gmail kan også fungere feil på grunn av serverproblemer, som bare Googles teknikere kan løse. Den eneste handlingen for dette problemet er å vente.
Å åpne Gmail i en annen nettleser fører noen ganger til at problemet forsvinner. Det kan imidlertid hende du må kontakte kundeservice hvis ingenting fungerer.
Generelt sett er Gmail vanligvis en pålitelig tjeneste, ettersom den driver det meste av Internetts befolkning på forskjellige måter. Imidlertid kan feil innstillinger eller serverproblemer tvinge noen til å gå glipp av viktige meldinger. Heldigvis finnes det måter å bekjempe problemet på som ikke tar mye tid.
Bluetooth lar deg koble Windows 10-enheter og tilbehør til PC-en din uten behov for ledninger. Her er ulike teknikker for å løse Bluetooth-problemer.
Lær deg å ta kontroll over personvernet ditt ved å tømme Bing-søkeloggen og Microsoft Edge-loggen med enkle trinn.
Oppdag den beste samarbeidsprogramvaren for små bedrifter. Finn verktøy som kan forbedre kommunikasjon og produktivitet i teamet ditt.
Lær hvordan du holder statusen din aktiv i Microsoft Teams. Følg våre trinn for å sikre at du alltid er tilgjengelig for kolleger og kunder.
Oppdag den beste prosjektledelsesprogramvaren for småbedrifter som kan hjelpe deg med å organisere prosjekter og oppgaver effektivt.
Gjenopprett siste økt enkelt i Microsoft Edge, Google Chrome, Mozilla Firefox og Internet Explorer. Dette trikset er nyttig når du ved et uhell lukker en hvilken som helst fane i nettleseren.
Hvis du har mange duplikater klumpet på Google Photos eller ønsker å eliminere duplikatbilder, så sjekk ut de mange måtene å slette duplikater i Google Photos.
Hvordan fikse at Nintendo Switch ikke slår seg på? Her er 4 enkle løsninger for å fikse at Nintendo Switch ikke slår seg på.
Lær hvordan du tilbakestiller Gmail-passordet ditt enkelt og sikkert. Endre passordet regelmessig for å beskytte kontoen din.
Lær hvordan du konfigurerer flere skjermer på Windows 10 med denne bloggen. Det være seg to eller tre eller flere skjermer, du kan enkelt sette opp skjermer for spilling eller koding.








