Slik løser du Bluetooth-problemer på Windows 10

Bluetooth lar deg koble Windows 10-enheter og tilbehør til PC-en din uten behov for ledninger. Her er ulike teknikker for å løse Bluetooth-problemer.
Enhetskoblinger
Hvis du har brukt iTunes en stund, kan det hende du har støtt på «Filen iTunes Library.itl kan ikke leses»-feil. De skjer vanligvis etter en oppgradering eller når du har lastet inn iTunes på nytt på en ny datamaskin. Feilen stopper iTunes fra å få tilgang til biblioteket ditt. Det er en showstopper, men kan raskt løses.
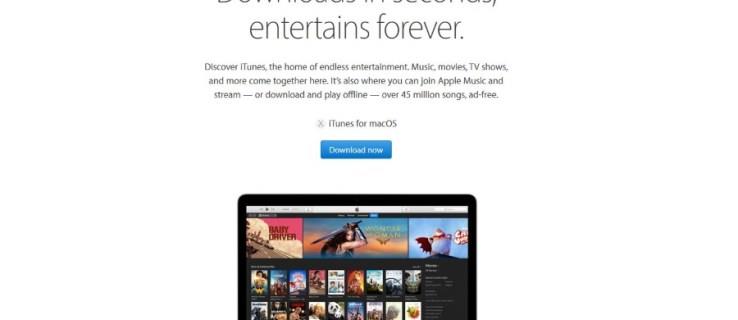
Feilen ser ut til å være forårsaket av uoverensstemmelse mellom bibliotekfiler. Som nevnt ovenfor, kan det ofte skje når du bytter iTunes til en ny datamaskin eller gjenoppretter en gammel sikkerhetskopi av biblioteket. Det var også et problem da iTunes fjernet App Store en stund, og flere brukere nedgraderte iTunes-versjonen for å få den tilbake. Eventuelle bibliotekfiler opprettet med den nyere versjonen av iTunes ville ikke fungere når disse brukerne rullet tilbake til en tidligere versjon.
Hele feilen kan vise følgende: "Filen iTunes Library.itl kan ikke leses fordi den ble opprettet av en nyere versjon av iTunes." Dette gir oss en pekepinn på hva som har skjedd. Slik fikser du det hvis du ser det. Denne feilen oppstår på både Windows og Mac.
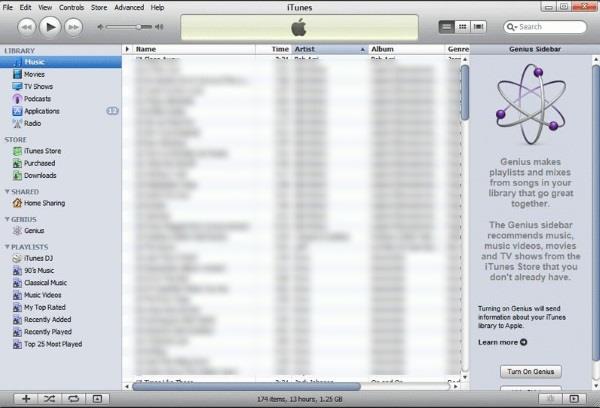
Rett opp feil ved lesing av iTunes-bibliotek på en Mac
For å fikse feilen i iTunes-bibliotekets lesefeil, må du først fjerne den eldre versjonen av iTunes og installere den nyeste versjonen. Du kan deretter prøve på nytt eller fortsette reparasjonen.
Å gi nytt navn til filen til .old er en IT-teknologisk metode for å beholde den opprinnelige filen, for sikkerhets skyld. Filnavnet brukes ikke av noe annet, så vi kan opprettholde filintegriteten uten å avbryte operasjoner. Hvis noe går galt her, kan du gi nytt navn til ".old"-filen til det den var, og vi er tilbake der vi startet.
Rett opp feil ved lesing av iTunes-bibliotek i Windows
Hvis du blander og matcher operativsystemene dine, fungerer Windows-versjonen av iTunes ganske bra. Den lider fortsatt av iTunes-lesefeil hvis du ruller tilbake iTunes-versjonen. Slik fikser du det.
Nå, når du åpner iTunes, skal alt fungere bra. Biblioteket ditt skal lastes, og du skal kunne få tilgang til alle mediene dine som vanlig.
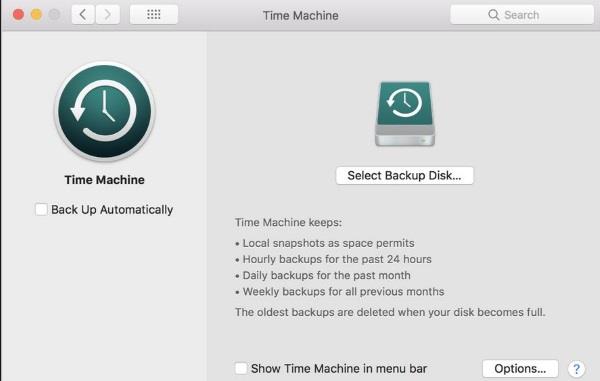
Hvis du ikke har en 'Tidligere iTunes-biblioteker'-mappe eller filer ...
Det har vært tilfeller der det ikke har vært en «Forrige iTunes-biblioteker»-mappe eller noen filer i den mappen. Det er imidlertid ikke et problem. Alt som skjer er at du gir nytt navn til den eksisterende ".itl"-filen din til ".old", start iTunes, og du begynner uten bibliotek.
Så lenge iTunes kan synkronisere fra Mac-en din, bør den laste ned biblioteket ditt fra iCloud eller Time Machine. Du må kanskje vente litt mens alt synkroniseres, men det vil skje, og du vil få tilbake biblioteket ditt.
Windows-brukere kan også få filene tilbake, avhengig av hvordan du sikkerhetskopierer datamaskinen. Du kan sjekke Windows 10-filhistorikk eller et systemgjenopprettingspunkt, avhengig av hva du bruker. Windows synkroniseres IKKE med iCloud med mindre du abonnerer på Apple Music eller iTunes Match. Hvis du leser dette, kan det allerede være for sent. Hvis du ikke har et sikkerhetskopialternativ for iTunes på Windows-datamaskinen din, vil det nå være et utmerket tidspunkt å sette opp en!
Det er hvordan du fikser «Filen iTunes Library.itl kan ikke leses»-feil på Mac eller Windows. Det er en kritisk feil som lett kan repareres. Forhåpentligvis hjalp denne artikkelen deg!
Bluetooth lar deg koble Windows 10-enheter og tilbehør til PC-en din uten behov for ledninger. Her er ulike teknikker for å løse Bluetooth-problemer.
Lær deg å ta kontroll over personvernet ditt ved å tømme Bing-søkeloggen og Microsoft Edge-loggen med enkle trinn.
Oppdag den beste samarbeidsprogramvaren for små bedrifter. Finn verktøy som kan forbedre kommunikasjon og produktivitet i teamet ditt.
Lær hvordan du holder statusen din aktiv i Microsoft Teams. Følg våre trinn for å sikre at du alltid er tilgjengelig for kolleger og kunder.
Oppdag den beste prosjektledelsesprogramvaren for småbedrifter som kan hjelpe deg med å organisere prosjekter og oppgaver effektivt.
Gjenopprett siste økt enkelt i Microsoft Edge, Google Chrome, Mozilla Firefox og Internet Explorer. Dette trikset er nyttig når du ved et uhell lukker en hvilken som helst fane i nettleseren.
Hvis du har mange duplikater klumpet på Google Photos eller ønsker å eliminere duplikatbilder, så sjekk ut de mange måtene å slette duplikater i Google Photos.
Hvordan fikse at Nintendo Switch ikke slår seg på? Her er 4 enkle løsninger for å fikse at Nintendo Switch ikke slår seg på.
Lær hvordan du tilbakestiller Gmail-passordet ditt enkelt og sikkert. Endre passordet regelmessig for å beskytte kontoen din.
Lær hvordan du konfigurerer flere skjermer på Windows 10 med denne bloggen. Det være seg to eller tre eller flere skjermer, du kan enkelt sette opp skjermer for spilling eller koding.








