Slik løser du Bluetooth-problemer på Windows 10

Bluetooth lar deg koble Windows 10-enheter og tilbehør til PC-en din uten behov for ledninger. Her er ulike teknikker for å løse Bluetooth-problemer.
Ettersom smarte teknologier fortsetter å utvikle seg, utvides også det visuelle underholdningsspekteret. De fleste foretrekker å nyte innhold fra større skjermer. Hvis du bruker PC-en til å se direktestrømmet innhold og ønsker å kringkaste innholdet på TV-en uten hjelp av programvareapplikasjoner som Chromecast , er en HDMI-kabel den perfekte løsningen.
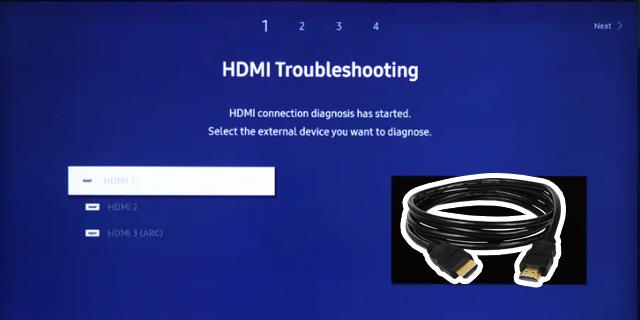
Men til tider kan datamaskinen mislykkes i å oppdage og koble til TV-en over HDMI-kabelen. Denne tilkoblingsfeilen kan være frustrerende og vil helt sikkert dempe underholdningsopplevelsen din.
Denne artikkelen gir innsiktsfull informasjon som vil hjelpe deg med å feilsøke problemer som kan dukke opp når du prøver å koble datamaskinen til TV-en med HDMI-kabelen uten å lykkes.
Feilsøkingsveiledning
Noen ganger oppstår det problemer når du setter opp datamaskin-til-TV-tilkoblingen ved hjelp av en HDMI-kabel. Problemet skyldes ofte at datamaskinen ikke oppdager TV-en fordi den ikke kan fange opp TV-signalet gjennom HDMI. Heldigvis finnes det utprøvde løsninger på dette problemet. Feilsøkingsalternativene nedenfor kan raskt hjelpe deg med å løse problemet.
Dobbeltsjekk HDMI-tilkoblingen og TV-inngangsinnstillingene
Datamaskinen din kan oppdage TV-en hvis tilkoblingsoppsettet er riktig. Å sjekke datamaskinens bruksanvisning kan hjelpe deg med å endre datamaskininnstillingene hvis du er ny på dette. Slik kan du dobbeltsjekke tilkoblingene og innstillingene:


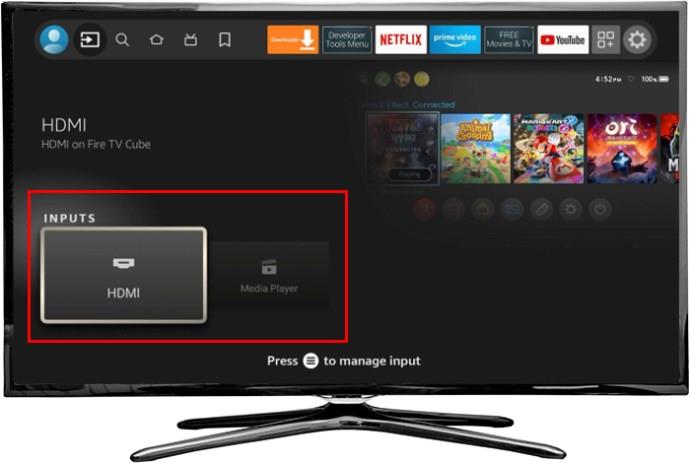


Hvis dette mislykkes, kan du prøve en annen HDMI-kabel eller endre portoppsettet.
Aktiver TV-inngangssignalfunksjonen
Aktivering av inngangssignalfunksjonen på TV-en vil hjelpe PC-en å oppdage det raskere ved å styrke HDMI-signalforbindelsen. Følg trinnene nedenfor for å utføre denne oppgaven:

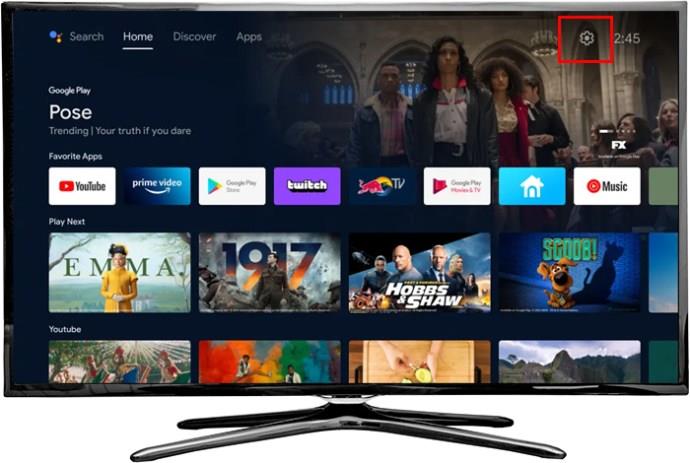
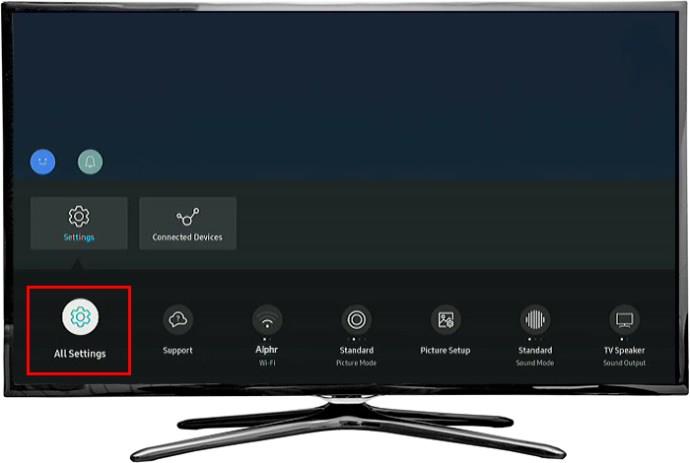
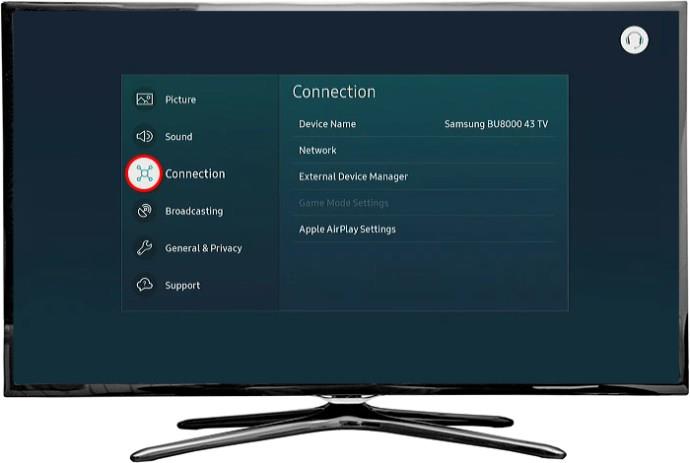
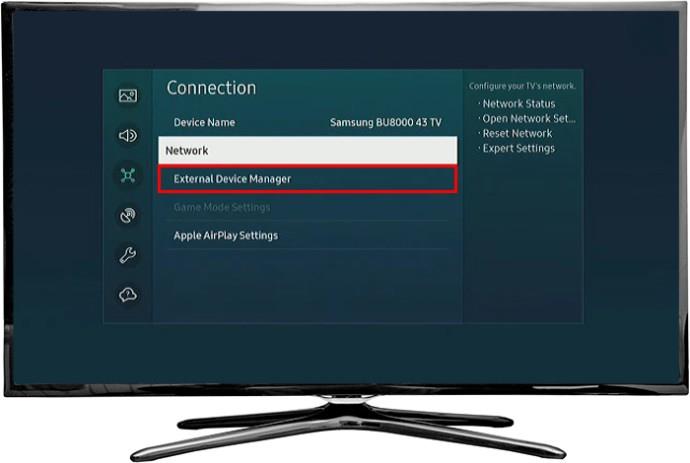
Hvis feilsøkingsrutinene for forhåndskontroll som er oppført ovenfor mislykkes, må du gå videre til mer solide feilsøkingsalternativer, som fremhevet nedenfor.
Start datamaskinen på nytt
Å starte PC-er på nytt anses som den enkleste og mest effektive måten å løse de fleste midlertidige feilene som påvirker datamaskinens tilkoblingskraft. Denne metoden gjelder også for HDMI-tilkoblingene til TV-en. Slik kan du starte datamaskinen på nytt:

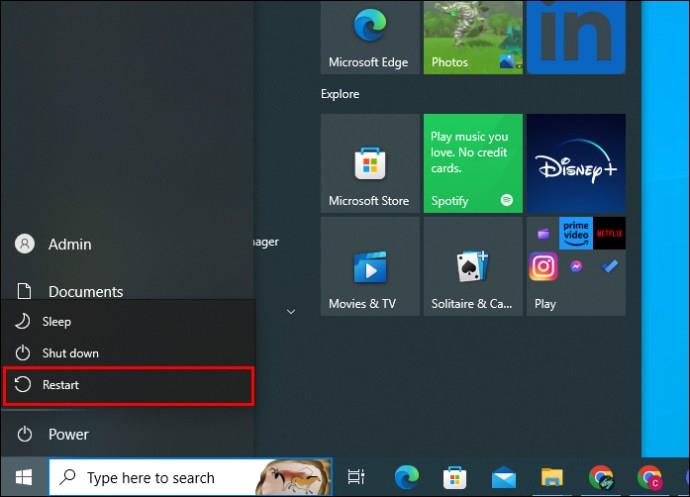
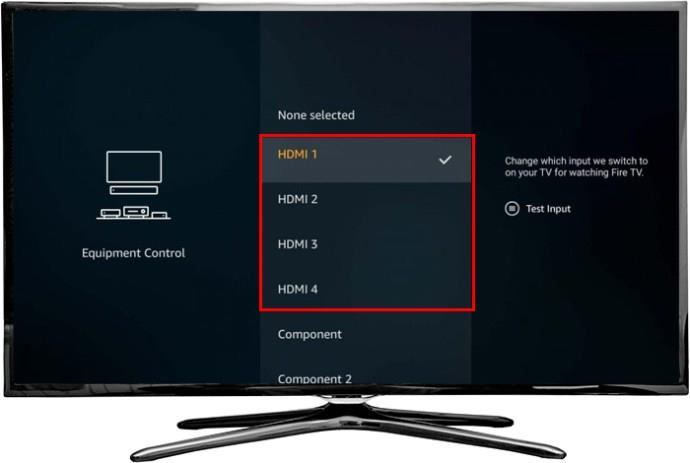
Oppdag TV-skjerm manuelt
Datamaskinen din kan mislykkes i å oppdage TV-en din via en HDMI-tilkobling hvis TV-skjermmodellen er utdatert. I slike tilfeller må du oppdage skjermen manuelt. Slik kan du oppnå dette med Windows 11:
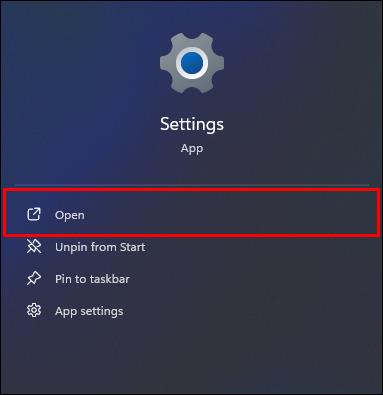
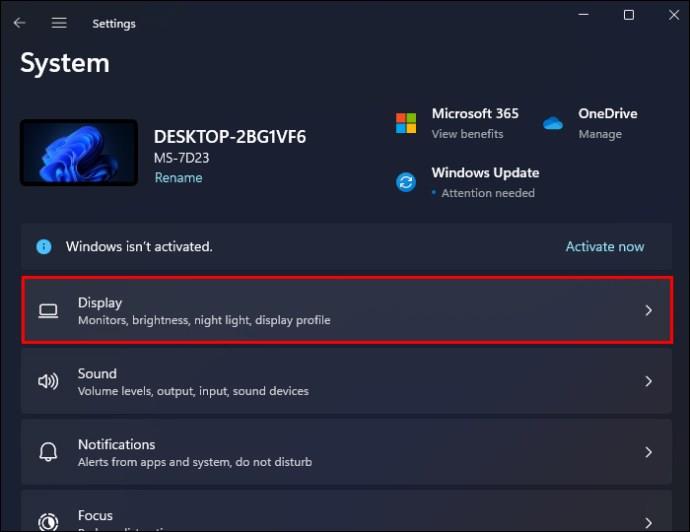
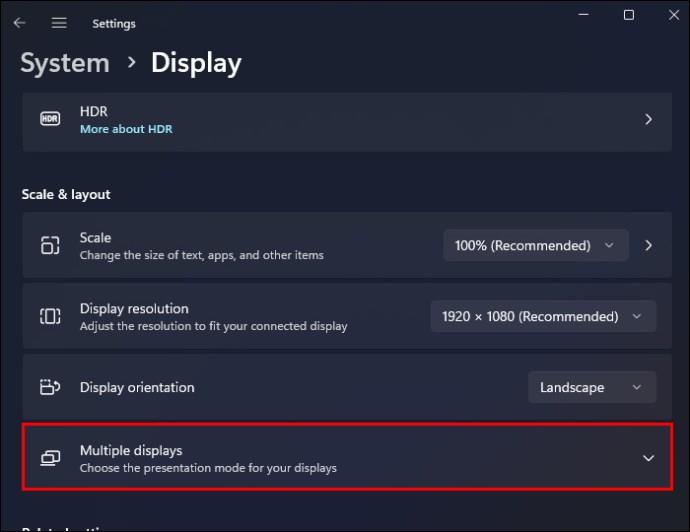
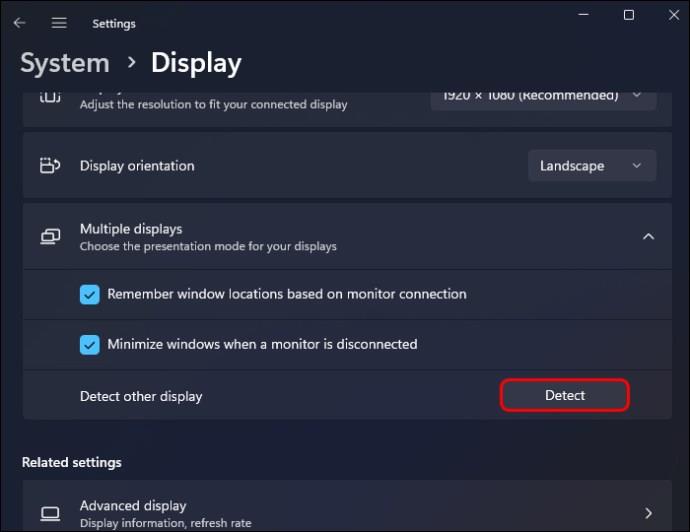
Hvis du bruker en Windows 10 PC, kan du følge trinnene nedenfor for å oppdage TV-skjermen manuelt:
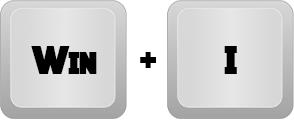
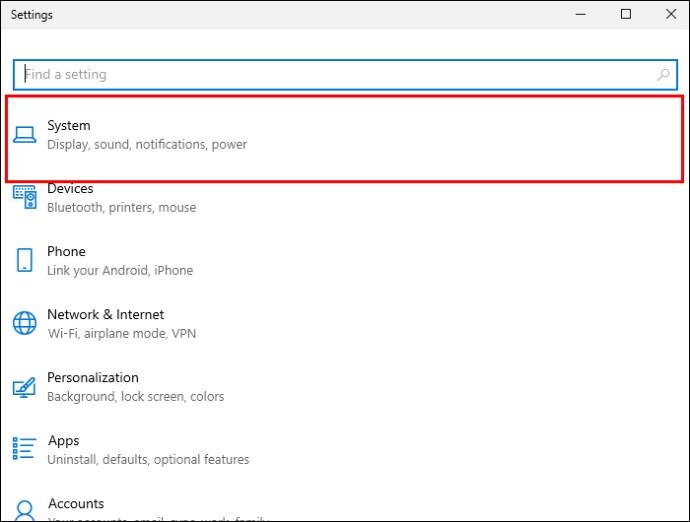
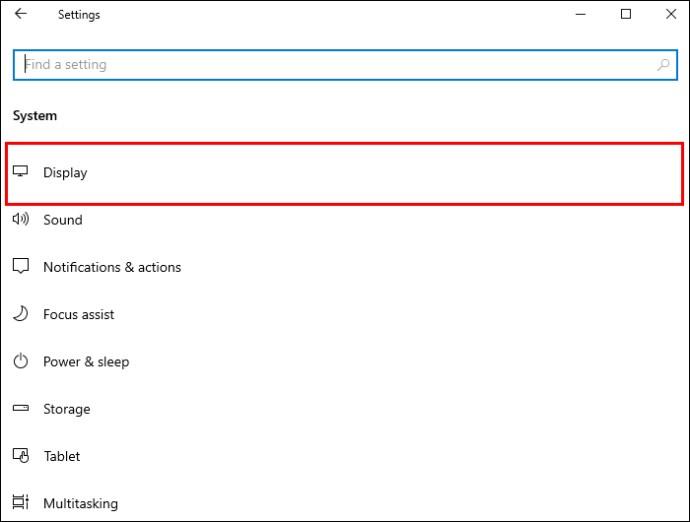
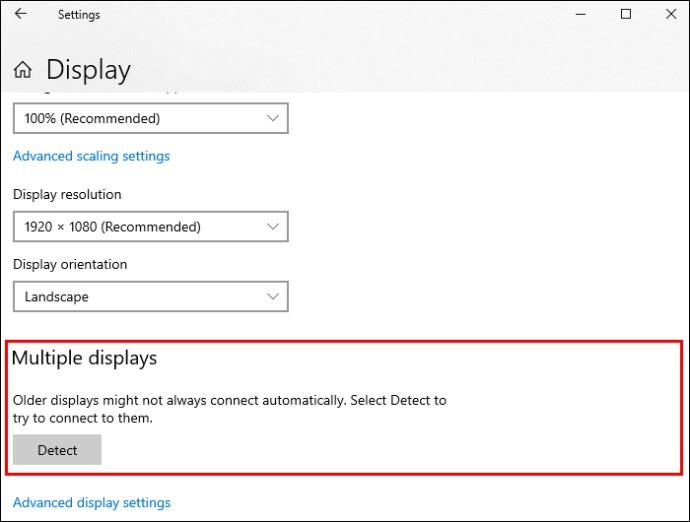
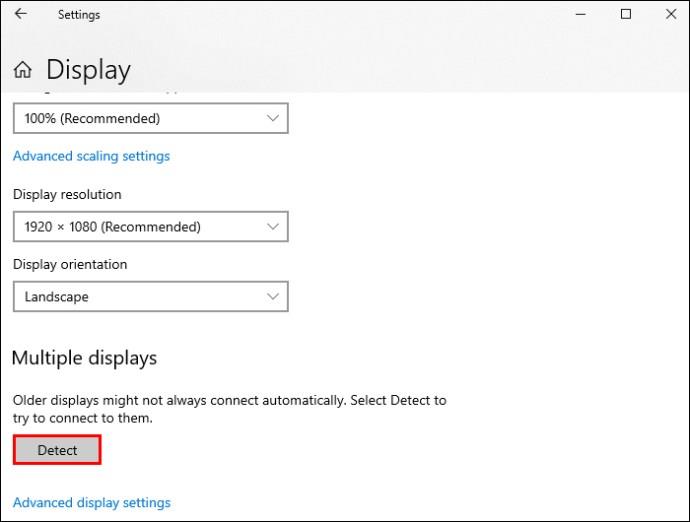
Hvis problemet ikke er løst, prøv neste løsning.
Inspiser PC-projeksjonsinnstillingene
Windows 10- og 11-brukere kan velge en projeksjonsinnstilling fra flere alternativer. Når datamaskinen din ikke er i stand til å oppdage TV-en din via en HDMI-tilkobling, kan de aktiverte innstillingene gjelde for «Bare PC-skjerm». Listen nedenfor fremhever alle projeksjonsmodusene du kan velge mellom:
Slik kan du sette opp din foretrukne projeksjonsmodus for å fikse datamaskinen som ikke oppdager TV via HDMI-problemet:

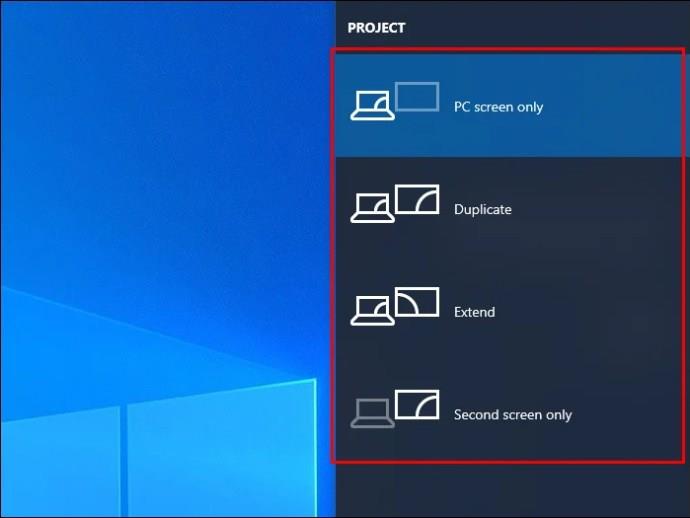
Husk at modusen "Bare PC-skjerm" ikke støtter HDMI-tilkoblingen fra datamaskin til TV. "Kun den andre skjermen" er det beste alternativet. Men hvis det mislykkes, kan du prøve alternativene "Utvid" og "Dupliser".
Oppdater driveren for grafikkskjermen
Hvis datamaskinens grafikkdriver er utdatert, kan den ikke oppdage TV-en din via HDMI-tilkoblingen. Trinnene nedenfor hjelper deg med å gjøre de nødvendige driveroppdateringene:
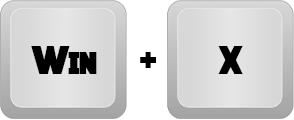
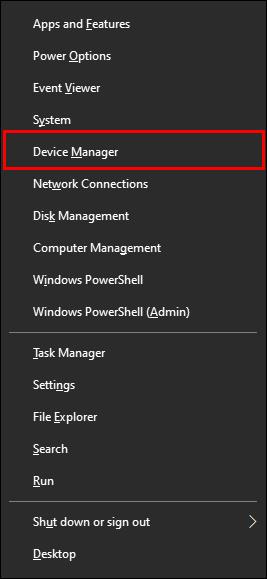
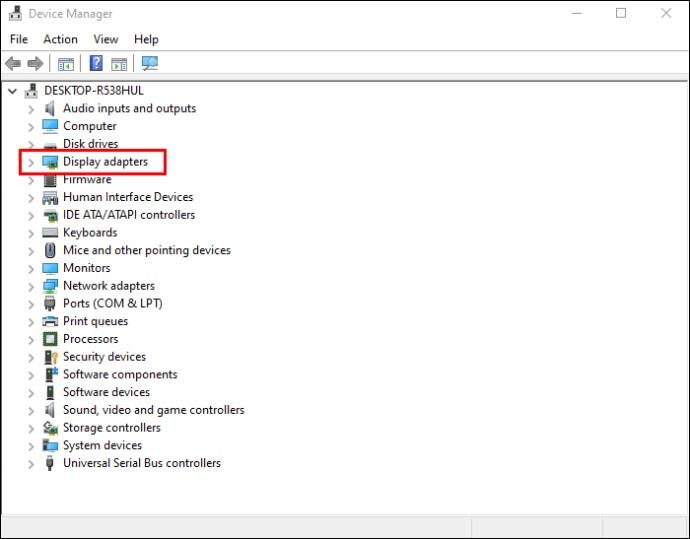
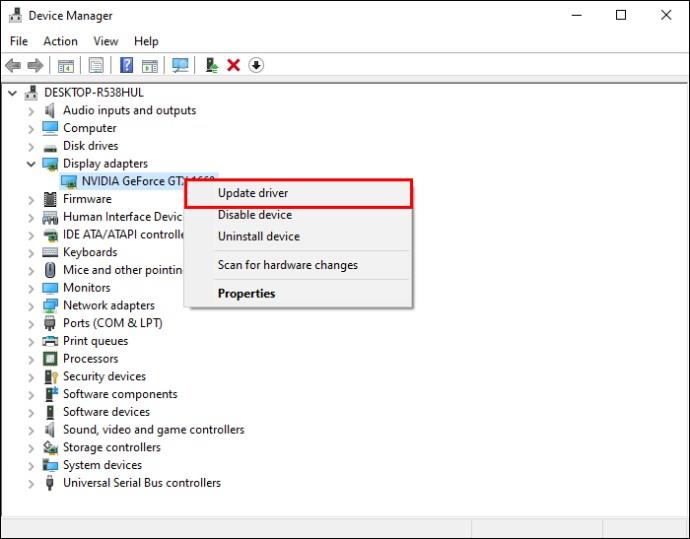
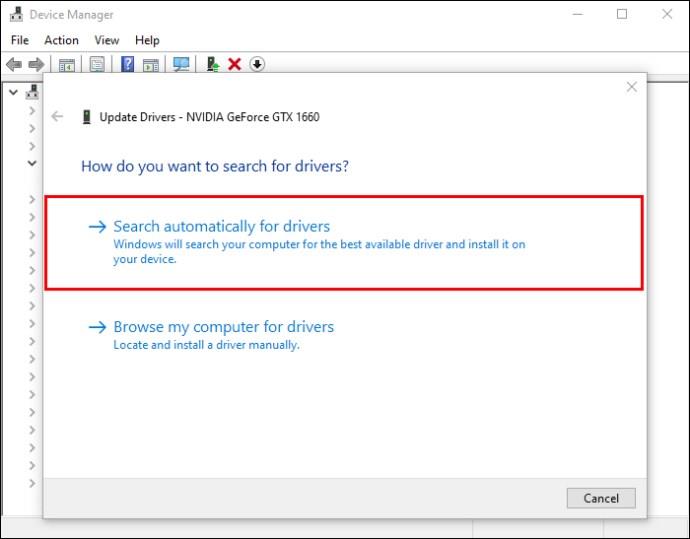
Sjekk om PC-en kan oppdage TV-en din over HDMI-tilkoblingen igjen. Hvis ikke, prøv neste alternativ.
Feilsøk oppsett av maskinvare og enheter
"Feilsøking for maskinvare og enheter" kan hjelpe deg med å utelukke alle problemer du har mistanke om å plage datamaskinen din og fikse eventuelle feil i maskinvareenhetene. Slik kan du kjøre "Feilsøking for maskinvare og enheter":
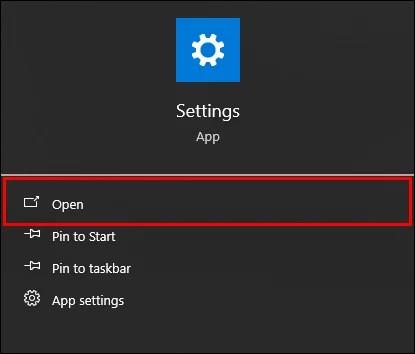
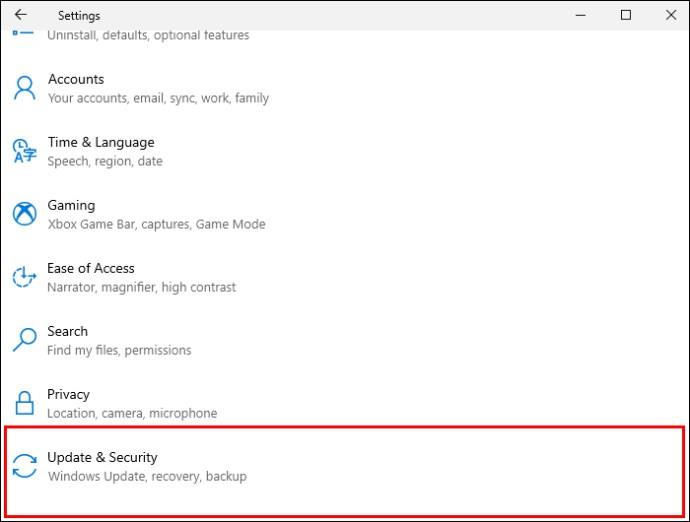
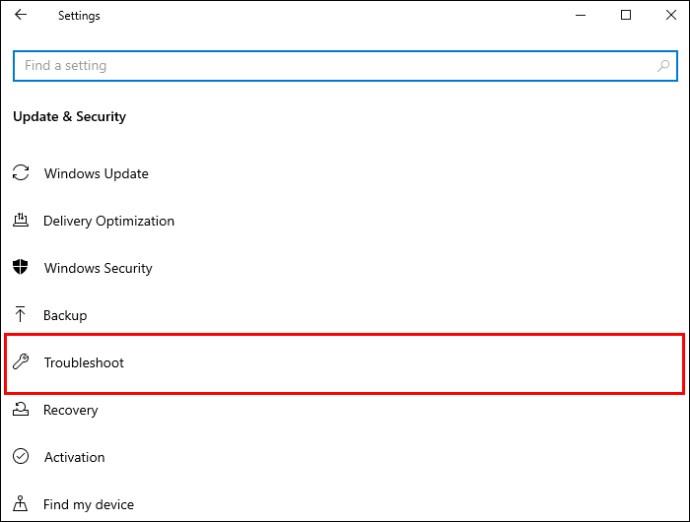
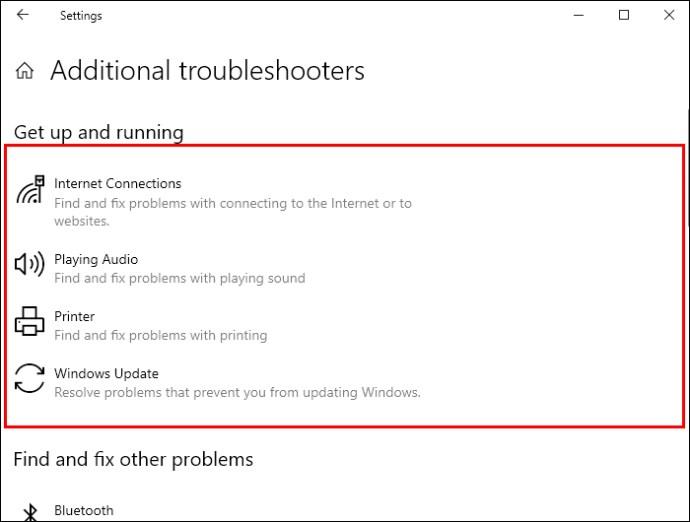
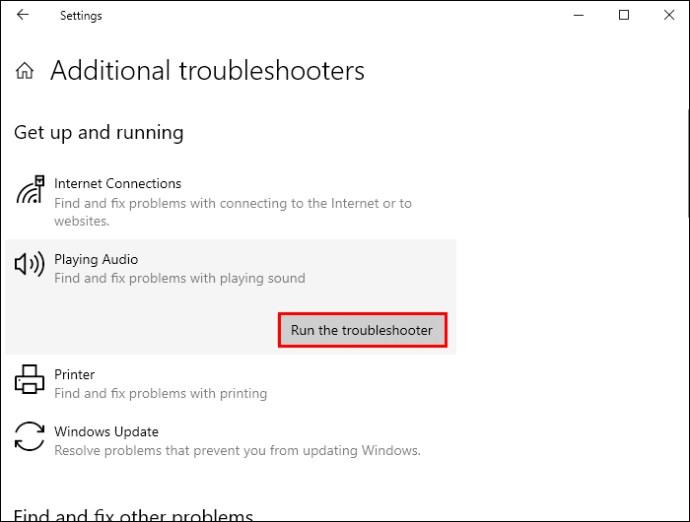
Øk underholdningsopplevelsen din
Større skjermer gir en mer underholdende opplevelse for de fleste. En HDMI-kabel gir et utmerket grensesnitt for å se innhold fra PC-en til TV-en, men en mislykket forbindelse mellom PC-en og TV-en kan være ganske frustrerende. Feilsøkingsalternativene oppført i denne artikkelen vil hjelpe deg med å fikse feilen og heve underholdningsopplevelsen din. Men hvis disse alternativene ikke gir positive resultater, må du kanskje søke profesjonell støtte.
Har du prøvd noen av feilsøkingsalternativene som er oppført i denne artikkelen? Vil du anbefale noen å bruke en HDMI-kabel for å støtte datamaskin-til-TV-tilkobling? Gi oss beskjed i kommentarfeltet nedenfor.
Bluetooth lar deg koble Windows 10-enheter og tilbehør til PC-en din uten behov for ledninger. Her er ulike teknikker for å løse Bluetooth-problemer.
Lær deg å ta kontroll over personvernet ditt ved å tømme Bing-søkeloggen og Microsoft Edge-loggen med enkle trinn.
Oppdag den beste samarbeidsprogramvaren for små bedrifter. Finn verktøy som kan forbedre kommunikasjon og produktivitet i teamet ditt.
Lær hvordan du holder statusen din aktiv i Microsoft Teams. Følg våre trinn for å sikre at du alltid er tilgjengelig for kolleger og kunder.
Oppdag den beste prosjektledelsesprogramvaren for småbedrifter som kan hjelpe deg med å organisere prosjekter og oppgaver effektivt.
Gjenopprett siste økt enkelt i Microsoft Edge, Google Chrome, Mozilla Firefox og Internet Explorer. Dette trikset er nyttig når du ved et uhell lukker en hvilken som helst fane i nettleseren.
Hvis du har mange duplikater klumpet på Google Photos eller ønsker å eliminere duplikatbilder, så sjekk ut de mange måtene å slette duplikater i Google Photos.
Hvordan fikse at Nintendo Switch ikke slår seg på? Her er 4 enkle løsninger for å fikse at Nintendo Switch ikke slår seg på.
Lær hvordan du tilbakestiller Gmail-passordet ditt enkelt og sikkert. Endre passordet regelmessig for å beskytte kontoen din.
Lær hvordan du konfigurerer flere skjermer på Windows 10 med denne bloggen. Det være seg to eller tre eller flere skjermer, du kan enkelt sette opp skjermer for spilling eller koding.








