Slik løser du Bluetooth-problemer på Windows 10

Bluetooth lar deg koble Windows 10-enheter og tilbehør til PC-en din uten behov for ledninger. Her er ulike teknikker for å løse Bluetooth-problemer.
YouTube-transkripsjoner er nyttige for de med nedsatt hørsel eller de på t-banen som ønsker å lytte til favorittpodcasten deres. Med en aktivert transkripsjon kan du lese hva personen sier i videoen, uten engang å måtte lytte til selve videoen.
Hvis du er interessert i å finne ut hvordan du får transkripsjonen av en YouTube-video på forskjellige enheter, fortsett å lese.
Hvordan finne transkripsjonen av en YouTube-video på en datamaskin
Å finne transkripsjonsalternativet for en YouTube-video er relativt enkelt. Imidlertid vil ikke alle videoer ha transkripsjoner. Bare de med lukket teksting lar deg se en. Husk at mange videoer har automatiske transkripsjoner som kanskje ikke alltid har den beste kvaliteten. Men noen videoskapere lager sine egne transkripsjoner, som vanligvis er mer nøyaktige.
Generelt avhenger kvaliteten på transkripsjonen av lydklarheten til videoen, aksenter, dialekter osv. Slik finner du transkripsjonen hvis videoen er med teksting:
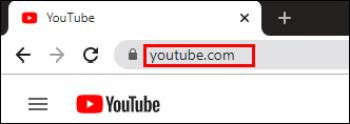
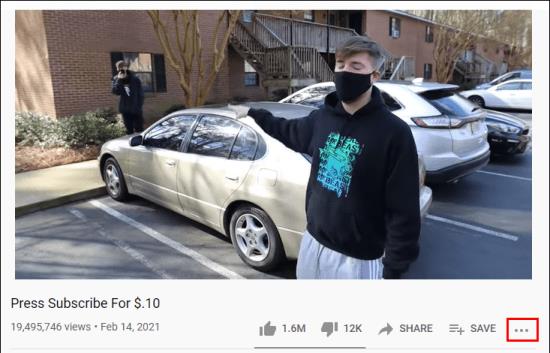
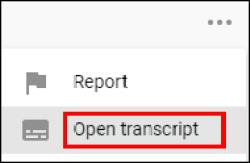
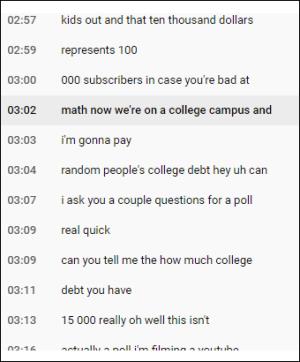
Merk : Under transkripsjonen vil du sannsynligvis se engelsk . Hvis du trykker på det, kan det være forskjellige språkalternativer, inkludert engelsk (automatisk generert) . Det er alltid best å velge engelsk i stedet for det automatisk genererte alternativet for nøyaktighet.
Hvordan laste ned CC-transkripsjonen av en YouTube-video
Hva om du så en oppskrift på YouTube og vil laste ned transkripsjonen for referanse? Kan du gjøre det? Selv om det ikke er en "Last ned"-knapp, er det fortsatt mulig å laste ned transkripsjonen:
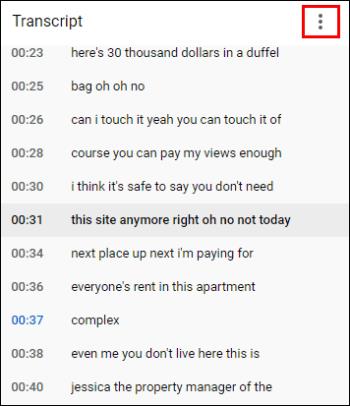
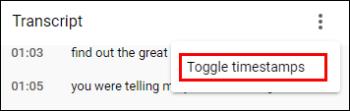
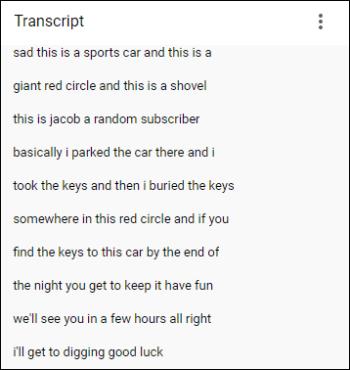
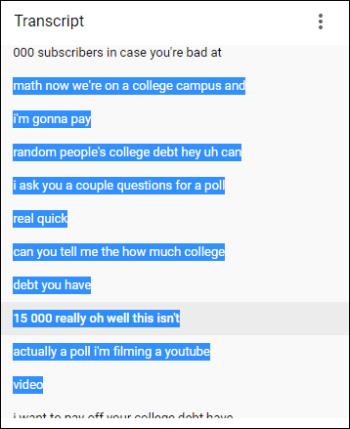
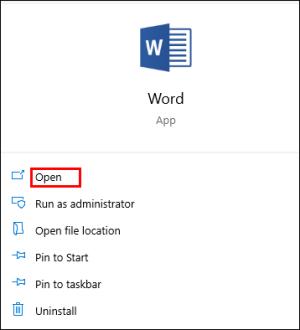
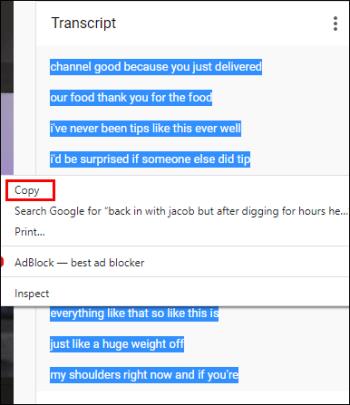
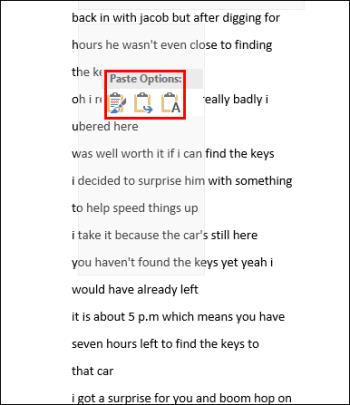
Hvordan få transkripsjonen av en YouTube-video på telefoner
Telefoner har ikke det samme alternativet for å finne transkripsjonen av en YouTube-video som datamaskiner. Derfor kan du ikke slå den på og se den på siden av videoen. I stedet kan brukere slå på CC eller teksting. Ikke desto mindre lar denne funksjonen deg fortsatt se ordene og forstå hva videoen handler om uten å måtte lytte til den.
Avhengig av videoen vil du ha en rekke språk tilgjengelig eller bare engelsk. Teksting er vanligvis nøyaktig, med en liten sjanse for feil.
Ta en titt på trinnene nedenfor for å slå på CC på en YouTube-video:
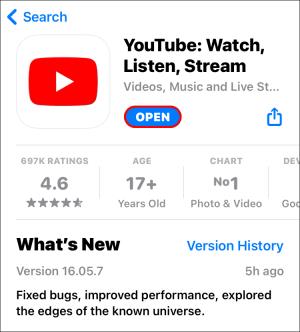
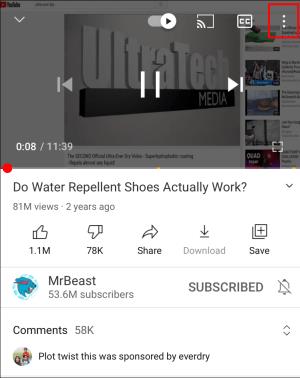
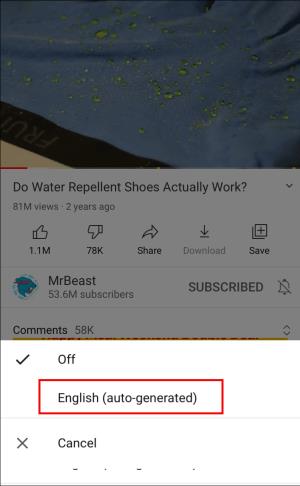

Hvordan få transkripsjonen av en YouTube-video på datamaskiner
Hvis du foretrekker å se teksting på videoen, er alt du trenger å gjøre å slå på CC:
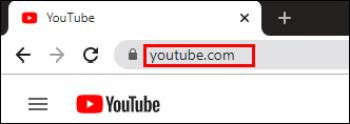
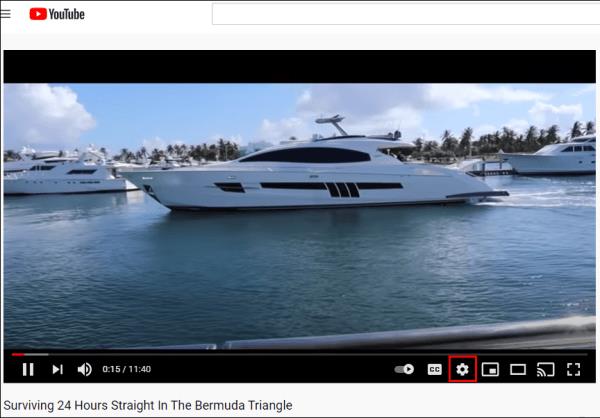
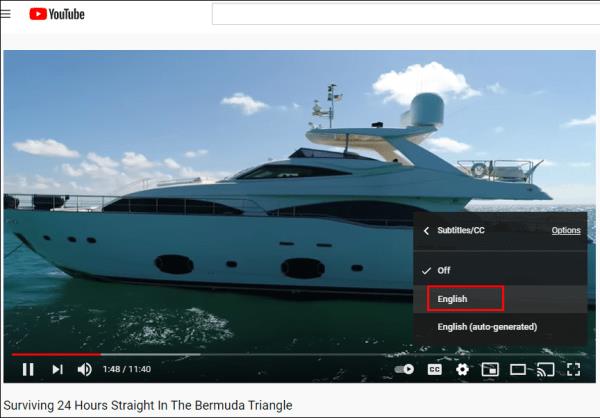
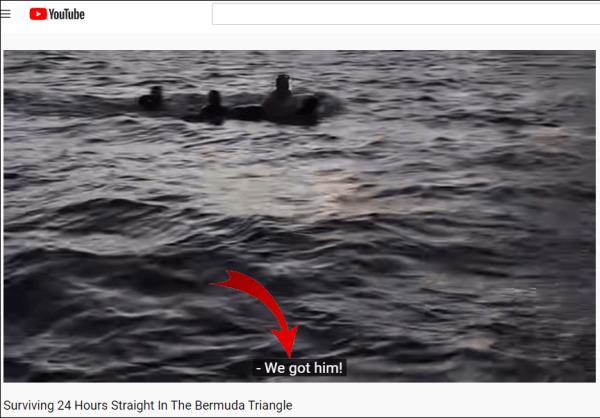
Hvordan få transkripsjonen av en YouTube-video for hver video
Hvis du ofte ser på videoer med CC, er det ikke nødvendig å slå på teksting for hver video. I stedet er det mulig å aktivere CC-alternativet for alle videoer når du ser dem på en datamaskin. Slik gjør du det:
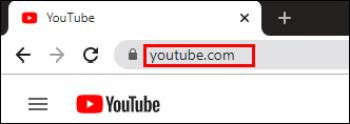
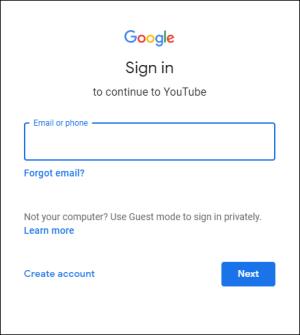

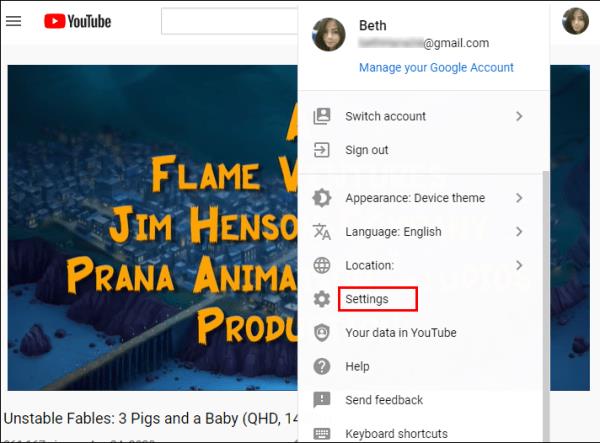
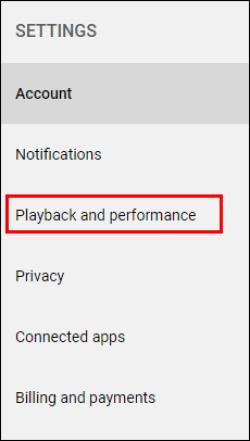
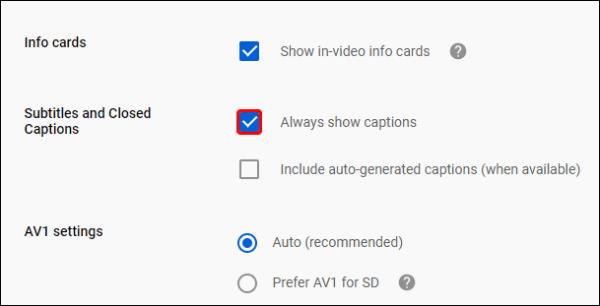
Det er det. Alle videoene du spiller på datamaskinen vil vise undertekster.
Hvordan transkribere en YouTube-video med Google Docs
Nedlasting av videoutskrifter er ikke et problem hvis det finnes en tilgjengelig transkripsjon. Men i tilfelle det ikke er det, må du ty til Google Docs og stemmefunksjonen. Dette hendige verktøyet gjør en god jobb med å transkribere videoen. Det er kanskje ikke den beste kvaliteten, men du kan alltid gå tilbake til videoen og gjøre de nødvendige endringene. Slik transkriberer du videoen med Google Dokumenter:
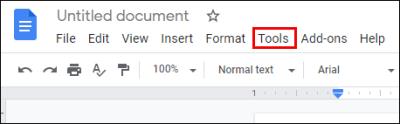
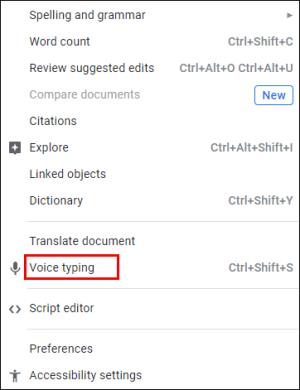
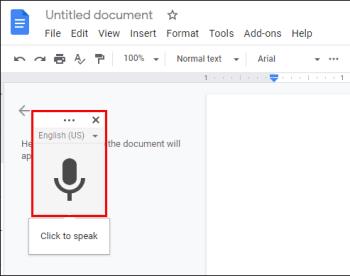
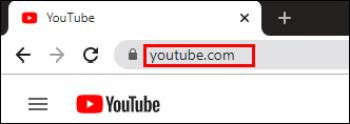

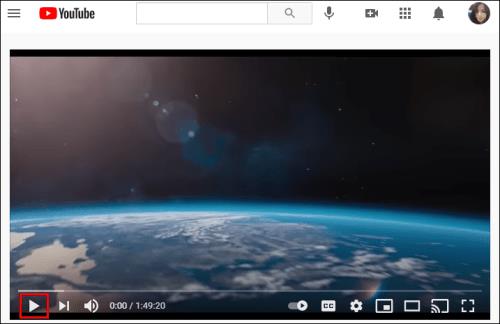
Det eneste problemet med dette verktøyet er at transkriberingstiden er den samme som videolengden. Så hvis du trenger å transkribere en 30-minutters video, vil det ta Google Dokumenter like lang tid å fullføre prosessen.
I tillegg til engelsk kan Google Dokumenter transkribere andre språk også. Slik kan du gjøre det:
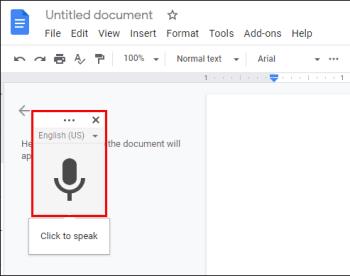
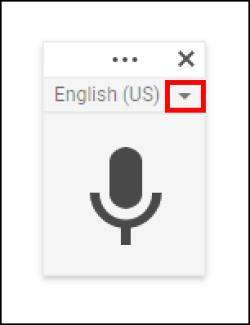
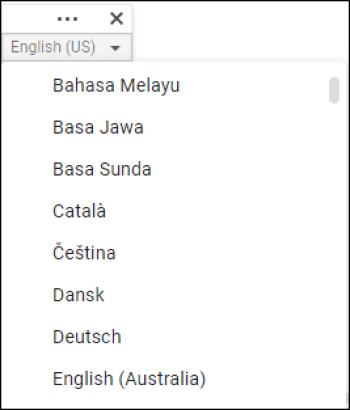
Ytterligere vanlige spørsmål
Er det noe vi ikke har besvart angående YouTube-videoutskrifter? I så fall, sjekk ut delen nedenfor for mer informasjon.
Hvordan lager jeg en transkripsjon for YouTube?
Hvis du er en innholdsskaper, bør det å lage transkripsjoner for YouTube-videoer være en av dine ferdigheter. Ta en titt på trinnene nedenfor:
1. Logg på YouTube Studio.
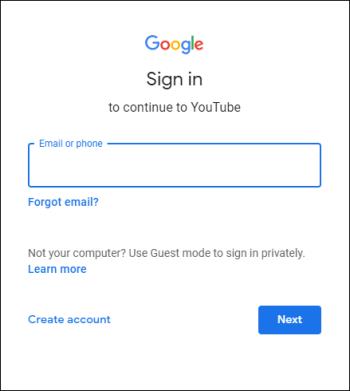
2. Velg kategorien Undertekster til venstre .
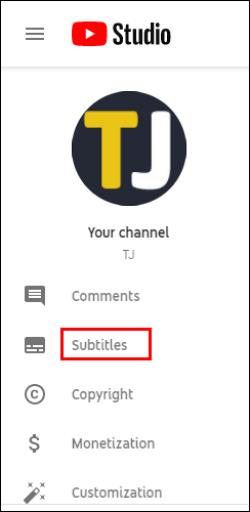
3. Trykk på videoen der du vil legge til en transkripsjon.
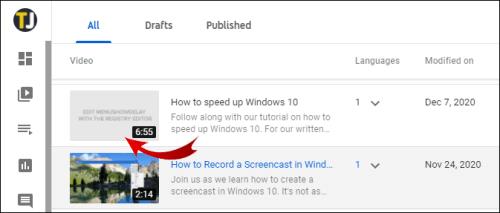
4. Velg Legg til språk og velg ditt foretrukne språk.
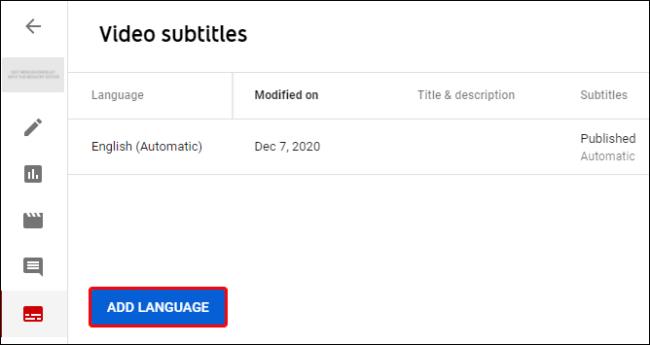
5. Velg Legg til under undertekstene .
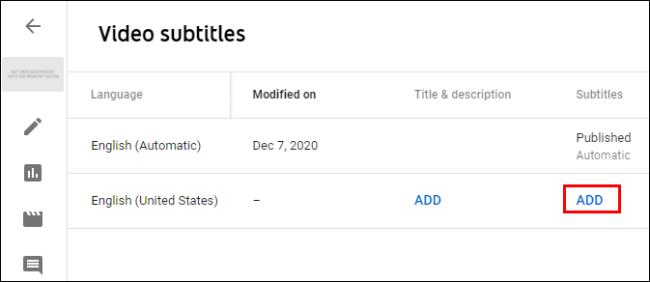
Hvordan konverterer jeg en YouTube-video til tekst?
Det er mange apper som lar brukere konvertere en YouTube-video til tekst. Noen av de mest populære er Rev Voice Recorder, Tami Record and Transscribe, etc.
Blant disse to tilbyr Rev Voice Recorder de beste resultatene fordi det er mulig å velge menneskelige transkripsjonstjenester, noe som betyr at transkripsjonister vil lytte til en video og transkribere den for deg. Den andre bruker talegjenkjenning for å gi transkripsjoner.
Hvorfor bør du vite hvordan du transkriberer en YouTube-video?
Å lære å transkribere YouTube-videoer er ikke bare fordelaktig for de med nedsatt hørsel. Det er også et godt triks å huske når du vil sjekke ut en video, men ikke kan høre den så godt. For eksempel, kanskje du er i et overfylt miljø som t-banen eller en travel kafé, eller høyttaleren fungerer ikke tydelig og sammenhengende.
Forhåpentligvis vil du ikke ha noen problemer med å transkribere videoene i fremtiden. Har du prøvd dette alternativet ennå? Var transkripsjonen nøyaktig? Gi oss beskjed i kommentarfeltet nedenfor.
Bluetooth lar deg koble Windows 10-enheter og tilbehør til PC-en din uten behov for ledninger. Her er ulike teknikker for å løse Bluetooth-problemer.
Lær deg å ta kontroll over personvernet ditt ved å tømme Bing-søkeloggen og Microsoft Edge-loggen med enkle trinn.
Oppdag den beste samarbeidsprogramvaren for små bedrifter. Finn verktøy som kan forbedre kommunikasjon og produktivitet i teamet ditt.
Lær hvordan du holder statusen din aktiv i Microsoft Teams. Følg våre trinn for å sikre at du alltid er tilgjengelig for kolleger og kunder.
Oppdag den beste prosjektledelsesprogramvaren for småbedrifter som kan hjelpe deg med å organisere prosjekter og oppgaver effektivt.
Gjenopprett siste økt enkelt i Microsoft Edge, Google Chrome, Mozilla Firefox og Internet Explorer. Dette trikset er nyttig når du ved et uhell lukker en hvilken som helst fane i nettleseren.
Hvis du har mange duplikater klumpet på Google Photos eller ønsker å eliminere duplikatbilder, så sjekk ut de mange måtene å slette duplikater i Google Photos.
Hvordan fikse at Nintendo Switch ikke slår seg på? Her er 4 enkle løsninger for å fikse at Nintendo Switch ikke slår seg på.
Lær hvordan du tilbakestiller Gmail-passordet ditt enkelt og sikkert. Endre passordet regelmessig for å beskytte kontoen din.
Lær hvordan du konfigurerer flere skjermer på Windows 10 med denne bloggen. Det være seg to eller tre eller flere skjermer, du kan enkelt sette opp skjermer for spilling eller koding.








