Slik løser du Bluetooth-problemer på Windows 10

Bluetooth lar deg koble Windows 10-enheter og tilbehør til PC-en din uten behov for ledninger. Her er ulike teknikker for å løse Bluetooth-problemer.
Med Google Maps kan du besøke nye steder uten å bekymre deg for å gå deg vill. Alt du trenger å gjøre er å angi startstedet og destinasjonen, og gir deg automatisk den korteste ruten. Men noen ganger vil du kanskje bruke en annen retning enn den Google Maps gir. Men er det i det hele tatt mulig? Denne artikkelen forklarer hvordan du tar en bestemt rute i Google Maps.
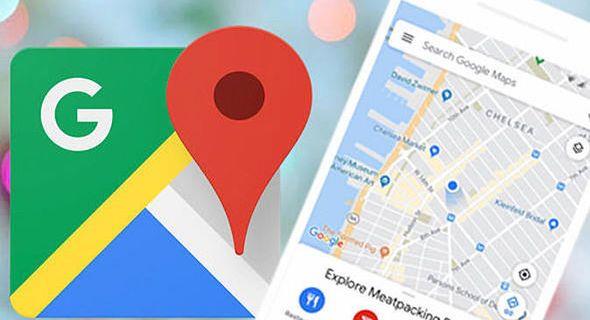
Hvordan ta en bestemt rute i Google Maps
Når du vil ta omveier eller besøke spesifikke steder av interesse på ruten din, kan det hende at standardveiledningen som Google Maps gir, ikke er tilstrekkelig. Heldigvis har Google Maps en Mine kart- funksjon som hjelper deg med å lage tilpassede ruter tilpasset dine preferanser. Den lar deg også legge til former og markører og dele rutene med andre.
Dessverre er My Map ikke tilgjengelig på Android og iOS. Du kan imidlertid se de egendefinerte veibeskrivelsene på telefonen din etter å ha opprettet den på et skrivebord.
Opprette et spesifikt rutekart på Google Maps
Slik får du Google Maps til å ta en bestemt rute:

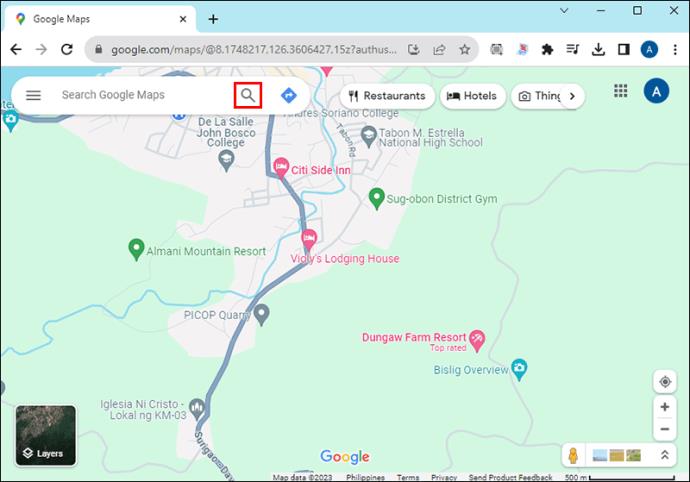
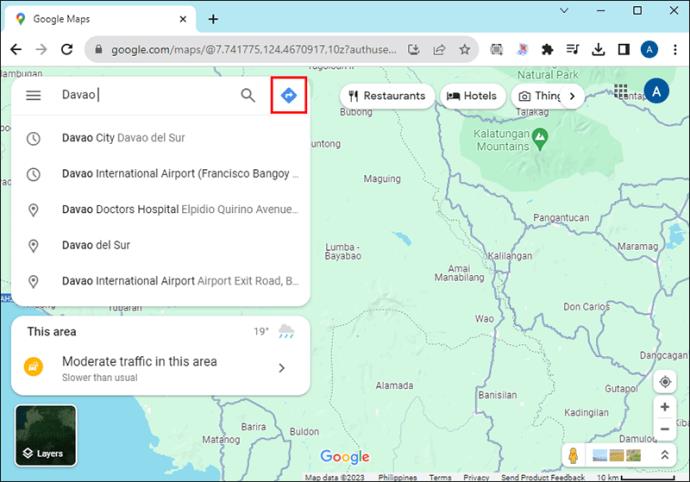
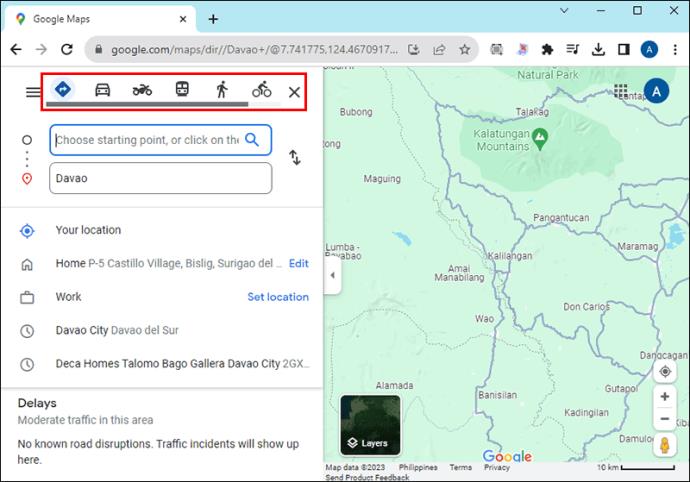
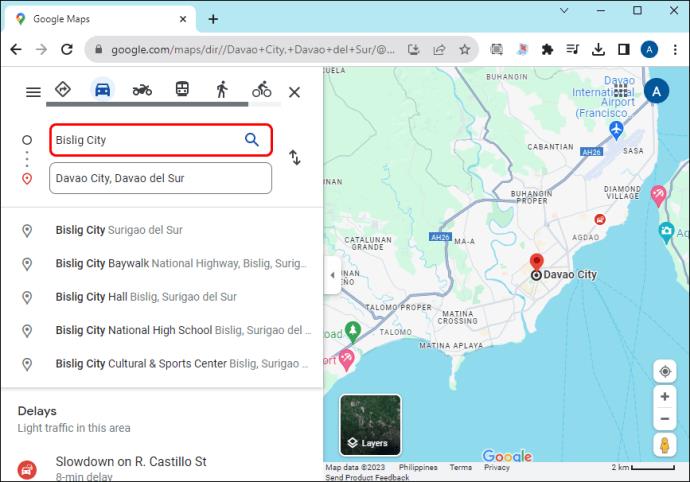
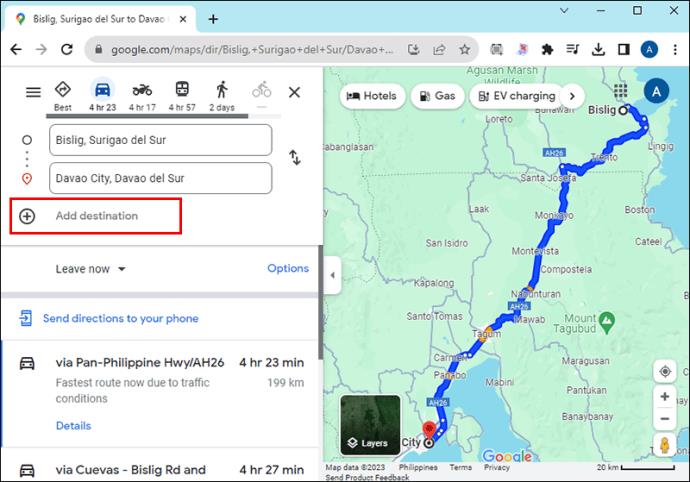
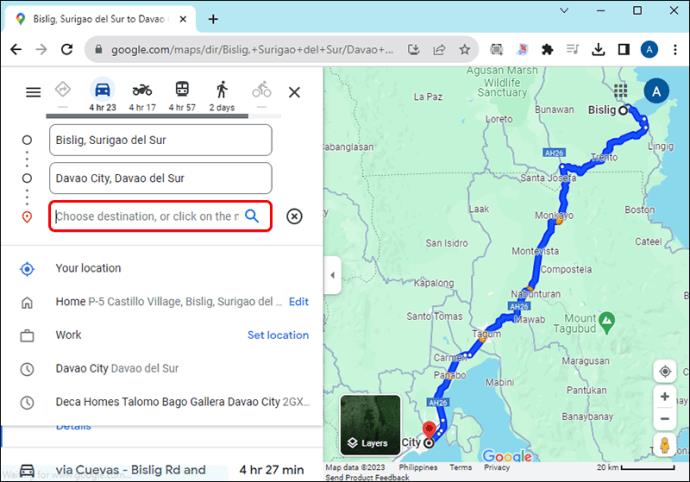
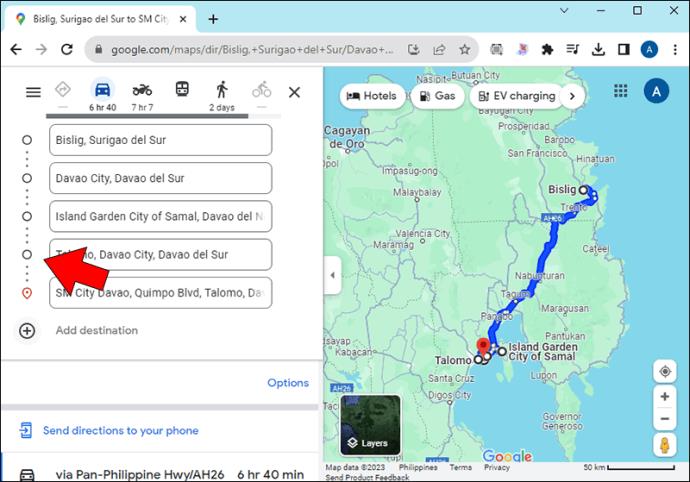
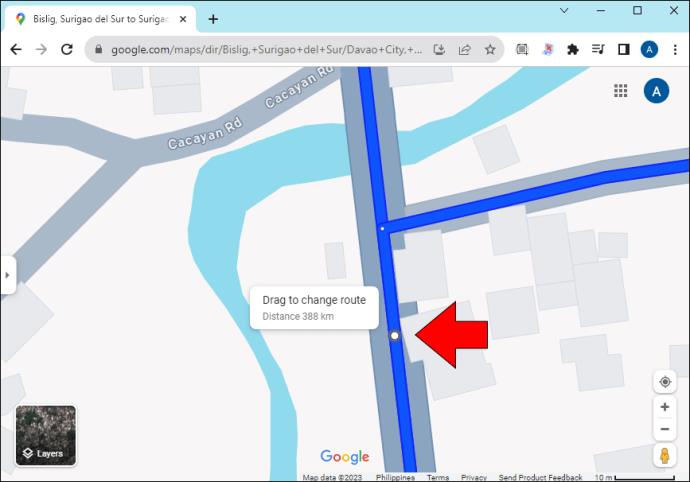

Alternativt, ved å bruke opprett kartfunksjonen , kan du opprette en tilpasset rute på Google Maps.
Hvordan lage et tilpasset kart med veibeskrivelser i Google Maps på PC
Start med å lage og lagre kartet ditt som følger:

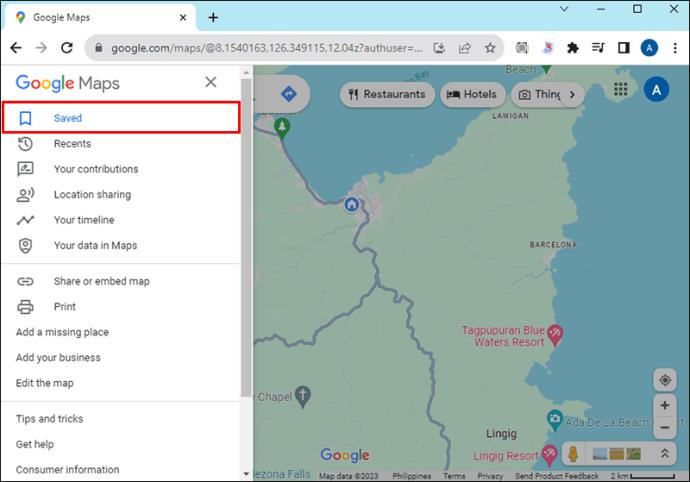
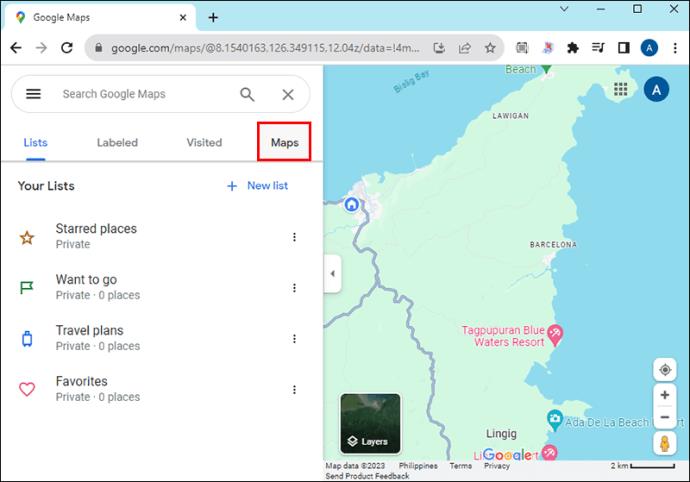
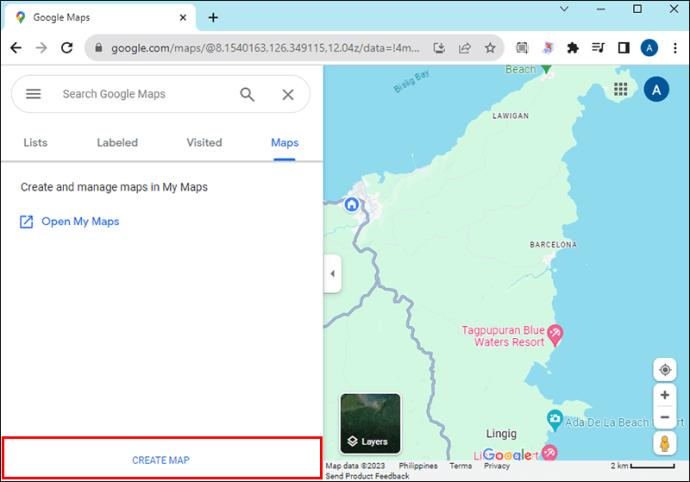

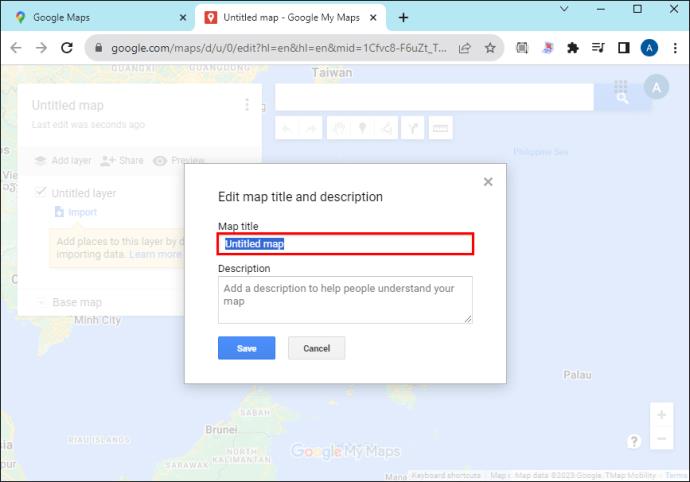
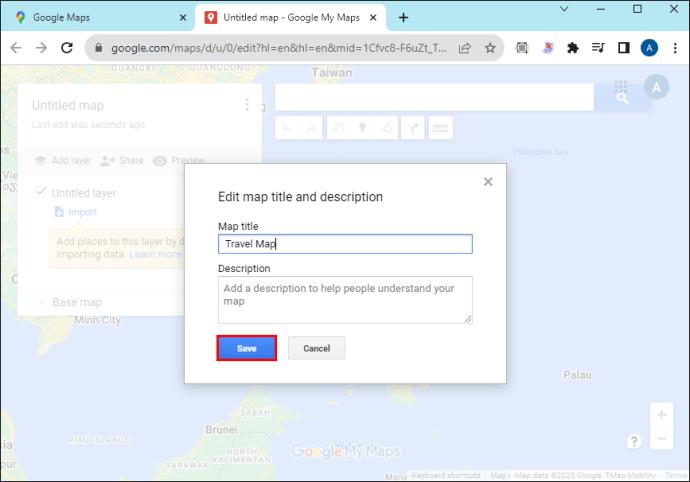
Hvordan lage en tilpasset rute i Google Maps på nettet
Etter å ha lagret kartet som forklart ovenfor, fortsett på samme side som følger for å lage ruten:
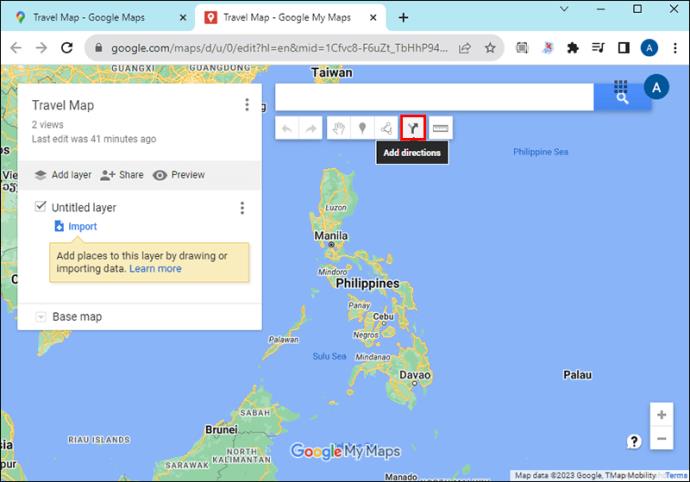
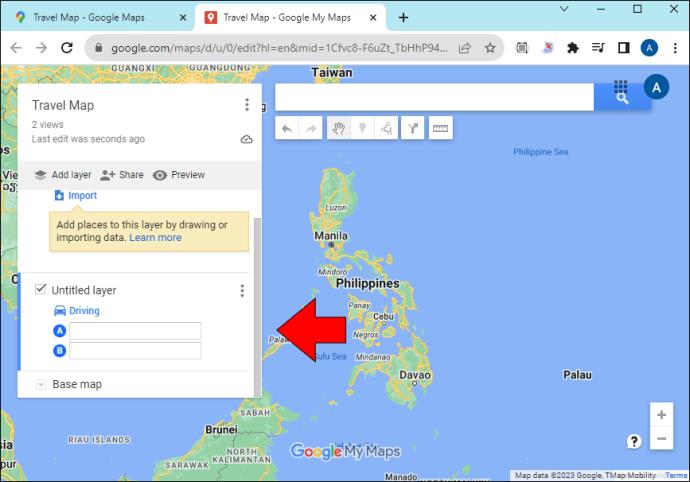
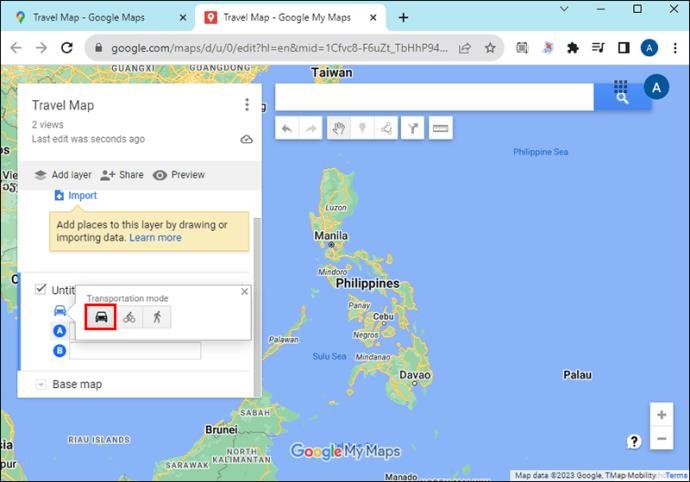
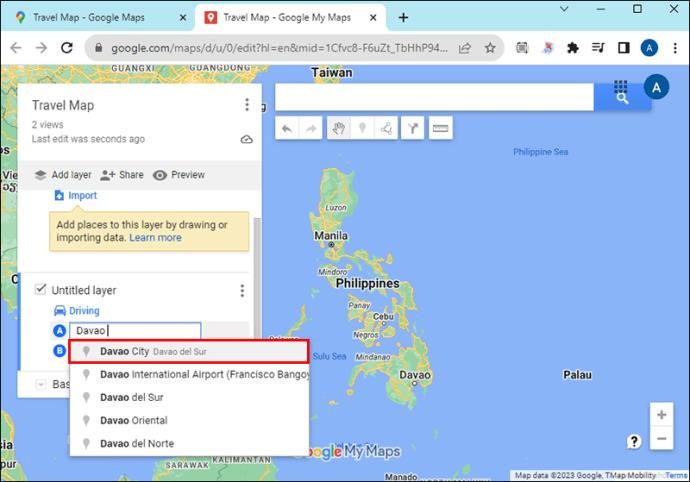
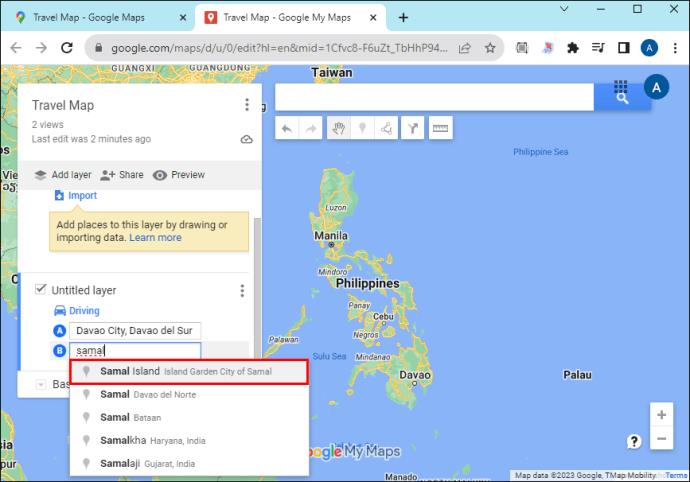
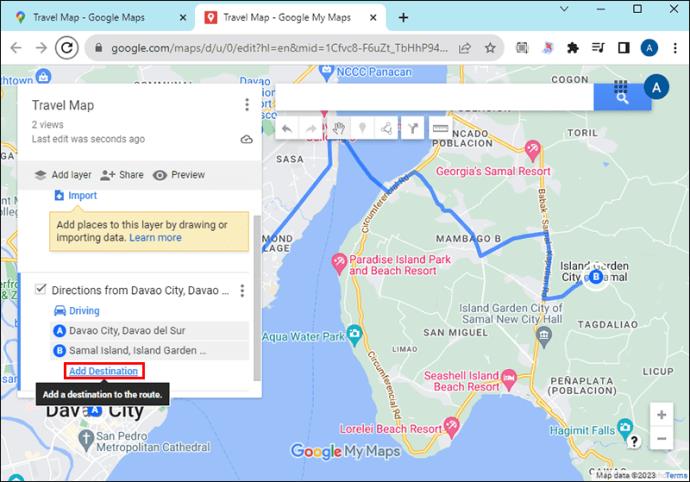
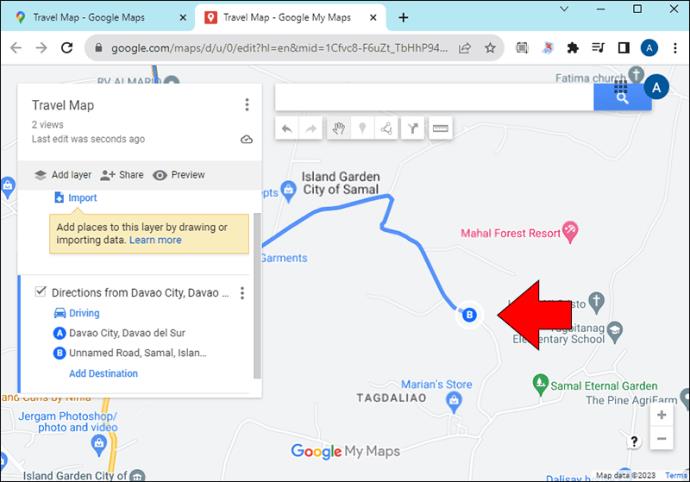
Slik legger du til markører på din egendefinerte rute
Etter å ha opprettet din tilpassede rute, kan du legge til markører for raskt å identifisere nøkkelstedene du vil passere. Slik gjør du det:
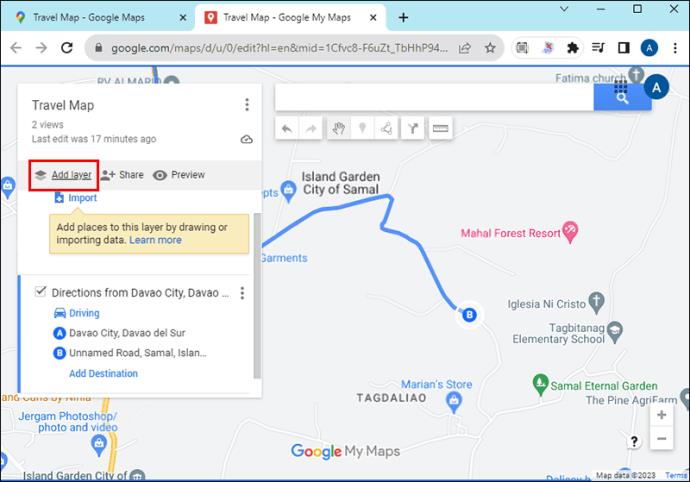

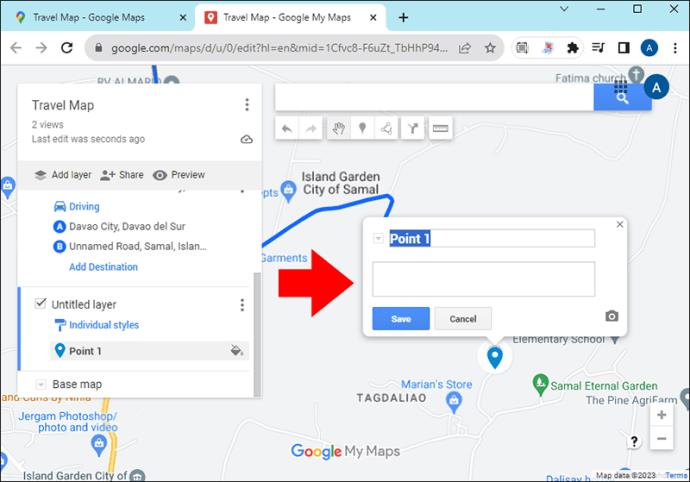
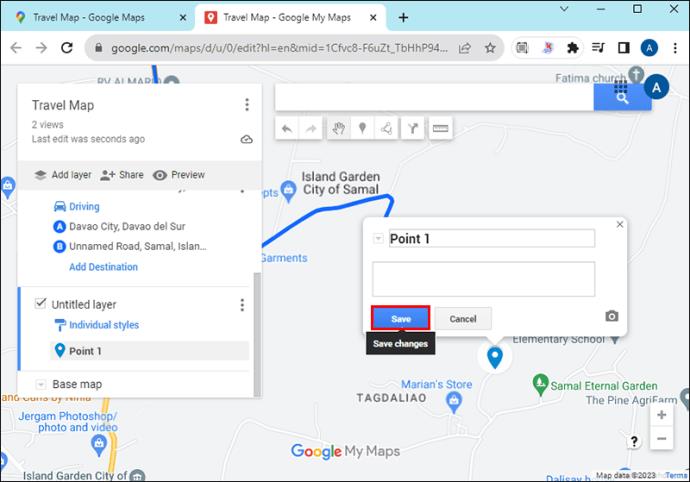
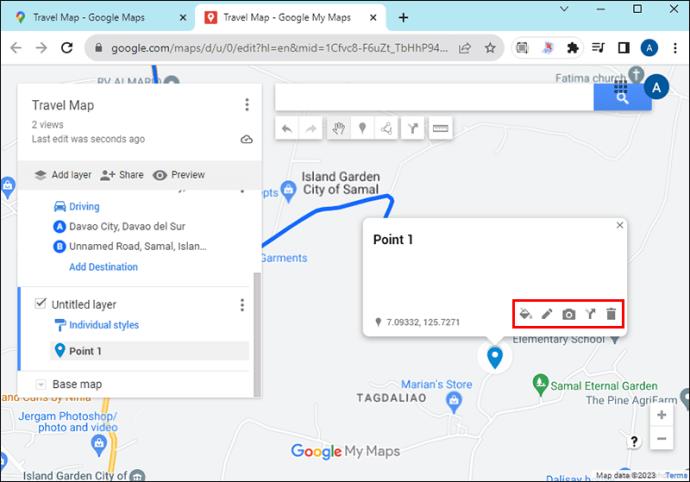
Slik legger du til en linje eller en figur til din egendefinerte Google Maps-rute
Du kan tegne en linje som forbinder nøkkelpunktene for å gjøre ruten du bruker mer presis. Slik gjør du det:
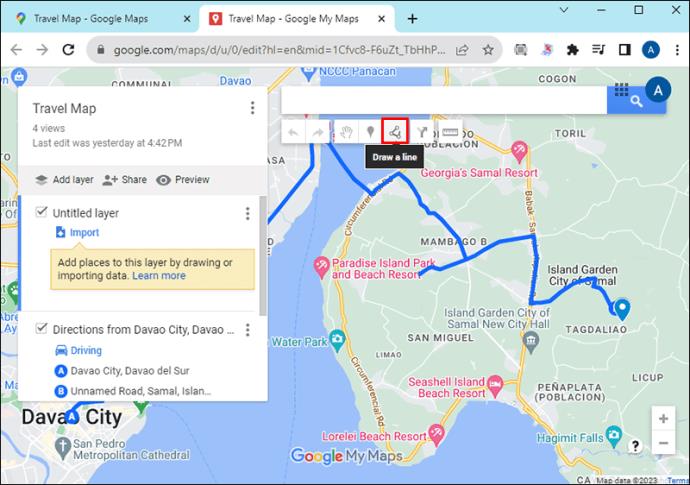
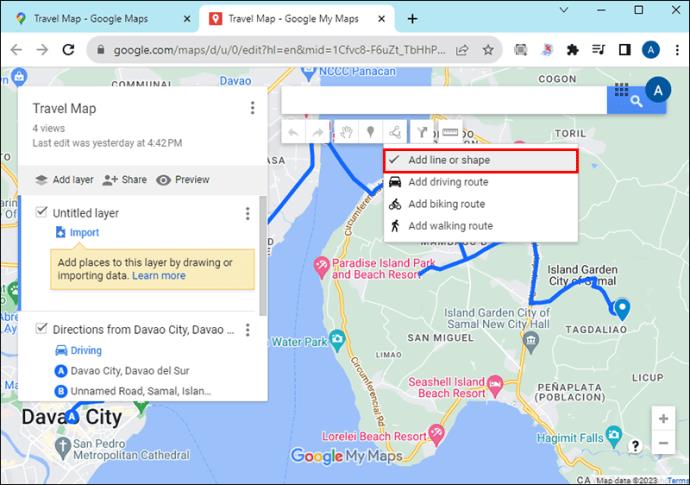
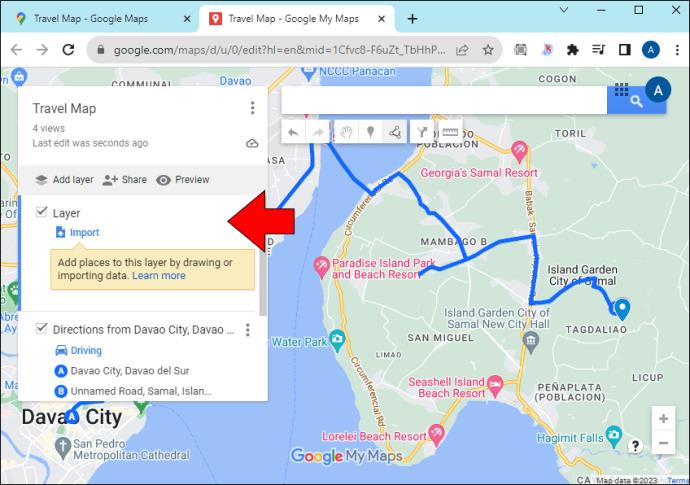
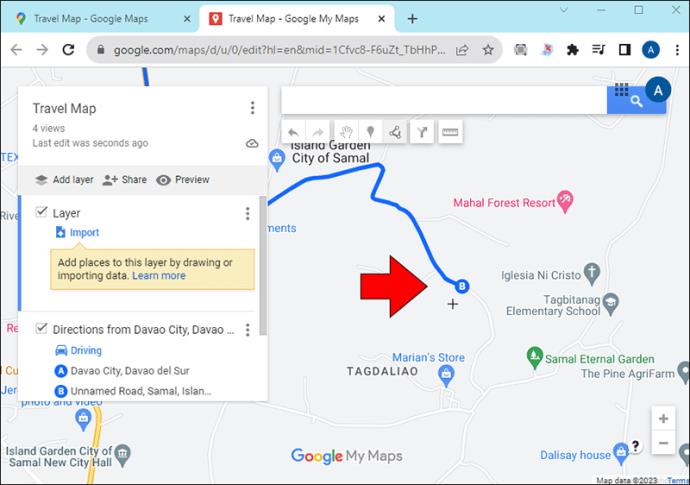
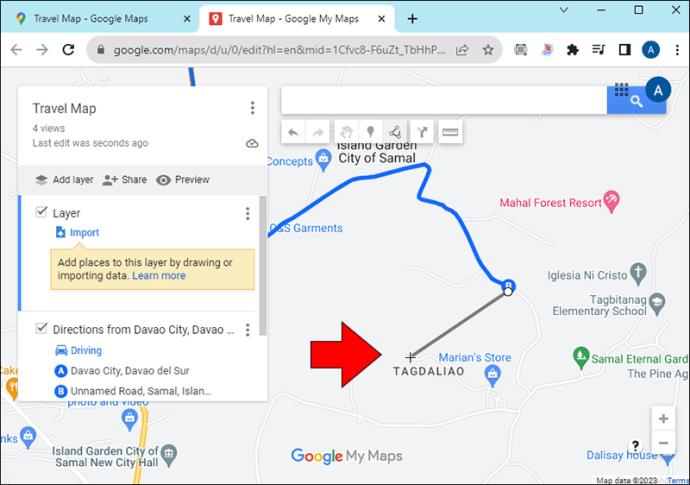
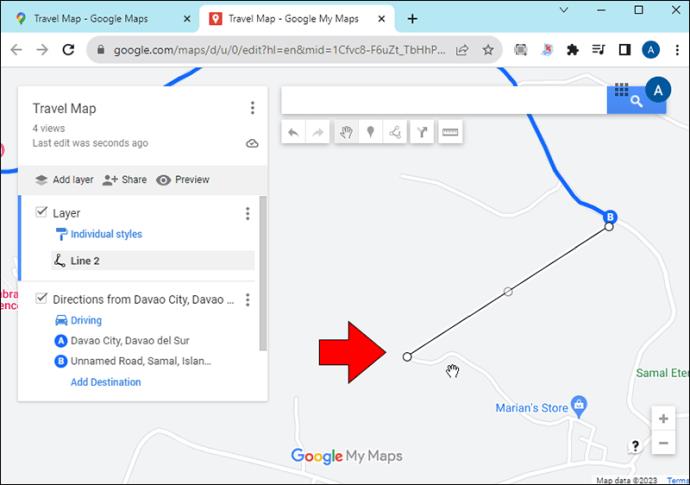
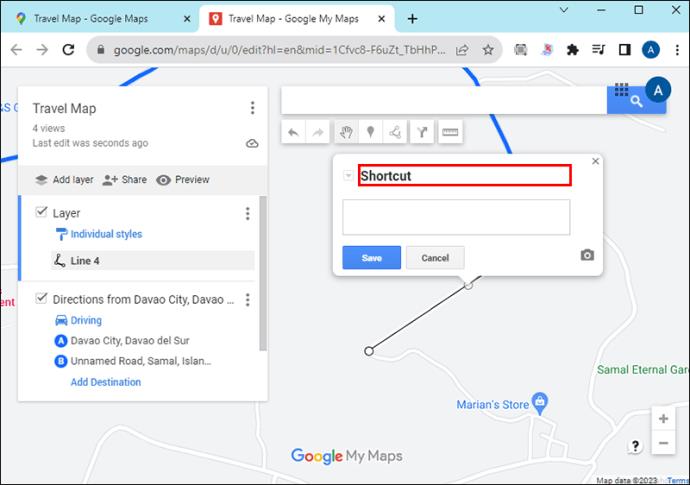
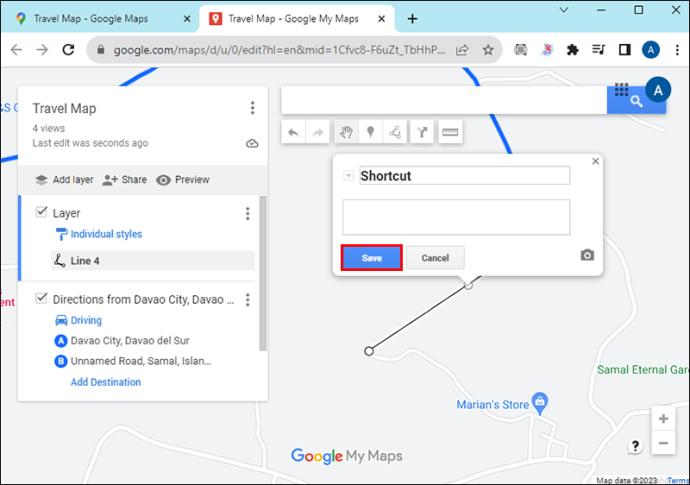
Slik deler du din egendefinerte Google Maps-rute
Slik deler du den egendefinerte ruten med andre:
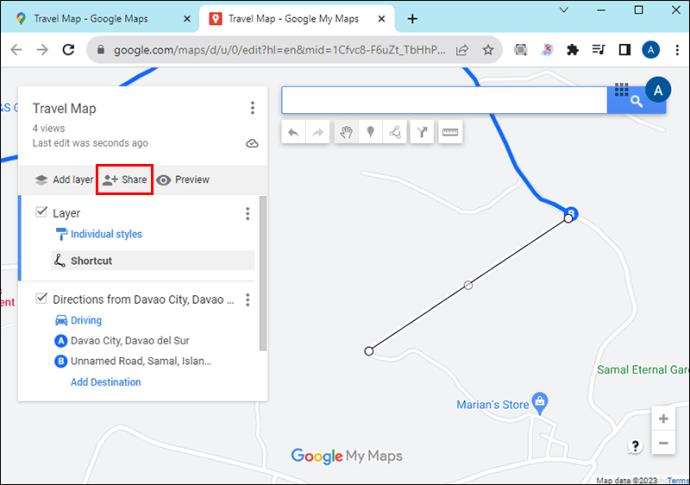
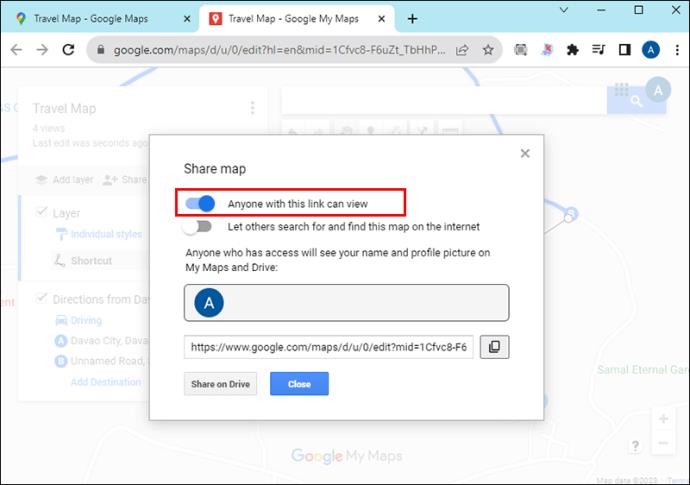
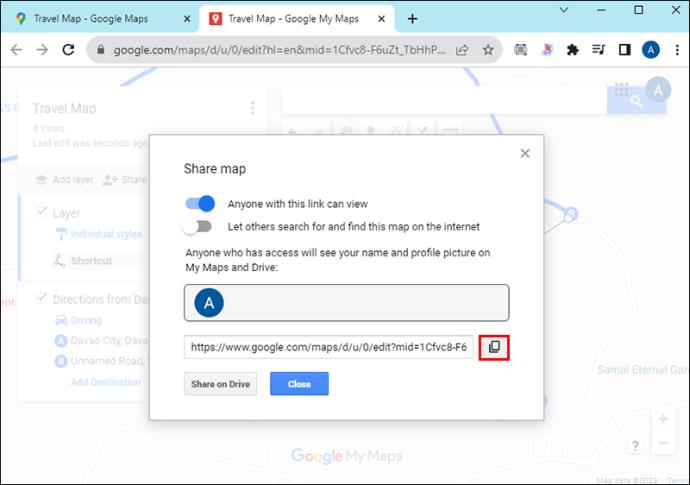
Slik ser du din egendefinerte Google Maps-rute på telefonen
Med denne metoden trenger du ikke sende kartet til telefonen. Hvis du har logget på samme konto, synkroniserer Google-kontoen ruten på alle enhetene dine med Google Maps. Slik får du tilgang til ruten:

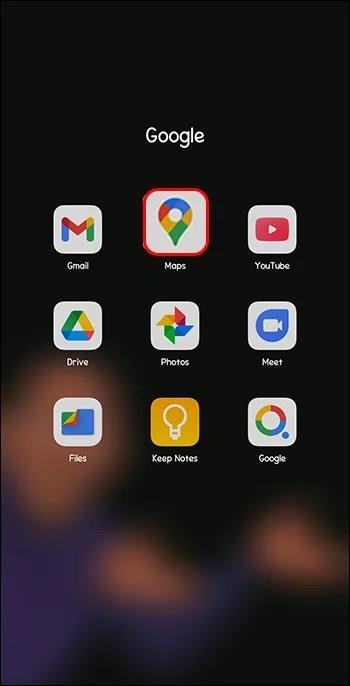
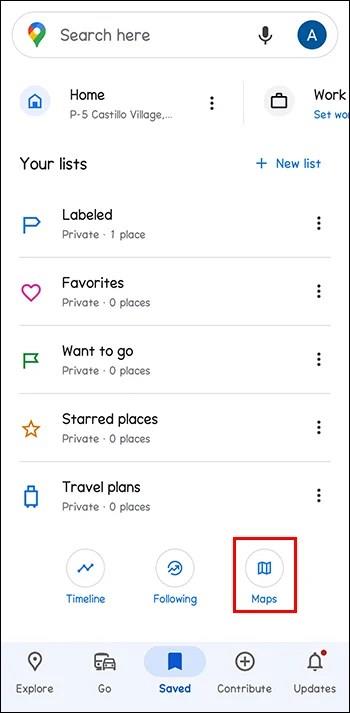
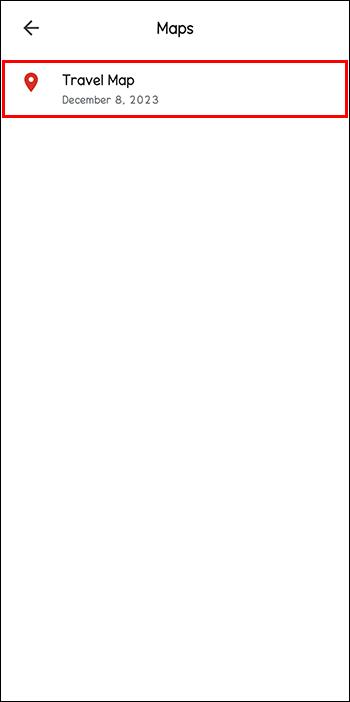
Lag en tydelig Google Maps-rute
Med Google Maps kan du lage en rute som oppfyller dine preferanser. Du kan imidlertid bare gjøre det på skrivebordet, ikke telefonen. Men det gode er at ruten er tilgjengelig fra telefonen din etter å ha opprettet den. På denne måten vil du aldri gå deg vill på eventyrene dine igjen.
Har du noen gang prøvd å tilpasse en rute på Google Maps? Hjalp det deg med å komme frem til bestemmelsesstedet i tide? Gi oss beskjed i kommentarfeltet nedenfor.
Bluetooth lar deg koble Windows 10-enheter og tilbehør til PC-en din uten behov for ledninger. Her er ulike teknikker for å løse Bluetooth-problemer.
Lær deg å ta kontroll over personvernet ditt ved å tømme Bing-søkeloggen og Microsoft Edge-loggen med enkle trinn.
Oppdag den beste samarbeidsprogramvaren for små bedrifter. Finn verktøy som kan forbedre kommunikasjon og produktivitet i teamet ditt.
Lær hvordan du holder statusen din aktiv i Microsoft Teams. Følg våre trinn for å sikre at du alltid er tilgjengelig for kolleger og kunder.
Oppdag den beste prosjektledelsesprogramvaren for småbedrifter som kan hjelpe deg med å organisere prosjekter og oppgaver effektivt.
Gjenopprett siste økt enkelt i Microsoft Edge, Google Chrome, Mozilla Firefox og Internet Explorer. Dette trikset er nyttig når du ved et uhell lukker en hvilken som helst fane i nettleseren.
Hvis du har mange duplikater klumpet på Google Photos eller ønsker å eliminere duplikatbilder, så sjekk ut de mange måtene å slette duplikater i Google Photos.
Hvordan fikse at Nintendo Switch ikke slår seg på? Her er 4 enkle løsninger for å fikse at Nintendo Switch ikke slår seg på.
Lær hvordan du tilbakestiller Gmail-passordet ditt enkelt og sikkert. Endre passordet regelmessig for å beskytte kontoen din.
Lær hvordan du konfigurerer flere skjermer på Windows 10 med denne bloggen. Det være seg to eller tre eller flere skjermer, du kan enkelt sette opp skjermer for spilling eller koding.








