Slik løser du Bluetooth-problemer på Windows 10

Bluetooth lar deg koble Windows 10-enheter og tilbehør til PC-en din uten behov for ledninger. Her er ulike teknikker for å løse Bluetooth-problemer.
Bruk av én enkelt app på flere enheter kan forårsake tekniske utfordringer, spesielt når du bruker én enkelt konto. Det samme gjelder OKTA.

OKTA er et system som lar enhver person koble til en hvilken som helst applikasjon, uansett hvor de er eller hvilken enhet de bruker. Med antallet eksterne ansatte rundt om i verden økende, er det ekstremt viktig å ha systemer som OKTA på plass.
For å få tilgang til OKTA gjennom multifaktorautentisering trenger du imidlertid en QR-kode. Denne veiledningen dekker for OKTA hvordan du får satt opp QR-kode MFA-systemer riktig slik at du får tilgang til alle appene dine.
Få din første OKTA QR-kode
OKTA QR-koder oppgis når du først setter opp en konto med programvaren. QR-koden hjelper deg å bekrefte identiteten din. QR-koder vises vanligvis på din stasjonære enhet når du først setter opp OKTA-kontoen din ved å bruke velkomst-e-posten fra organisasjonen din.
Deretter må du bruke den koden på en ny telefon for å logge på den nye kontoen din.
Merk: Fordi de fleste ikke bruker OKTA utenfor jobben, vil vi i denne artikkelen snakke om hvordan du setter opp OKTA QR-koder for en firmakonto.
Android QR-koder
For å få en OKTA QR-kode på Android, må du først sørge for at den tekniske avdelingen din allerede har sendt deg en velkomst-e-post.
Når du mottar bekreftelse, er du klar til å begynne å få QR-koden din for Android:
iOS QR-koder
Hvis du har en iOS-enhet, er prosessen med å få din første QR-kode litt annerledes. Men akkurat som med Android-enheter, er det første trinnet å lete etter velkomst-e-posten fra teknologiselskapet ditt. Med det ute av veien, kan du følge disse trinnene:
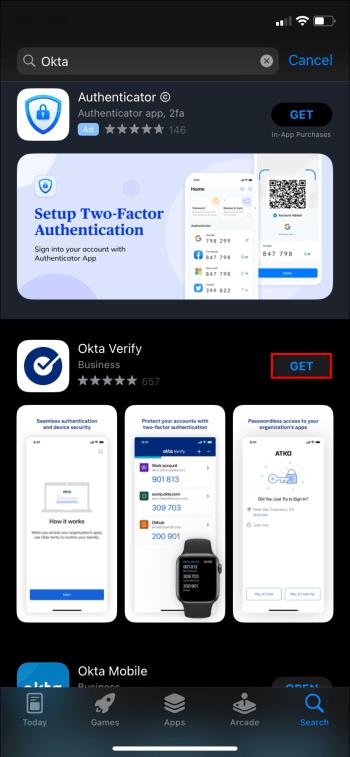
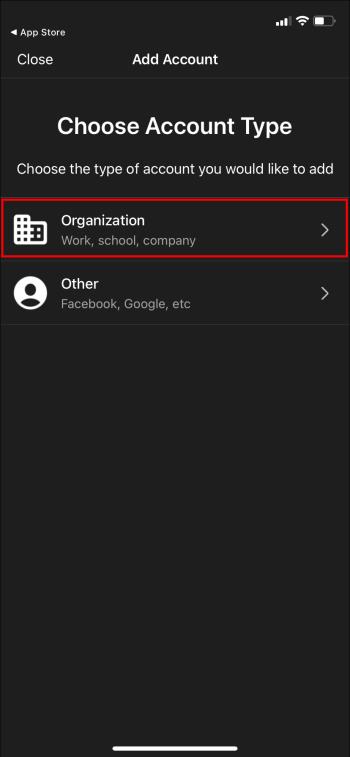
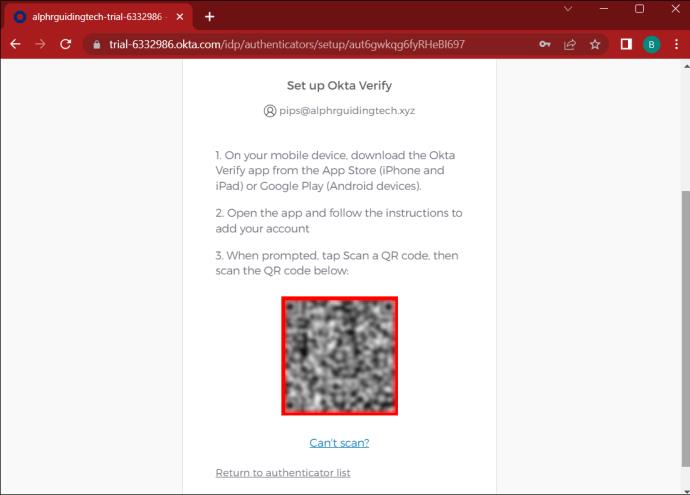
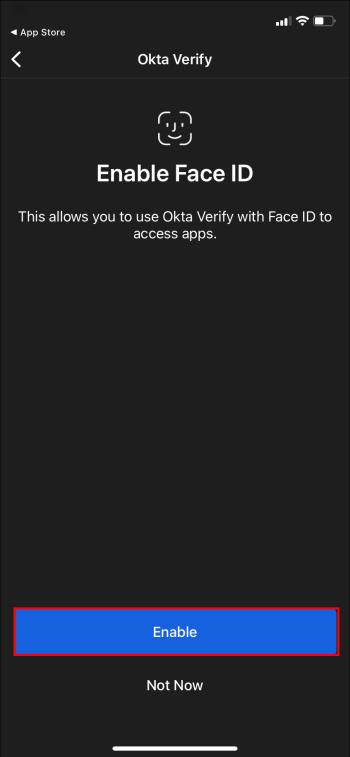
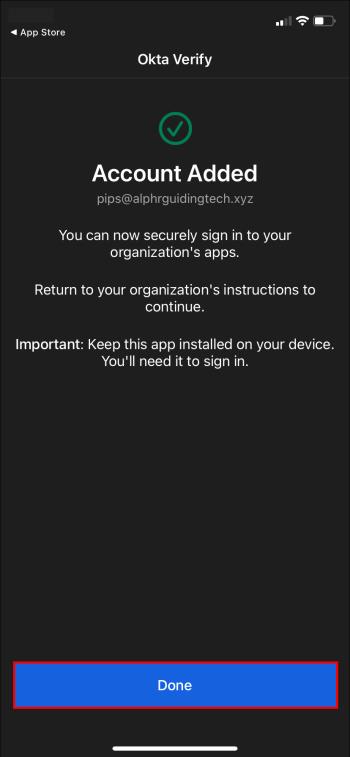
Få en ny OKTA QR-kode etter oppsett
Hvis du allerede har satt opp OKTA for første gang, vil du ikke kunne bruke lenken fra velkomst-e-posten din for å få tilgang til nettstedet. Dette kan være vanskelig hvis du trenger en ny QR-kode for å legge til en annen enhet.
Den gode nyheten er at dette er relativt enkelt å finne. Bare følg trinnene nedenfor for å få OKTA QR-koden igjen:
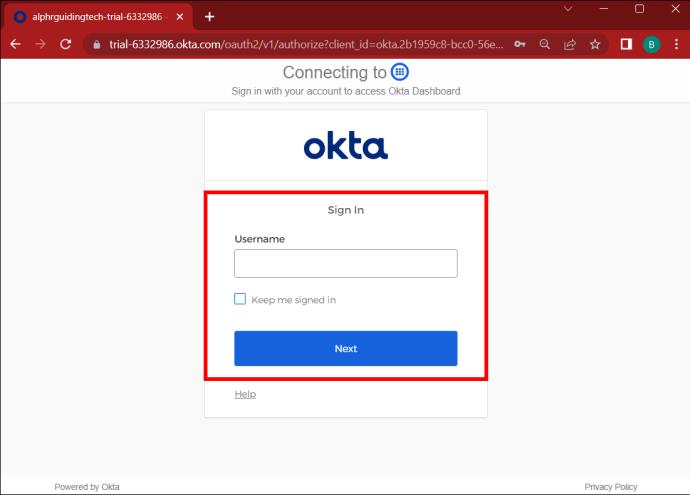
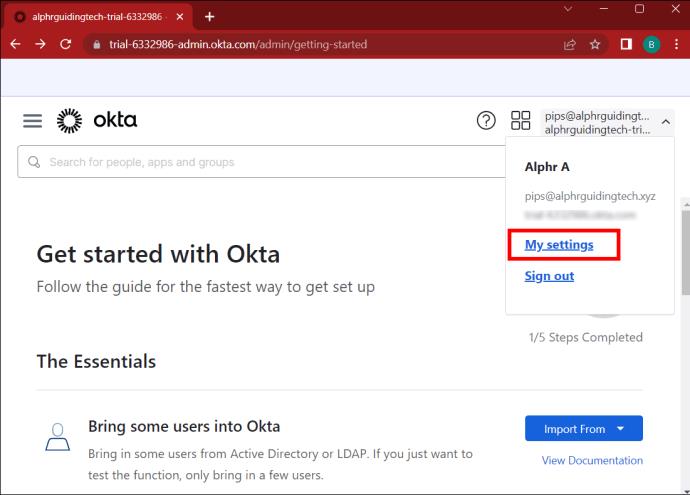
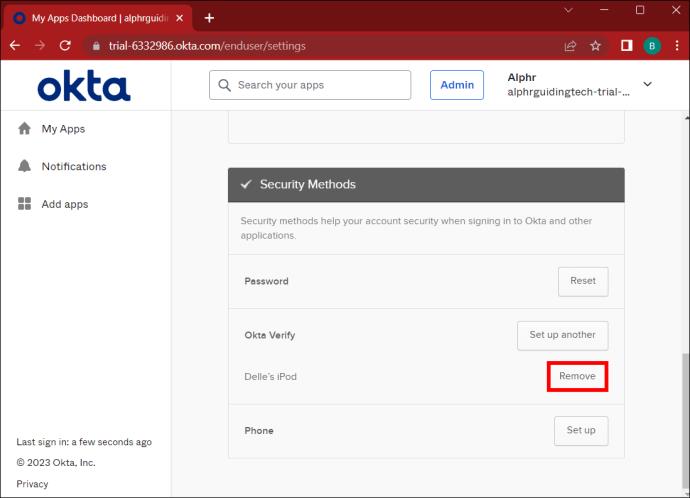
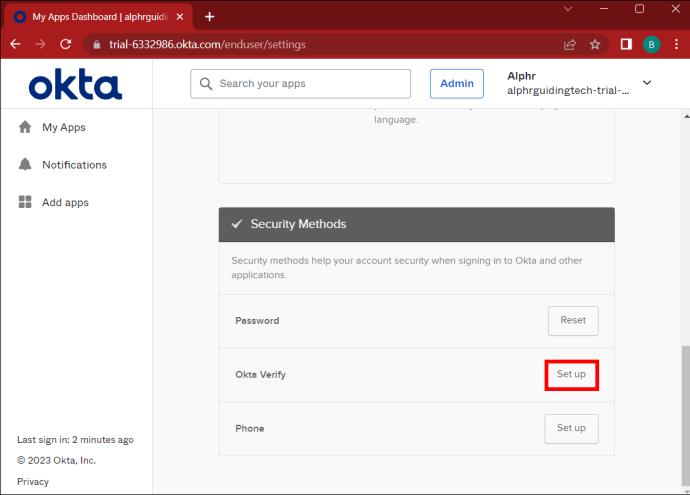
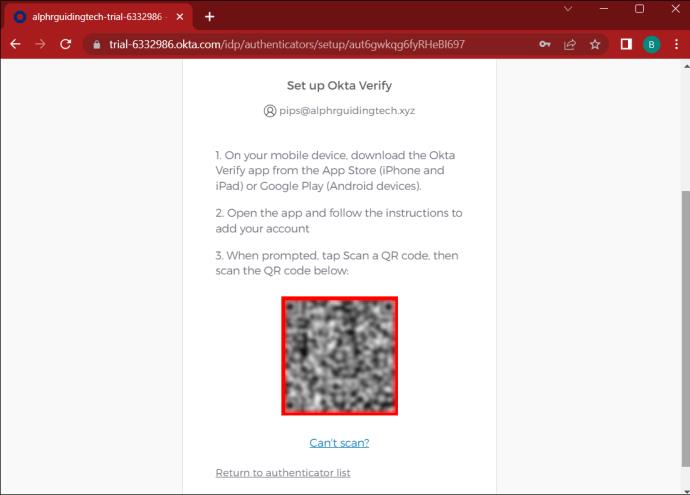
Hvis du allerede har gått gjennom trinnene ovenfor og fortsatt ikke kan få en ny OKTA QR-kode, er det på tide å kontakte organisasjonens tekniske avdeling. De vil kunne tilbakestille OKTA-kontoen din slik at du kan generere en ny QR-kode uten problemer.
Bunnlinjen
Hvis du vil ha en QR-kode for OKTA, må du sette opp kontoen din på en datamaskin. Når du er klar til å legge til OKTA Verify, er det da systemet viser en QR-kode som du kan bruke.
Men hvis du allerede har brukt OKTA før og trenger en ny QR-kode fordi du nylig har kjøpt en ny enhet, må du hente koden fra "Innstillinger"-delen på kontoen din.
Uansett er det enkelt og greit å finne din OKTA QR-kode. Har du noen gang fått en QR-kode med OKTA? Var det en enkel prosess? Gi oss beskjed i kommentarfeltet nedenfor.
Bluetooth lar deg koble Windows 10-enheter og tilbehør til PC-en din uten behov for ledninger. Her er ulike teknikker for å løse Bluetooth-problemer.
Lær deg å ta kontroll over personvernet ditt ved å tømme Bing-søkeloggen og Microsoft Edge-loggen med enkle trinn.
Oppdag den beste samarbeidsprogramvaren for små bedrifter. Finn verktøy som kan forbedre kommunikasjon og produktivitet i teamet ditt.
Lær hvordan du holder statusen din aktiv i Microsoft Teams. Følg våre trinn for å sikre at du alltid er tilgjengelig for kolleger og kunder.
Oppdag den beste prosjektledelsesprogramvaren for småbedrifter som kan hjelpe deg med å organisere prosjekter og oppgaver effektivt.
Gjenopprett siste økt enkelt i Microsoft Edge, Google Chrome, Mozilla Firefox og Internet Explorer. Dette trikset er nyttig når du ved et uhell lukker en hvilken som helst fane i nettleseren.
Hvis du har mange duplikater klumpet på Google Photos eller ønsker å eliminere duplikatbilder, så sjekk ut de mange måtene å slette duplikater i Google Photos.
Hvordan fikse at Nintendo Switch ikke slår seg på? Her er 4 enkle løsninger for å fikse at Nintendo Switch ikke slår seg på.
Lær hvordan du tilbakestiller Gmail-passordet ditt enkelt og sikkert. Endre passordet regelmessig for å beskytte kontoen din.
Lær hvordan du konfigurerer flere skjermer på Windows 10 med denne bloggen. Det være seg to eller tre eller flere skjermer, du kan enkelt sette opp skjermer for spilling eller koding.








