Slik løser du Bluetooth-problemer på Windows 10

Bluetooth lar deg koble Windows 10-enheter og tilbehør til PC-en din uten behov for ledninger. Her er ulike teknikker for å løse Bluetooth-problemer.
Å endre startskjermen er en fin måte å legge til litt personlig stil til iPhone. Det gir enheten din et unikt utseende som gjenspeiler din personlighet og interesser.

Hvis du vil lære hvordan du endrer iPhone-startskjermen din, er du på rett sted. Denne artikkelen vil forklare alt du trenger å vite.
Endre startskjermen
Når det kommer til hvordan du vil dekorere bakgrunnsbildet på startskjermen på iPhone, har du noen alternativer å velge mellom. Du kan bruke et bilde fra iPhones bildegalleri. Alternativt kan du designe og bygge din egen ved å bruke det omfattende utvalget av integrerte funksjoner og maler.
Her er trinnene for å tilpasse startskjermen ved hjelp av et bilde:
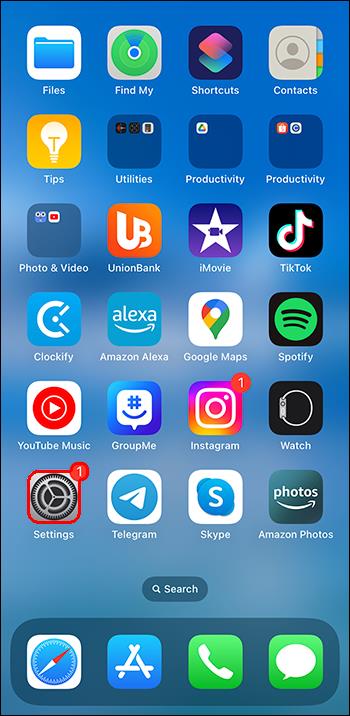
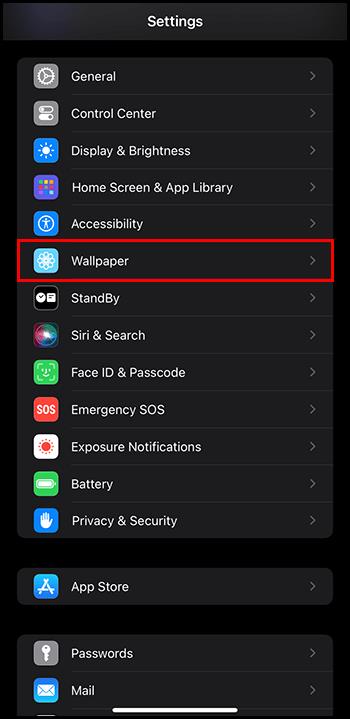
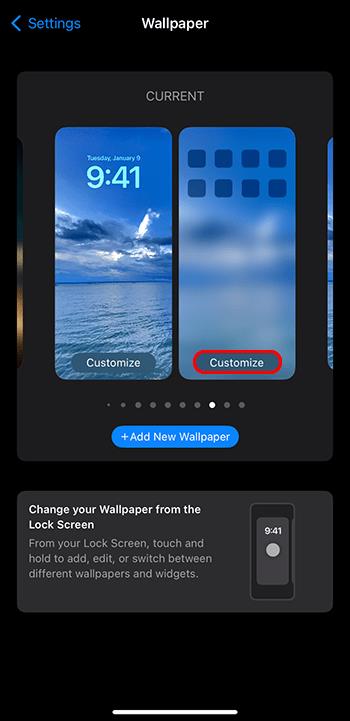
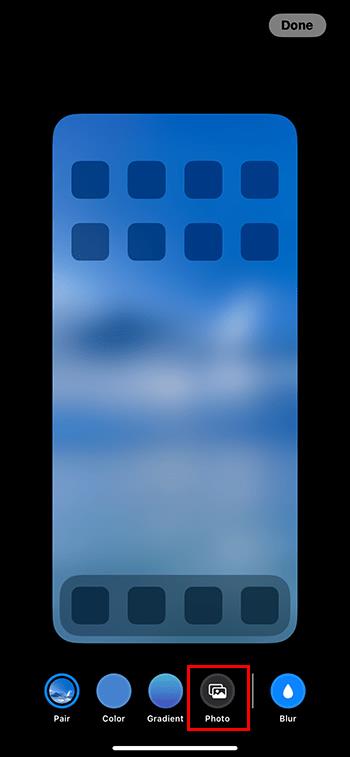

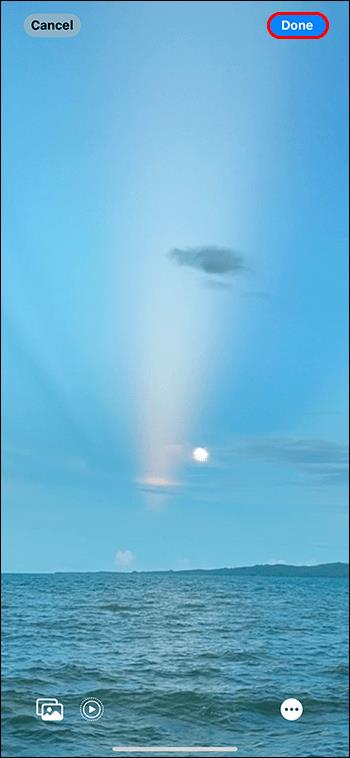
Slik setter du hjemme- og låseskjermen som et par
Nyere iPhones har også muligheten til å stille inn hjemme- og låseskjermen som et par i ett enkelt grep. Gi derfor telefonen et strømlinjeformet tema på begge skjermene.
Slik gjør du det med et bilde:
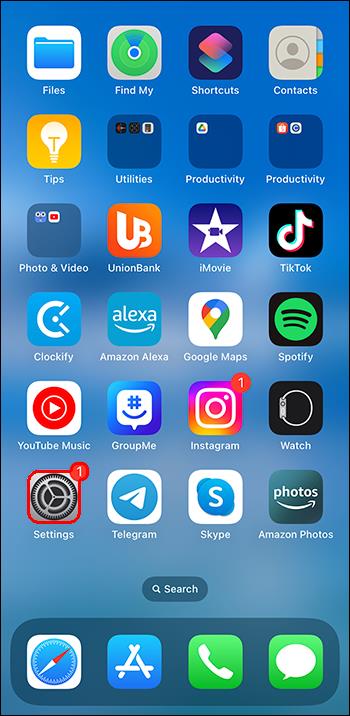
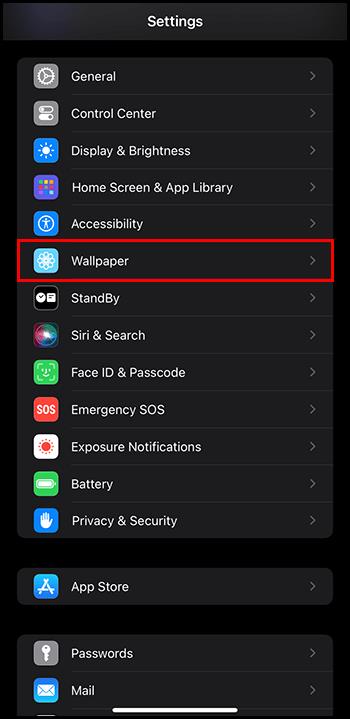
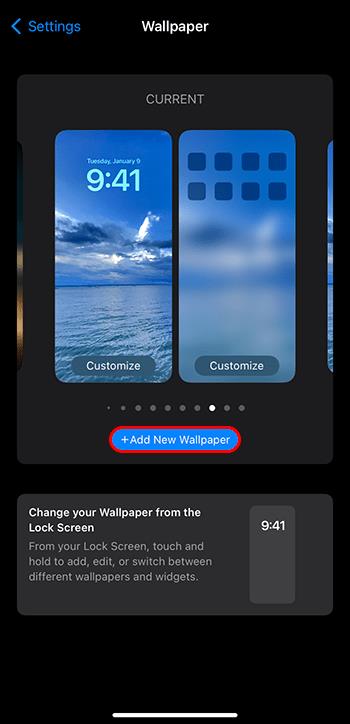
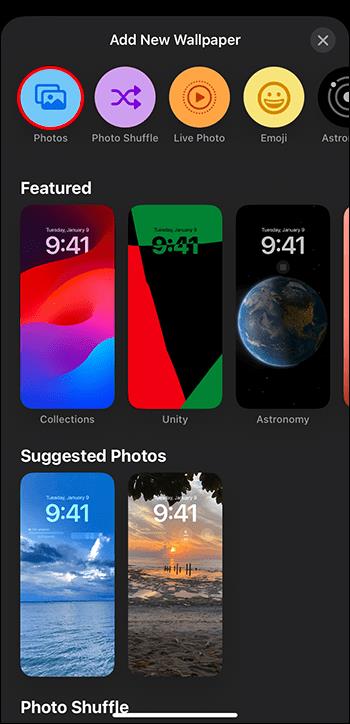

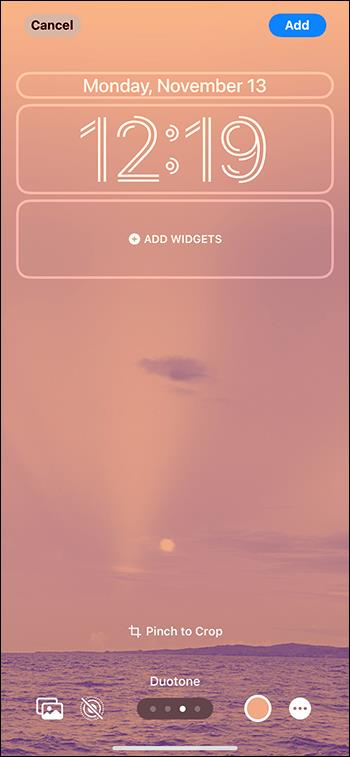
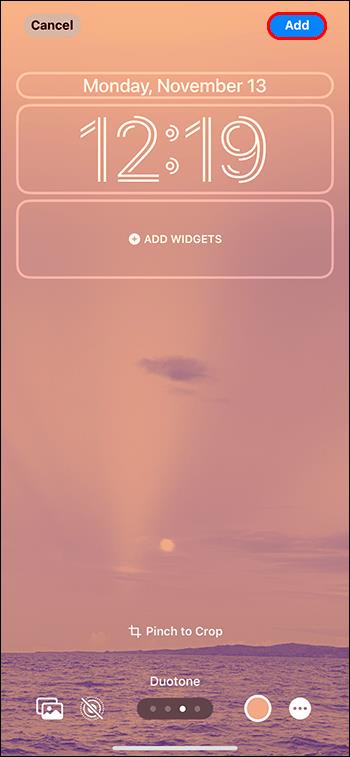
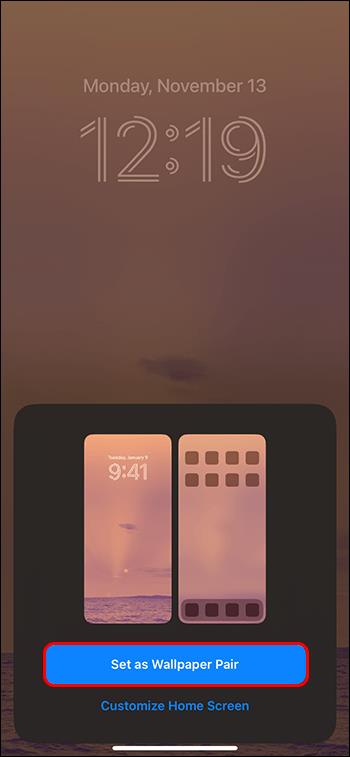
Hvordan lage en Emoji-bakgrunn
Du er imidlertid ikke begrenset til å bruke ett av bildene dine som bakgrunnsbilde på startskjermen. Apple har et rikt utvalg av maler og tilpasningsfunksjoner som lar deg oversette din individualitet til din iPhone-skjerm. En av disse er Emoji Wallpaper-alternativet.
Slik får du mest mulig ut av det:
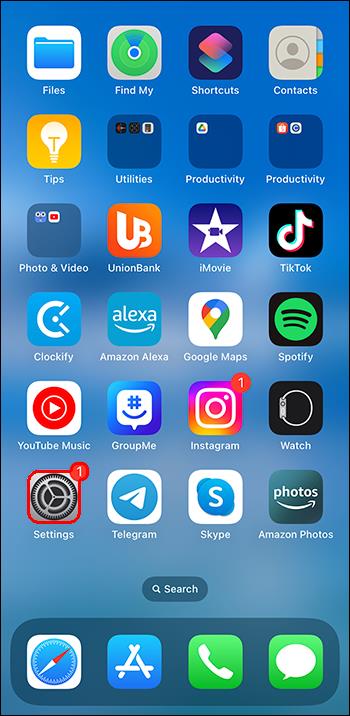
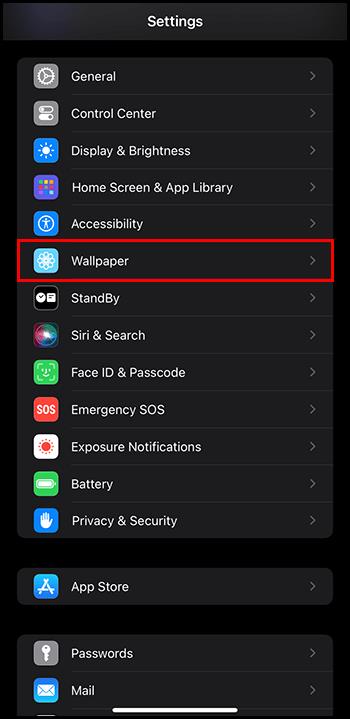
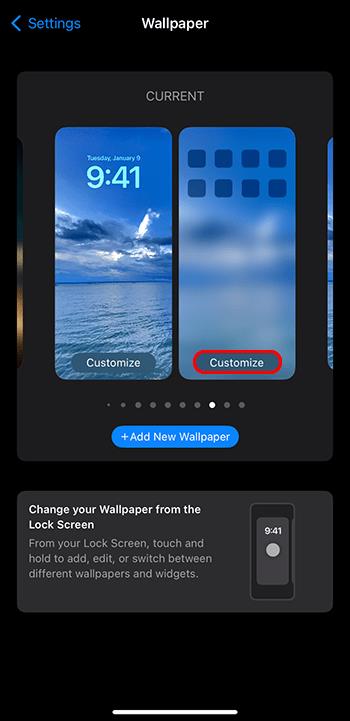
Funksjoner ved Emoji-tilpasning
Emoji er som digitale hieroglyfer. Vi bruker dem til å kommunisere gjennom bilder i stedet for ord. Du kan imidlertid også lage bakgrunnsbilder for iPhone-hjemmeskjermen ved hjelp av emojis. Tilpasningsnivået som er tilgjengelig for emoji-bakgrunnsbilder er virkelig imponerende:
Hvordan lage et astronomibakgrunn
Som nevnt har Apple lagt til noen unike maler og tilpasningsfunksjoner i iPhone. Absolutt, en av de mer dynamiske bakgrunnsalternativene du kan bruke er Astronomi, med hyperrealistiske skildringer.
I tillegg kan du ikke bare velge fra en rekke interessante og visuelt imponerende alternativer, men astronomi-funksjonen tilpasser seg også til din plassering. Dette lar deg se himmelobjekter fra perspektivet til din faktiske plassering.
Her er trinnene:
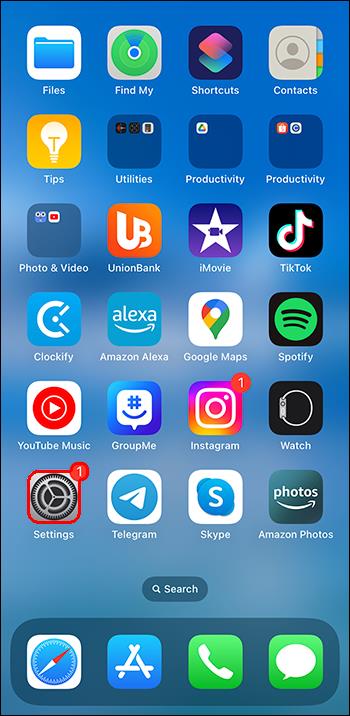
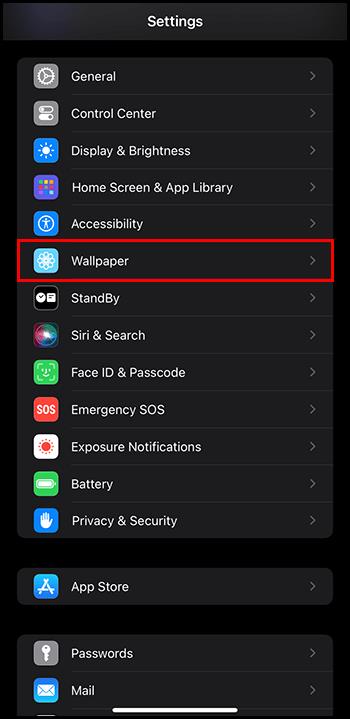

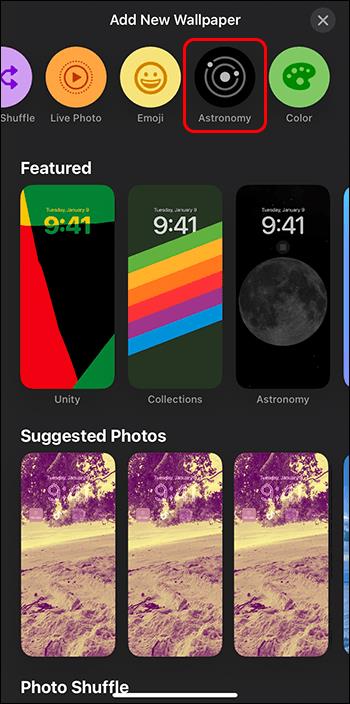
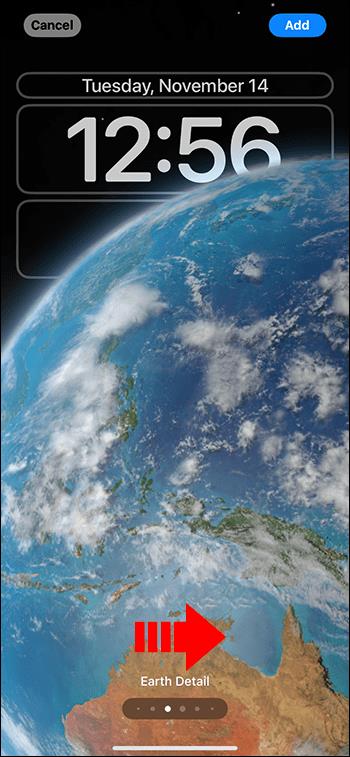
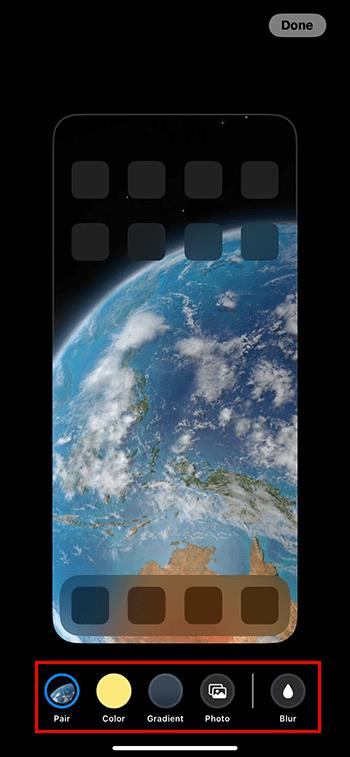

Merk: Dessverre er live-applikasjonen av astronomi-bakgrunnen bare tilgjengelig for låseskjermen din.
Funksjoner ved astronomitilpasning
Funksjonene til astronomi-tapetet er bokstavelig talt ute av denne verden. Dessuten er nøyaktigheten av bildene fantastisk. Av den grunn kan de være et flott verktøy for å forbedre telefonens estetikk.
Merk: For å bruke andre planeter enn Jorden trenger du iOS 17.
Ytterligere tilpasningsfunksjoner
Hvis mengden av bakgrunnsalternativer tilgjengelig på iPhone ikke allerede var nok, er det enda flere tilpasningsfunksjoner du kan bruke:
Vanlige spørsmål
Kan du endre iPhone-startskjermen fra låseskjermen?
Ja, den nyeste versjonen av Apples varemerke iOS lar deg endre bakgrunnsbildet på startskjermen uten engang å låse opp telefonen. Denne nyttige nye funksjonen gjør oppgaven ekstra praktisk. Bakgrunnsbildene kan pares eller forskjellige for hjemmet ditt og låseskjermer, avhengig av hva som passer din smak. Men for å bruke denne funksjonen, må du sette opp ansiktsgjenkjenning.
Lag et mesterverk
Apple har alltid vært i forkant av innovasjon og bakgrunnsfunksjonene er intet unntak. Enda bedre, det er en enkel prosess å sette den opp og tilpasse den til startskjermen din. På denne måten kan du ha en unik startskjerm som matcher din personlighet og interesser. Har du noen gang endret startskjermen på din iPhone? I så fall, brukte du noen av tipsene og triksene som er omtalt i denne artikkelen? Gi oss beskjed i kommentarfeltet nedenfor
Bluetooth lar deg koble Windows 10-enheter og tilbehør til PC-en din uten behov for ledninger. Her er ulike teknikker for å løse Bluetooth-problemer.
Lær deg å ta kontroll over personvernet ditt ved å tømme Bing-søkeloggen og Microsoft Edge-loggen med enkle trinn.
Oppdag den beste samarbeidsprogramvaren for små bedrifter. Finn verktøy som kan forbedre kommunikasjon og produktivitet i teamet ditt.
Lær hvordan du holder statusen din aktiv i Microsoft Teams. Følg våre trinn for å sikre at du alltid er tilgjengelig for kolleger og kunder.
Oppdag den beste prosjektledelsesprogramvaren for småbedrifter som kan hjelpe deg med å organisere prosjekter og oppgaver effektivt.
Gjenopprett siste økt enkelt i Microsoft Edge, Google Chrome, Mozilla Firefox og Internet Explorer. Dette trikset er nyttig når du ved et uhell lukker en hvilken som helst fane i nettleseren.
Hvis du har mange duplikater klumpet på Google Photos eller ønsker å eliminere duplikatbilder, så sjekk ut de mange måtene å slette duplikater i Google Photos.
Hvordan fikse at Nintendo Switch ikke slår seg på? Her er 4 enkle løsninger for å fikse at Nintendo Switch ikke slår seg på.
Lær hvordan du tilbakestiller Gmail-passordet ditt enkelt og sikkert. Endre passordet regelmessig for å beskytte kontoen din.
Lær hvordan du konfigurerer flere skjermer på Windows 10 med denne bloggen. Det være seg to eller tre eller flere skjermer, du kan enkelt sette opp skjermer for spilling eller koding.








