Slik løser du Bluetooth-problemer på Windows 10

Bluetooth lar deg koble Windows 10-enheter og tilbehør til PC-en din uten behov for ledninger. Her er ulike teknikker for å løse Bluetooth-problemer.
De fleste foretrekker å jobbe i Microsoft Word fordi det er kjent og enkelt å bruke. Men i profesjonelle omgivelser er PDF det valgte formatet. Problemet er at få mennesker er kjent med å konvertere PDF til Word.
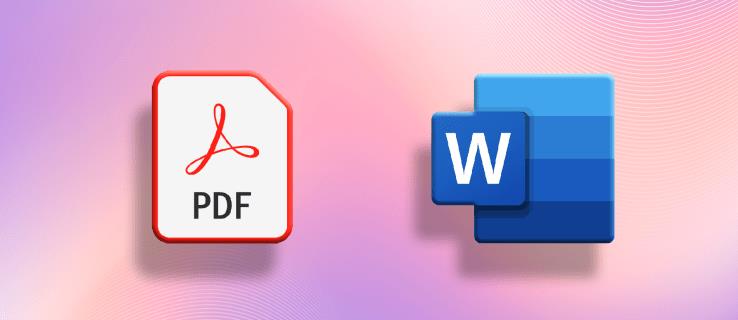
Ikke vær redd! Denne artikkelen vil veilede deg om hvordan du konverterer en PDF til Word.
Hvordan endre PDF til Word på Windows
Enten du trenger å konvertere dokumentene dine for personlig eller forretningsmessig bruk, er det en nyttig ferdighet å ha i arsenalet ditt å vite hvordan du gjør PDF-filene om til Word-dokumenter. Hvis du har en betalt versjon av Microsoft Word og du vil konvertere fra PDF til Word, følger du disse trinnene:
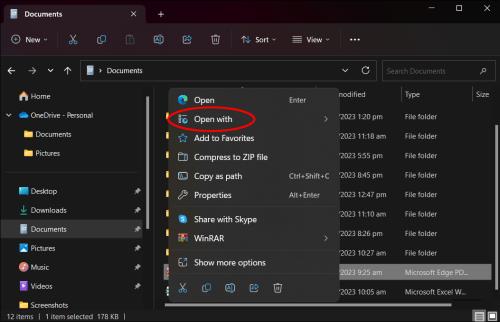
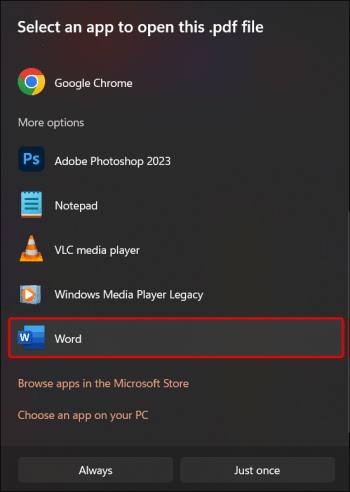
Der har du det. Du har nettopp konvertert PDF-en til et Word-dokument, noe som gjør det enklere å bruke redigeringene og endringene dine. Hvis du jobber på nettet og lastet ned en PDF fra Scribd eller internett, vil du se en stolpe øverst på midten av siden som leser "Aktiver redigering." Klikk på den for å gjøre de nødvendige endringene. Du må bruke alternativet Lagre som fra Fil -menyen i Word for å lagre det redigerte dokumentet, siden Word ikke kan overskrive den originale PDF-filen.
Hvordan konvertere PDF til Word ved hjelp av Google Docs
Mange foretrekker å jobbe med Google Dokumenter på grunn av allsidigheten og brukervennligheten. Det er enkelt å konvertere en PDF til et dokument ved hjelp av Google Dokumenter.
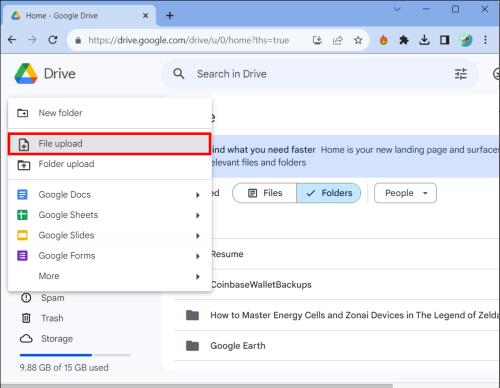
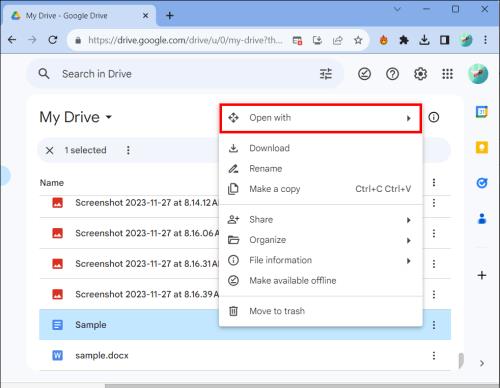
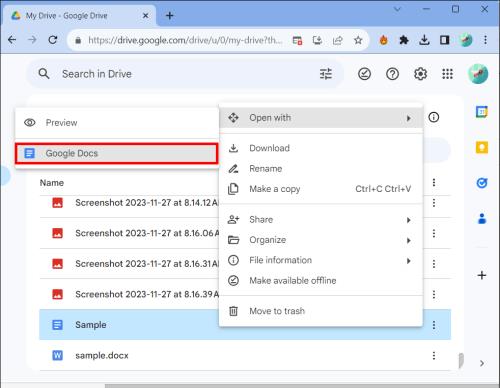
Du kan nå laste ned den konverterte og redigerte PDF-filen som et Word-dokument på din PC direkte fra Google Docs.
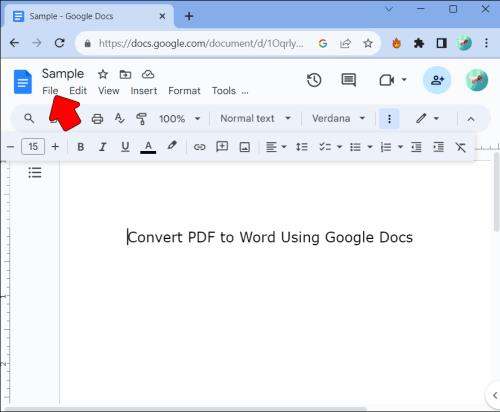
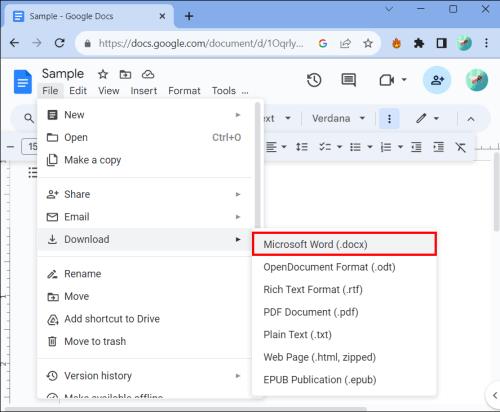
Selv om du kan redigere en PDF-fil i Chrome , vil konvertering av den til en Word-fil og deretter gjøre redigeringene gi en mer pålitelig opplevelse.
Hvordan konvertere PDF til Word i Microsoft Office 365
Hvis du jobber online i Word og ønsker å konvertere dokumentet til PDF, er fremgangsmåten litt annerledes.
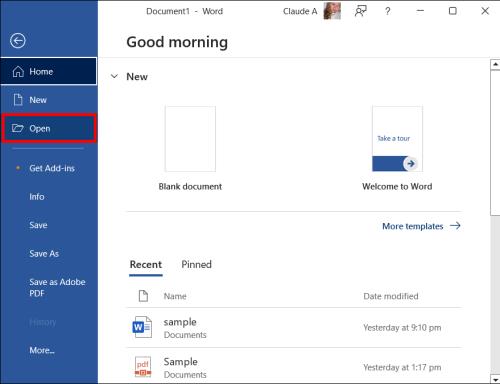
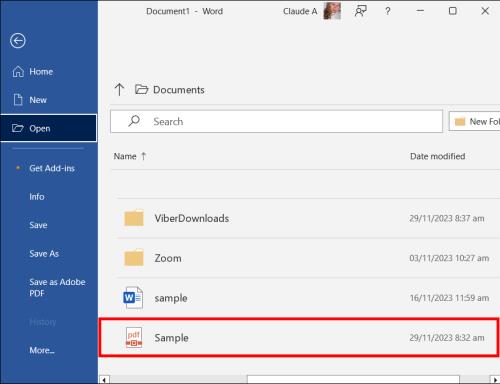

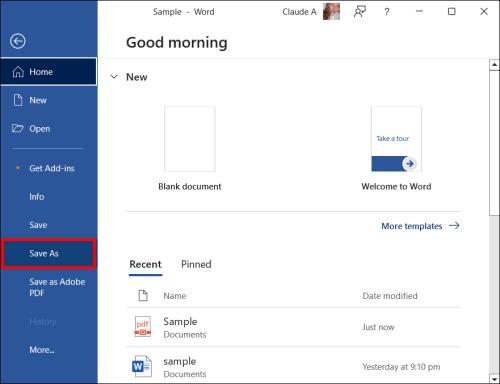
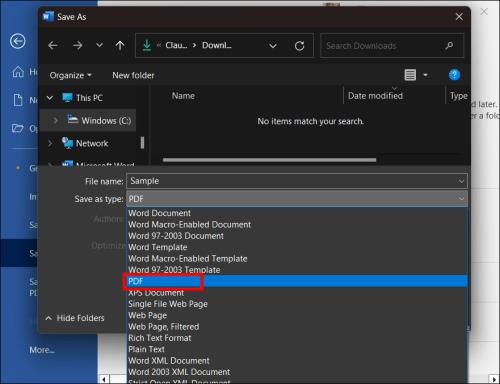
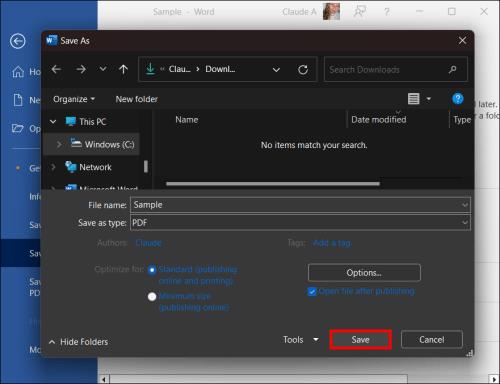
Og der har du det! Du har nettopp lagret PDF-dokumentet ditt som et Word-dokument.
Denne metoden vil også fungere hvis du har lagret en nettside som PDF .
Hvordan bruke Adobe Acrobat til å endre PDF til Word
Hvis du bruker Adobe Acrobat til å vise og redigere PDF-filer på PC-en, kan du også bruke appen til å konvertere dem til Word.
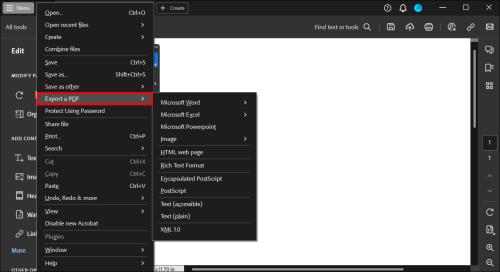
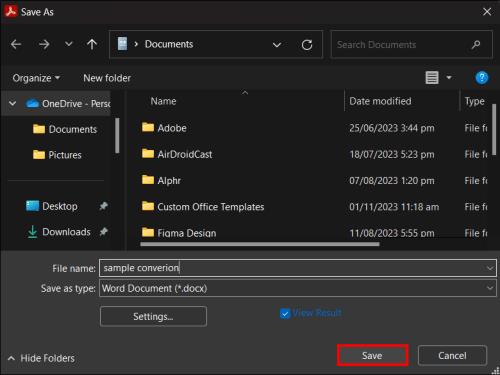
Voila! Du har nettopp brukt Adobe Acrobat til å konvertere PDF-en til et Word-dokument.
Det er enkelt å konvertere PDF til Word
Å skrive en forskningsoppgave eller kompilere et viktig dokument krever dyktighet, tid og oppmerksomhet på detaljer. Det er derfor, når du konverterer en PDF til Word, vil du sannsynligvis ha en brukervennlig og effektiv app. Heldigvis finnes det mange slike apper og verktøy som sømløst lar deg endre en PDF til Word på sekunder, noe som sparer deg for tid og krefter.
Bluetooth lar deg koble Windows 10-enheter og tilbehør til PC-en din uten behov for ledninger. Her er ulike teknikker for å løse Bluetooth-problemer.
Lær deg å ta kontroll over personvernet ditt ved å tømme Bing-søkeloggen og Microsoft Edge-loggen med enkle trinn.
Oppdag den beste samarbeidsprogramvaren for små bedrifter. Finn verktøy som kan forbedre kommunikasjon og produktivitet i teamet ditt.
Lær hvordan du holder statusen din aktiv i Microsoft Teams. Følg våre trinn for å sikre at du alltid er tilgjengelig for kolleger og kunder.
Oppdag den beste prosjektledelsesprogramvaren for småbedrifter som kan hjelpe deg med å organisere prosjekter og oppgaver effektivt.
Gjenopprett siste økt enkelt i Microsoft Edge, Google Chrome, Mozilla Firefox og Internet Explorer. Dette trikset er nyttig når du ved et uhell lukker en hvilken som helst fane i nettleseren.
Hvis du har mange duplikater klumpet på Google Photos eller ønsker å eliminere duplikatbilder, så sjekk ut de mange måtene å slette duplikater i Google Photos.
Hvordan fikse at Nintendo Switch ikke slår seg på? Her er 4 enkle løsninger for å fikse at Nintendo Switch ikke slår seg på.
Lær hvordan du tilbakestiller Gmail-passordet ditt enkelt og sikkert. Endre passordet regelmessig for å beskytte kontoen din.
Lær hvordan du konfigurerer flere skjermer på Windows 10 med denne bloggen. Det være seg to eller tre eller flere skjermer, du kan enkelt sette opp skjermer for spilling eller koding.








