Slik løser du Bluetooth-problemer på Windows 10

Bluetooth lar deg koble Windows 10-enheter og tilbehør til PC-en din uten behov for ledninger. Her er ulike teknikker for å løse Bluetooth-problemer.
Overganger gir videoklippet et filmatisk utseende. iMovie hjelper deg med å redigere og legge til overganger til videoene dine, og dermed gi videoinnholdet ditt et profesjonelt preg. Det kan imidlertid være vanskelig å endre en overgang hvis du er ny på plattformen.
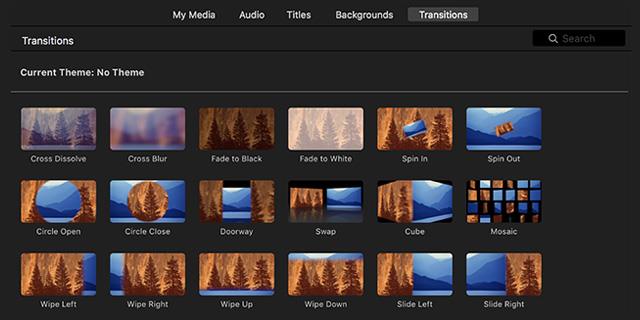
Men ikke frykt. Med riktig kunnskap kan du navigere i prosessen på få minutter. Denne artikkelen vil forklare hvordan du endrer overganger i iMovie.
Trinn for å legge til overganger til videoer på iMovie
iMovie har et bredt spekter av funksjoner, noe som gjør det enkelt å lage og redigere videoer. Følg trinnene nedenfor for å legge til overganger til videoene dine på iMovie med en Mac.
1. Åpne iMovie

iMovie-applikasjonen har et ikon som ser nøyaktig ut som en lilla stjerne med et innebygd kamera i midten. For å åpne iMovie, klikk på dette ikonet, eller du kan gå til "Programmer"-mappen i Finder og klikke på iMovie inni.
2. Åpne fanen Prosjekter
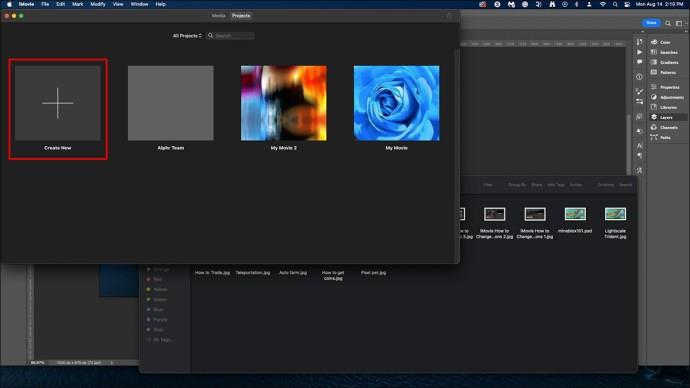
Når du har logget på iMovie, klikker du på "Prosjekter"-fanen øverst i iMovie-vinduet. Klikk deretter på prosjektet for å åpne prosjektmenyen og trykk på "Opprett nytt" for å generere et nytt prosjekt. Velg "Film" for å gå til neste trinn.
3. Importer en video til tidslinjen
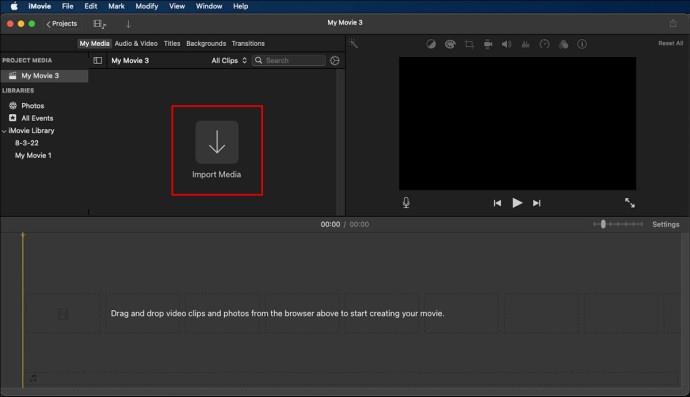
En tidslinje er et vindu som er tilgjengelig i den nedre delen av skjermen. Den enkleste tilnærmingen til å importere en video til tidslinjen er å bruke dra-og-slipp-funksjonen. Du drar ganske enkelt en video fra Finder og slipper den inn på tidslinjen.
Du kan også importere en video ved å klikke på "Alle hendelser" eller gå til en bestemt kategori på venstre side av menyen. Du kan dra din foretrukne video fra den lokale lagringen og legge den til tidslinjen.
4. Importer den andre videoen til tidslinjen
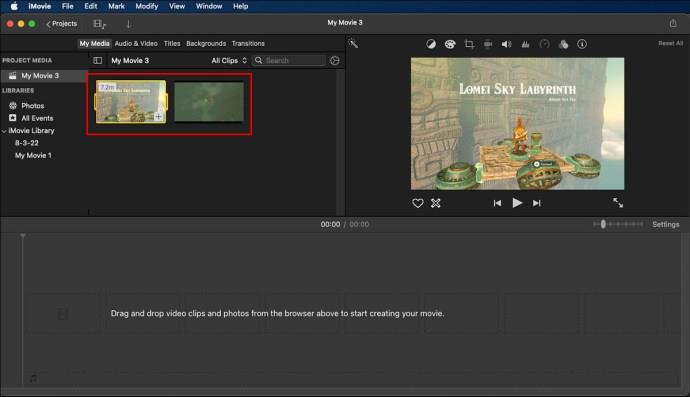
Dessverre kan du ikke legge til en overgang til kun én video. For å komme rundt dette, importer en annen video til tidslinjen ved å bruke samme prosedyre som beskrevet ovenfor. Husk at du må legge til en annen video som du har tenkt å koble til den første.
I tillegg kan du dele et videoklipp i to deler for å legge til en overgang. For å dele en video mens du er på tidslinjen, klikk der du vil dele, velg "Endre" på menylinjen og klikk "Del", eller bruk en hurtigtast (Kontroll B).
5. Velg «Overganger»
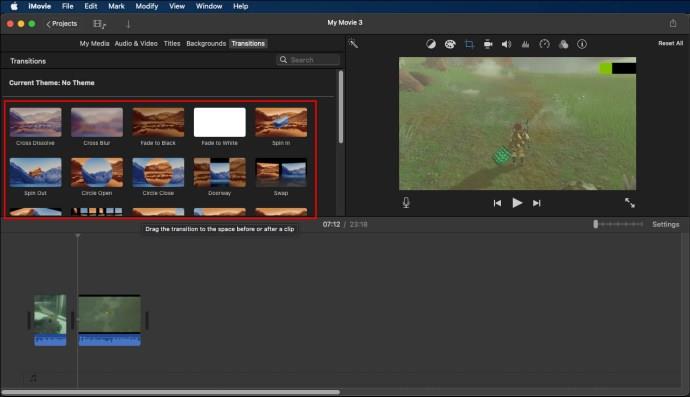
"Overganger"-knappen finner du over bibliotekvinduet i iMovie. Her kan du vurdere ulike typer overganger som du bruker i videoklippene dine. I tilfelle du ikke finner fanen "Overganger", klikk på ikonet som ser ut som to trekanter som berører midten.
Denne verktøylinjen er øverst i videoforhåndsvisningsvinduet øverst til høyre på skjermen.
6. Dra overgangstypen og plasser den mellom to klipp på tidslinjen
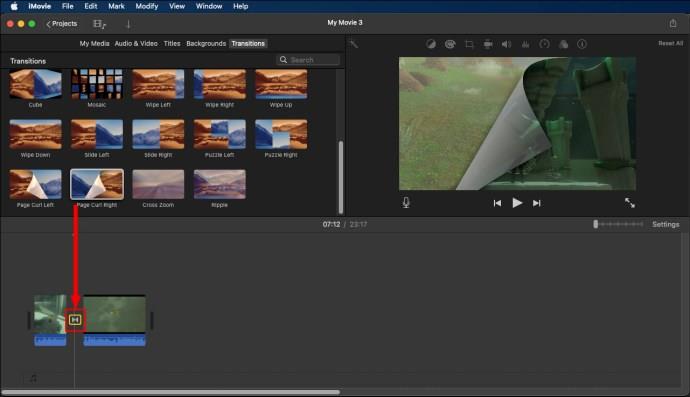
For å legge til en overgang til klippene på tidslinjen, velg ønsket overgangstype, dra og plasser den i midten av to klipp. Før du velger en overgangstype, sørg for at du forhåndsviser den for å se om den oppfyller kravene dine.
7. Velg varighet for overgangen
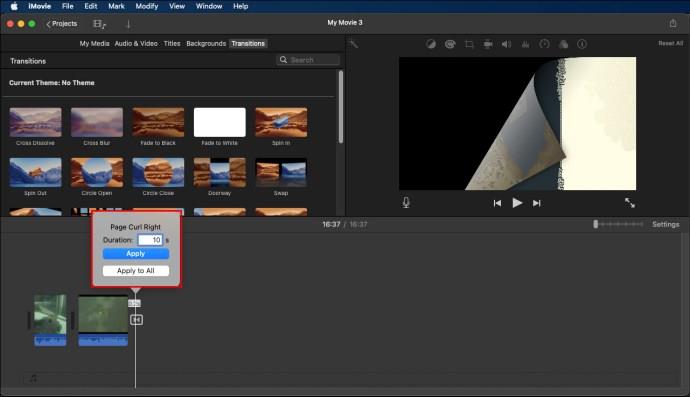
Etter å ha plassert en overgang, må du angi hvor lenge du vil at den skal kjøre. For å gjøre det, dobbeltklikk på overgangsikonet mellom klippene. Ikonet ligner to trekanter som berører hverandre i hjørnet.
Velg hvor lenge du vil at overgangen skal kjøre i hurtigmenyen. Klikk deretter på "Bruk" for å lagre endringene. Når du har lagret endringene, vil overgangen bare kjøre i den angitte perioden.
Legge til overganger med temaer automatisk
Hvis du vil legge til overganger i iMovie, er det et alternativ som lar deg sette den til «Legg automatisk til overganger». Temaene som brukes i dette tilfellet velges manuelt når du setter opp hele greia.
Følg trinnene nedenfor for å legge til overganger med temaer automatisk:
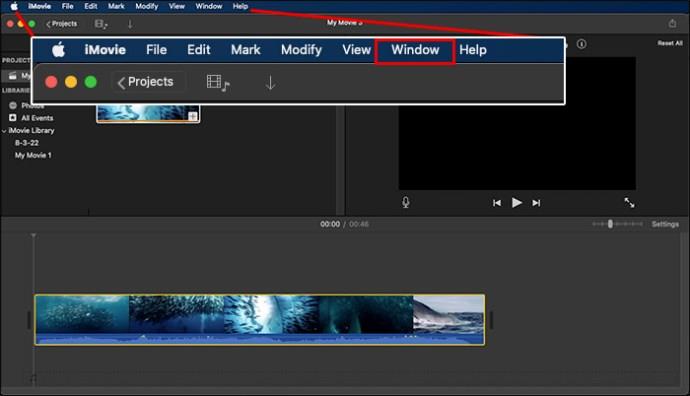
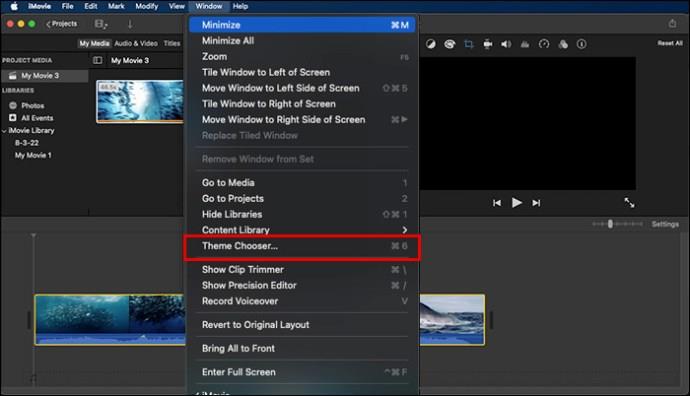
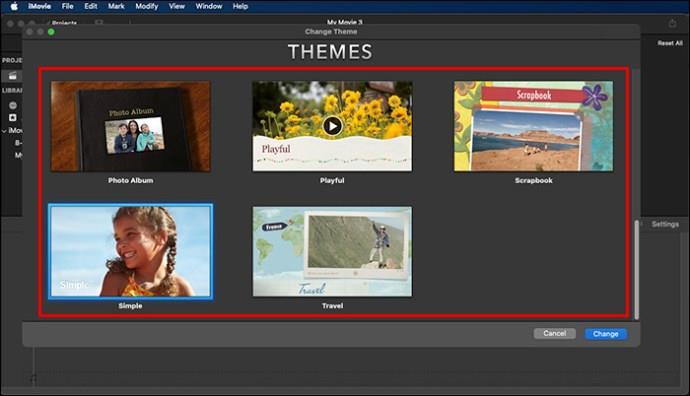
Hvordan endre overganger på iMovie
Etter å ha lagt til en overgang til videoen din, kan det være lurt å endre den. Å endre en overgang i iMovie er ganske enkelt og gjøres med bare noen få klikk.
Denne prosedyren lar deg endre den eksisterende overgangen og erstatte den med en ny. Velg alltid en overgangstype som går hånd i hånd med videoklippene dine for å unngå behov for å endre den fra tid til annen.
Endre flere overganger
Å bruke prosedyren som er delt ovenfor kan være hektisk hvis du ønsker å endre flere overganger. Den gode nyheten er at det er en enkel utvei som du kan bruke til å endre flere overganger for en gang siden.
Følg trinnene nedenfor når du endrer flere overganger:
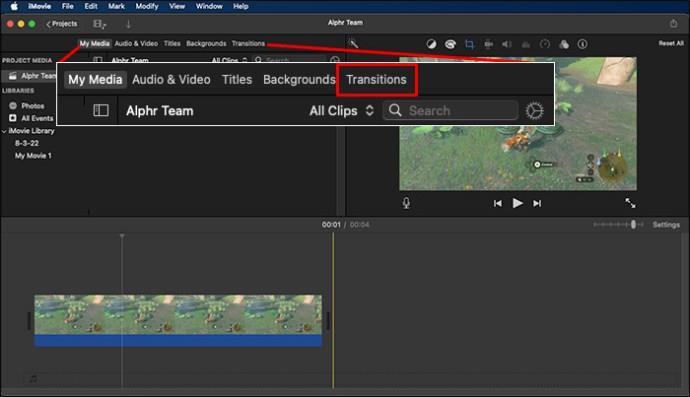
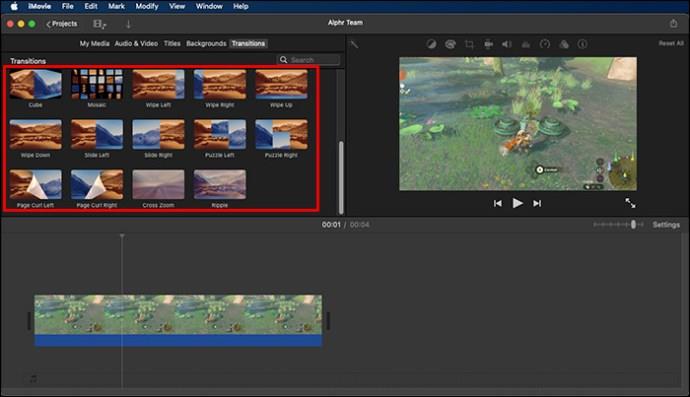

Etter å ha gjort alle endringene, fullfør prosessen ved å lagre dem. Umiddelbart etter at endringene er lagret, brukes alle automatisk.
Sletter overganger
Det kan være lurt å slette overganger på et tidspunkt på iMovie. Dette kan være utfordrende siden folk flest bare forstår hvordan man endrer overganger ved å erstatte dem med andre alternativer. Dette vil ikke lenger være et problem hvis du følger trinnene nedenfor:
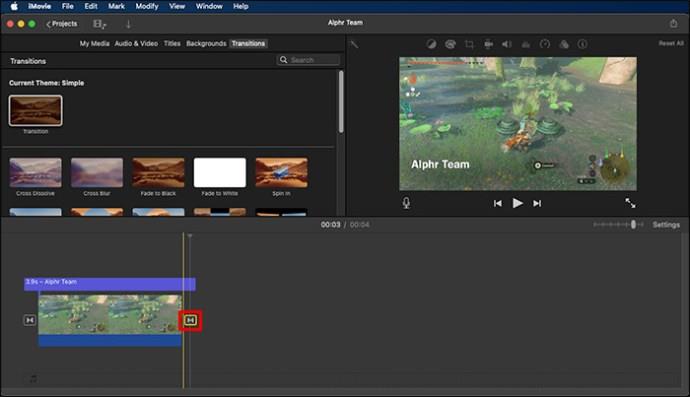

Den samme teknikken brukes når du ønsker å slette flere overganger. Marker overgangene du vil fjerne fra tidslinjen og trykk på "Slett"-tasten.
Endre overganger i iMovie på bare noen få klikk!
Tiden da folk laget videoer med dårlige overganger er forbi. Nå kan du gi innholdet ditt en profesjonell makeover ved å bruke overganger som appellerer til publikum. Du kan enkelt gjøre dette og lage kvalitetsvideoer for dine nåværende følgere og forhåpentligvis tiltrekke deg noen nye.
Har du noen gang endret overganger i iMovie? I så fall, brukte du noen av tipsene og triksene i denne artikkelen? La oss få vite tankene dine i kommentarene nedenfor.
Bluetooth lar deg koble Windows 10-enheter og tilbehør til PC-en din uten behov for ledninger. Her er ulike teknikker for å løse Bluetooth-problemer.
Lær deg å ta kontroll over personvernet ditt ved å tømme Bing-søkeloggen og Microsoft Edge-loggen med enkle trinn.
Oppdag den beste samarbeidsprogramvaren for små bedrifter. Finn verktøy som kan forbedre kommunikasjon og produktivitet i teamet ditt.
Lær hvordan du holder statusen din aktiv i Microsoft Teams. Følg våre trinn for å sikre at du alltid er tilgjengelig for kolleger og kunder.
Oppdag den beste prosjektledelsesprogramvaren for småbedrifter som kan hjelpe deg med å organisere prosjekter og oppgaver effektivt.
Gjenopprett siste økt enkelt i Microsoft Edge, Google Chrome, Mozilla Firefox og Internet Explorer. Dette trikset er nyttig når du ved et uhell lukker en hvilken som helst fane i nettleseren.
Hvis du har mange duplikater klumpet på Google Photos eller ønsker å eliminere duplikatbilder, så sjekk ut de mange måtene å slette duplikater i Google Photos.
Hvordan fikse at Nintendo Switch ikke slår seg på? Her er 4 enkle løsninger for å fikse at Nintendo Switch ikke slår seg på.
Lær hvordan du tilbakestiller Gmail-passordet ditt enkelt og sikkert. Endre passordet regelmessig for å beskytte kontoen din.
Lær hvordan du konfigurerer flere skjermer på Windows 10 med denne bloggen. Det være seg to eller tre eller flere skjermer, du kan enkelt sette opp skjermer for spilling eller koding.








