Slik løser du Bluetooth-problemer på Windows 10

Bluetooth lar deg koble Windows 10-enheter og tilbehør til PC-en din uten behov for ledninger. Her er ulike teknikker for å løse Bluetooth-problemer.
Bloggsammendrag – Har du noen gang lurt på hvordan du konverterer exFAT til FAT32 på din Windows 11/10 PC? Det høres kanskje litt forvirrende ut, men ikke bekymre deg! La oss dele det ned på en måte som alle typer brukere kan forstå.
Når du bruker Windows, kommer du over forskjellige filsystemer som exFAT, FAT32 og NTFS. Dette er spesielle måter å organisere og lagre filene på på datamaskinen. Hvert filsystem har sine egne unike funksjoner og bruksområder. De bestemmer hvordan filene dine lagres og åpnes. Selv om de kan virke like, har de absolutt forskjellige funksjoner. Nå lurer du kanskje på hvorfor noen ønsker å konvertere mellom disse filsystemene.
Hva er FAT32?
FAT32 er en type filsystem som hjelper datamaskinen din med å organisere og lagre filer. Den brukes i forskjellige operativsystemer som Windows, Mac og til og med noen spillkonsoller. FAT32 er kjent for å kunne håndtere store lagringsplasser og store filer, noe som gjør den ypperlig for hverdagslige gjøremål.
Hva er exFAT32?
exFAT32 (Extended File Allocation) er en oppgradert og forbedret versjon av FAT32, laget av Microsoft. Den er spesielt utviklet for å eliminere begrensningene som FAT32 hadde, for eksempel filstørrelsesgrenser og kompatibilitetsproblemer med andre operativsystemer. Folk bruker ofte exFAT32 på eksterne enheter som USB-flash-stasjoner og SD-kort fordi det fungerer bedre med store filer og kan brukes på både Windows- og Mac-datamaskiner.
Hvorfor bruke FAT32 i stedet for exFAT?
Vel, konvertering fra exFAT til FAT32 er ofte nødvendig av kompatibilitetsgrunner. Noen enheter, som spillkonsoller, kameraer eller eldre lagringsenheter, støtter bare FAT32-filsystemet. Siden exFAT og FAT32 har forskjellige funksjoner, kan det hende at filer som er lagret i exFAT-formatet ikke gjenkjennes av disse enhetene. Ved å konvertere til FAT32 sikrer du sømløs bruk og kompatibilitet.
I tillegg, hvis du ønsker å bruke en USB-stasjon eller ekstern harddisk med forskjellige enheter, inkludert de som bare aksepterer FAT32, blir det viktig å konvertere filsystemet. For eksempel kan overføring av filer fra Windows 11/10-datamaskinen til en spillkonsoll eller smart-TV kreve FAT32-formatet.
Dessuten er FAT32 mer støttet enn exFAT. Noen eldre operativsystemer mangler innebygd støtte for exFAT, noe som gjør det vanskelig å få tilgang til filer i det formatet. Ved å konvertere til FAT32 sikrer du at filene dine er tilgjengelige på tvers av et bredere spekter av enheter og operativsystemer.
Så hvis du er interessert i å lære hvordan du konverterer exFAT til FAT32 på Windows 10 uten å miste filene dine, fortsett å lese! Vi guider deg gjennom prosessen steg for steg!
Hvordan endre exFAT til FAT32 uten å formatere?
Dessverre er det ikke mulig å konvertere exFAT direkte til FAT32 uten å formatere stasjonen. Prosessen med å konvertere filsystemer involverer vanligvis omformatering av lagringsenheten, som sletter alle eksisterende data. Derfor, før du forsøker noen konvertering, sørg for å sikkerhetskopiere alle viktige filer for å unngå tap av data . Når du har en sikkerhetskopi, kan du formatere stasjonen på nytt ved å bruke det ønskede filsystemet (i dette tilfellet FAT32) ved å bruke de riktige verktøyene fra operativsystemet eller tredjepartsprogramvaren.
Den gode nyheten er at du enkelt kan konvertere fra exFAT til FAT32 uten å formatere enheten. Dette betyr at du ikke trenger å slette alt på enheten din bare for å endre filsystemet. Det er et hendig triks som kan spare deg for tid og problemer.
Les også: Slik fikser du filsystemfeil på Windows 10
Hvordan konvertere exFAT til FAT32 uten formatering?
Flere måter kan hjelpe deg med å konvertere exFAT til FAT32-filsystemet uten å miste data eller formatere diskstasjonen.
Før du begynner, anbefaler vi deg likevel å ta en rask sikkerhetskopi av alle viktige filer og dokumenter, bare for å være sikker.
1. Bruke Windows Diskbehandlingsverktøy
Du kan bruke Diskbehandlingsverktøyet til å konvertere exFAT til FAT32 i noen få enkle trinn. Diskbehandling er et innebygd verktøy på Windows som lar deg lage diskpartisjoner , slette partisjoner, utvide/formatere/krympe diskpartisjoner på enheten din. Følg disse raske trinnene for å komme i gang.
Start søkeboksen på Start -menyen , skriv "Diskbehandling" i søkeboksen og trykk Enter.
I Diskbehandling- vinduet høyreklikker du på partisjonen med exFAT-filtypen og velger alternativet "Format" fra hurtigmenyen.
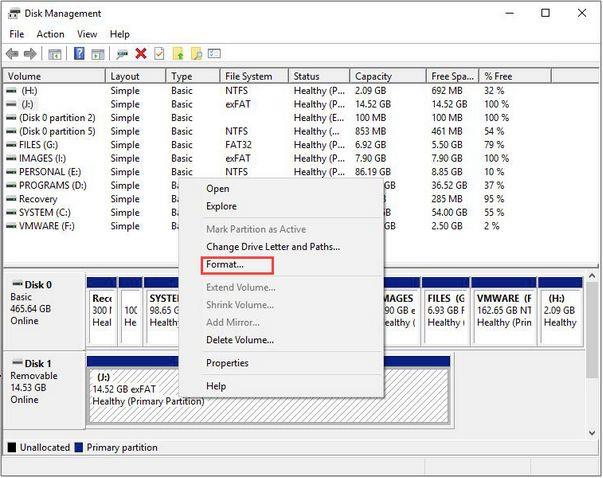
I popup-vinduet endrer du filsystemtypeverdien til "FAT32". Sjekk alternativet "Utfør en hurtigformatering". Å utføre et raskt format vil slette innholdet på diskene fullstendig, men vi kan enkelt gjenopprette det ved å bruke et datagjenopprettingsverktøy . (Se den siste delen av innlegget)
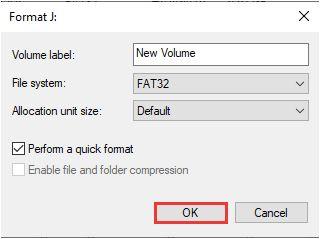
Trykk på OK-knappen for å fortsette.
Diskformateringsprosessen starter automatisk. Windows vil dukke opp et varsel på skjermen for å bekrefte om du er sikker på å slette diskens innhold. Trykk på OK-knappen for å fortsette.
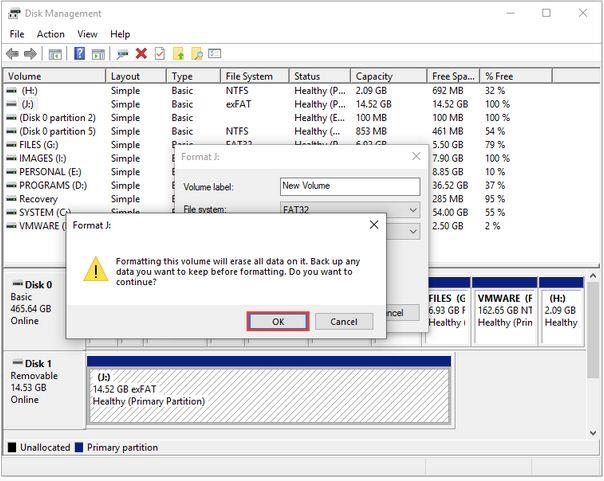
Når formateringsprosessen er fullført, vil filsystemet endres til FAT32. Du kan bekrefte det samme på hovedgrensesnittet til Diskbehandling-vinduet.
Du kan bruke det samme settet med trinn for å konvertere exFAT til FAT32 på andre diskpartisjoner også.
Når du er ferdig, lukker du vinduet Diskbehandling.
2. Bruke ledeteksten
Du kan også bruke kommandolinjeverktøyet til å konvertere exFAT til FAT32. Her er hva du må gjøre.
Start Start-menyen, skriv inn "Kommandoprompt", høyreklikk på den og velg "Kjør som administrator".
I kommandoprompt-vinduet skriver du inn følgende kommandoer:
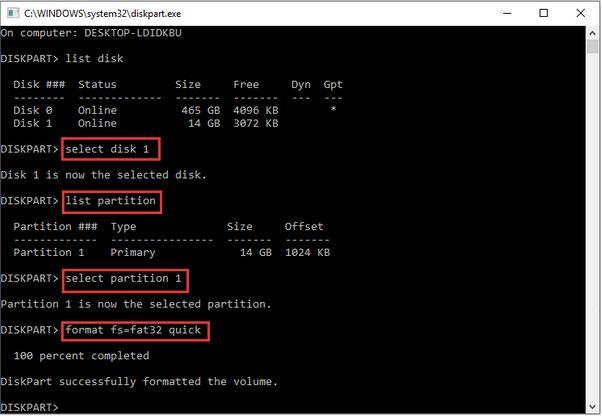
List disk
Velg Disk * (Den foretrukne disken hvis filsystem må konverteres til FAT32)
List partisjon
Velg partisjon *
Formater fs=FAT32 raskt
Etter å ha utført de ovennevnte kommandoene, vil filsystemet til den angitte disken bli konvertert til FAT32-format.
3. Bruk et tredjeparts stasjonsformateringsverktøy
Den tredje metoden for å konvertere exFAT til FAT32 er ved å bruke et tredjeparts stasjonsformateringsverktøy. En rekke diskformateringsverktøy er tilgjengelig på nettet som kan hjelpe deg med å få jobben gjort, uten å miste dataene dine.
MiniTool Partition Wizard er et av de beste formateringsverktøyene du kan bruke for å endre exFAT32 til FAT32.
Last ned og installer MiniTool Partition Wizard-verktøyet på din Windows-PC. Start verktøyet når installasjonsprosessen er fullført.
Først velger du exFAT-partisjonen fra hovedvinduet som må konverteres. Velg deretter alternativet "Format partisjon" fra venstre menypanel.
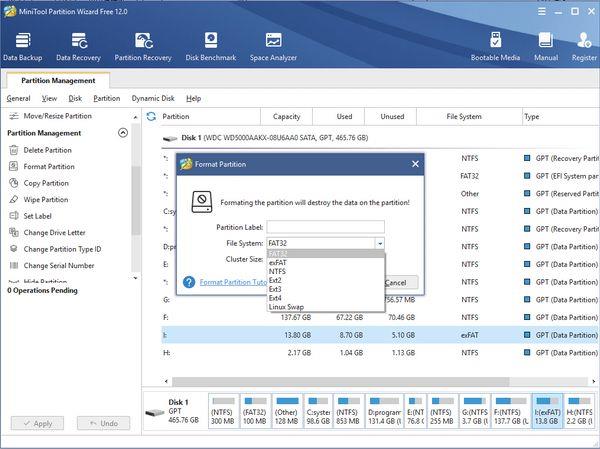
Fra popup-vinduet, velg alternativet "FAT32", trykk på OK-knappen for å bekrefte.
Trykk på "Bruk"-knappen plassert nederst. I det øyeblikket du trykker på APPLY-knappen, vil konverteringsprosessen begynne.
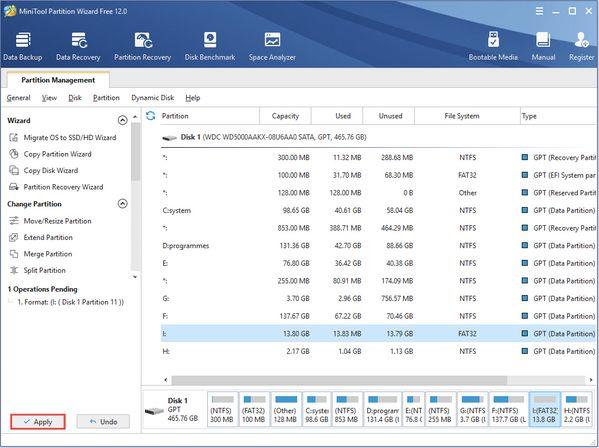
På bare noen få sekunder vil filsystemet bli konvertert til FAT32-format ved å følge trinnene ovenfor.
Last ned Advanced Disk Recovery på Windows for å gjenopprette tapte data
Mistet dataene dine mens du konverterte exFAT til FAT32-filsystem? Ikke bekymre deg! Last ned Advanced Disk Recovery-verktøyet på din Windows- PC for å umiddelbart gjenopprette tapte/formaterte data med bare noen få klikk.
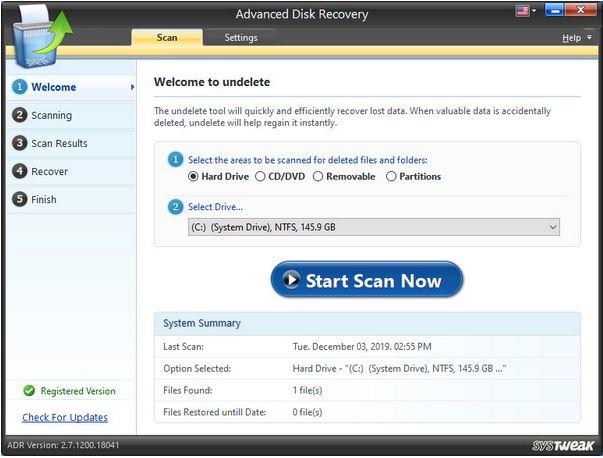
Advanced Disk Recovery er en av de beste datagjenopprettingsløsningene for Windows som lar deg gjenopprette tapte/slettede/formaterte data fra diskpartisjoner og eksterne lagringsmedier, inkludert USB-pinner, SD-kort, bærbare harddisker og mer.
Les også: EaseUS Data Recovery VS Advanced Disk Recovery: Hvilken er den beste
Ofte stilte spørsmål:
Q1. Hvordan konverterer jeg USB-pinnen fra exFAT til FAT32?
For å konvertere USB-pinnen fra exFAT til FAT32, kan du bruke et diskadministrasjonsverktøy eller et ledetekstverktøy. Disse metodene lar deg endre filsystemet uten å formatere hele USB-pinnen. Husk å sikkerhetskopiere dataene dine før du fortsetter med konverteringen.
Q2. Hva er bedre, FAT32 eller exFAT?
Valget mellom FAT32 og exFAT avhenger av dine spesifikke behov. FAT32 støttes mer bredt på tvers av forskjellige enheter og operativsystemer. Den har imidlertid begrensninger, for eksempel en maksimal filstørrelse på 4 GB. exFAT, på den annen side, støtter større filstørrelser og er mer egnet for moderne enheter. Derfor bør du vurdere kompatibilitetskravene og filstørrelsesbegrensningene når du bestemmer deg for hvilken som er best for din situasjon.
Q3. Er exFAT-formatet bra?
Ja, exFAT-formatet er mye brukt og anses som bra for flere formål. Den er designet for å overvinne begrensningene til FAT32-filsystemet, for eksempel filstørrelsesbegrensninger. I tillegg fungerer det bra for å håndtere større filer på eksterne lagringsenheter som USB-stasjoner og SD-kort uten kompatibilitetshikke på tvers av forskjellige operativsystemer.
Q4. Kan en 64 GB USB formateres til FAT32?
Ja, en 64 GB USB kan formateres til FAT32. Vær imidlertid oppmerksom på at standardformateringsalternativene i Windows kanskje ikke tillater formatering av stasjoner som er større enn 32 GB som FAT32. I slike tilfeller kan du bruke tredjeparts formateringsverktøy som MiniTool Partition Wizard som er spesielt utviklet for å formatere større stasjoner som FAT32.
Q5. Hvordan kan jeg konvertere exFAT til FAT32 uten å miste data?
En av de sikreste måtene å konvertere exFAT32 til FAT32 filsystem er ved å bruke rask formatering. Du kan bruke hvilken som helst av metodene ovenfor for konvertering. Selv om du mister filene, kan du bruke en datagjenopprettingsløsning for å hente tilbake tapte data.
Q6. Hvordan konverterer jeg min 64 GB USB til FAT32?
Følg disse trinnene for å konvertere 64 GB USB til FAT32:
Konklusjon | Problemfrie måter å konvertere exFAT til FAT32 (2023)
Avslutningsvis har vi diskutert tre enkle metoder for å konvertere exFAT til FAT32 uten risiko for tap av data. Enten du velger å bruke Windows Diskbehandlingsverktøy, ledeteksten eller et tredjeparts stasjonsformateringsverktøy, tilbyr hver metode en enkel måte å konvertere filsystemet på.
Videre har vi understreket viktigheten av datagjenoppretting i tilfelle uventet tap av data under konverteringsprosessen. Ved å bruke en eksepsjonell datagjenopprettingsløsning som Advanced Disk Recovery , kan du enkelt hente tapte eller formaterte data.
Bluetooth lar deg koble Windows 10-enheter og tilbehør til PC-en din uten behov for ledninger. Her er ulike teknikker for å løse Bluetooth-problemer.
Lær deg å ta kontroll over personvernet ditt ved å tømme Bing-søkeloggen og Microsoft Edge-loggen med enkle trinn.
Oppdag den beste samarbeidsprogramvaren for små bedrifter. Finn verktøy som kan forbedre kommunikasjon og produktivitet i teamet ditt.
Lær hvordan du holder statusen din aktiv i Microsoft Teams. Følg våre trinn for å sikre at du alltid er tilgjengelig for kolleger og kunder.
Oppdag den beste prosjektledelsesprogramvaren for småbedrifter som kan hjelpe deg med å organisere prosjekter og oppgaver effektivt.
Gjenopprett siste økt enkelt i Microsoft Edge, Google Chrome, Mozilla Firefox og Internet Explorer. Dette trikset er nyttig når du ved et uhell lukker en hvilken som helst fane i nettleseren.
Hvis du har mange duplikater klumpet på Google Photos eller ønsker å eliminere duplikatbilder, så sjekk ut de mange måtene å slette duplikater i Google Photos.
Hvordan fikse at Nintendo Switch ikke slår seg på? Her er 4 enkle løsninger for å fikse at Nintendo Switch ikke slår seg på.
Lær hvordan du tilbakestiller Gmail-passordet ditt enkelt og sikkert. Endre passordet regelmessig for å beskytte kontoen din.
Lær hvordan du konfigurerer flere skjermer på Windows 10 med denne bloggen. Det være seg to eller tre eller flere skjermer, du kan enkelt sette opp skjermer for spilling eller koding.








