Slik løser du Bluetooth-problemer på Windows 10

Bluetooth lar deg koble Windows 10-enheter og tilbehør til PC-en din uten behov for ledninger. Her er ulike teknikker for å løse Bluetooth-problemer.
Google Slides tilbyr deg alternativer for å gjøre presentasjonen din så unik som mulig. Med det i tankene trenger du ikke å bruke vanlige firkanter eller rektangler for bildene dine i Google Slides-presentasjoner. Å prøve forskjellige former kan forbedre det generelle utseendet. Et vanlig bilde kan forvandles til et oppsiktsvekkende element for presentasjonen din med noen få enkle trinn.

Denne artikkelen forklarer hvordan du endrer en bildeform og legger til andre viktige effekter i Google Slides.
Slik endrer du formen på et bilde i Google Slides
Legg til litt smak i Google Slide-presentasjonene dine ved å endre bildeformene dine ved å bruke disse trinnene:
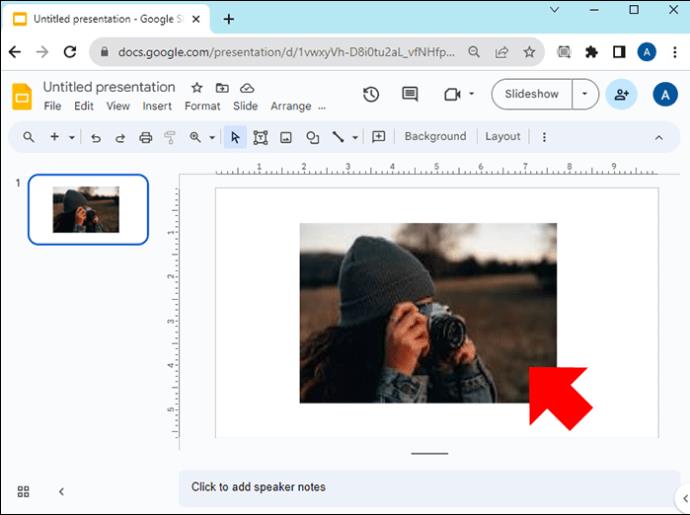
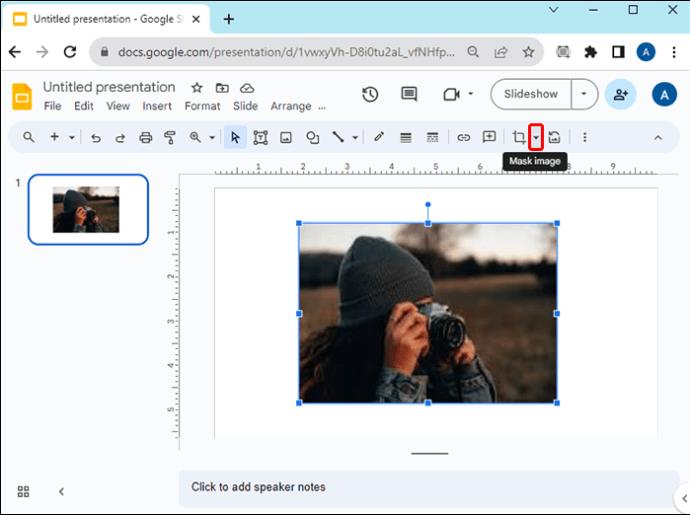
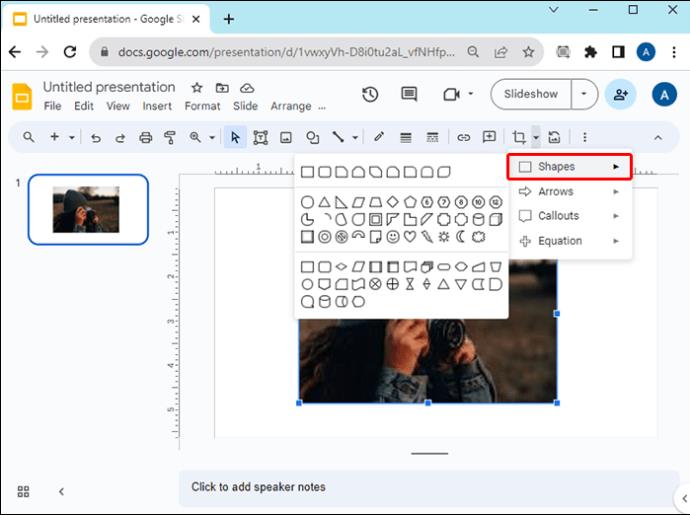

Endre en bildeform i Google Slides på Android
Hvis du bruker en Android-enhet til å redigere Google Slides og du må endre en bildeform, følger du disse trinnene:
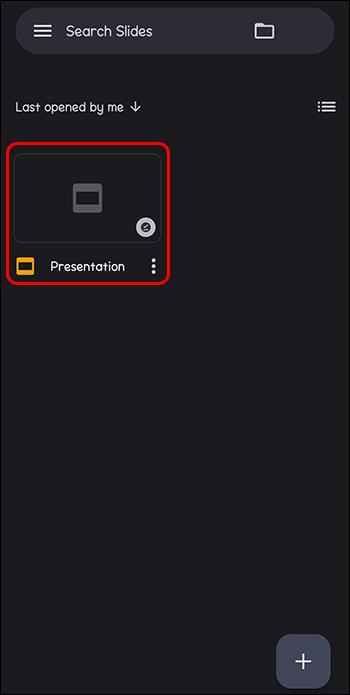
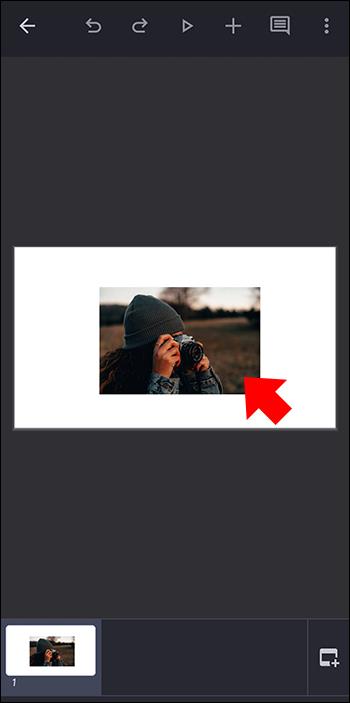
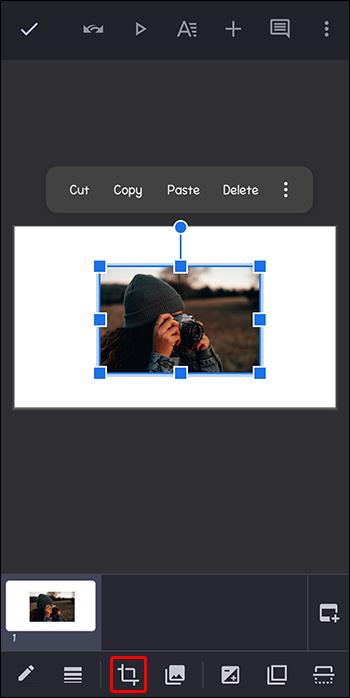
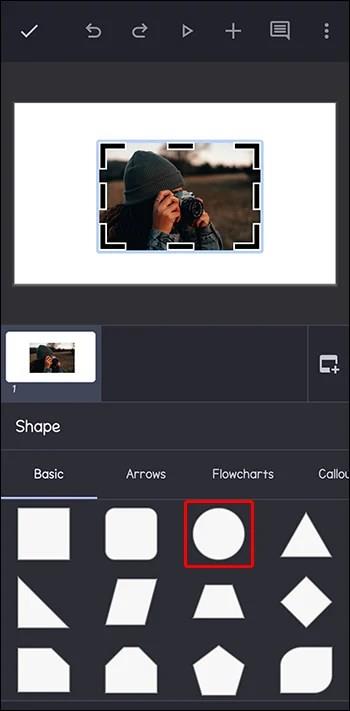
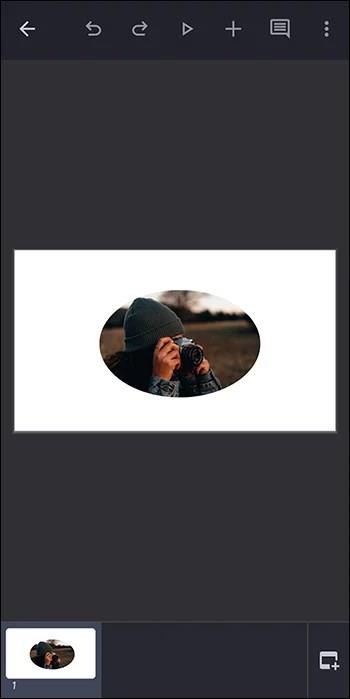
Dobbelttrykk for å redigere bildet i bildeformen.
Formater formen din i Google Slides
I Google Slides kan du endre utseendet og plasseringen til et element ved å bruke Format-alternativet. Du kan formatere bildeformen ved å følge disse trinnene:



Erstatt et bilde i en form i Google Slides
Det kan være lurt å bruke bildeformen i forskjellige Google Slides, men du må erstatte bildet. Følg disse trinnene for å erstatte bilder i former i Google Slides:

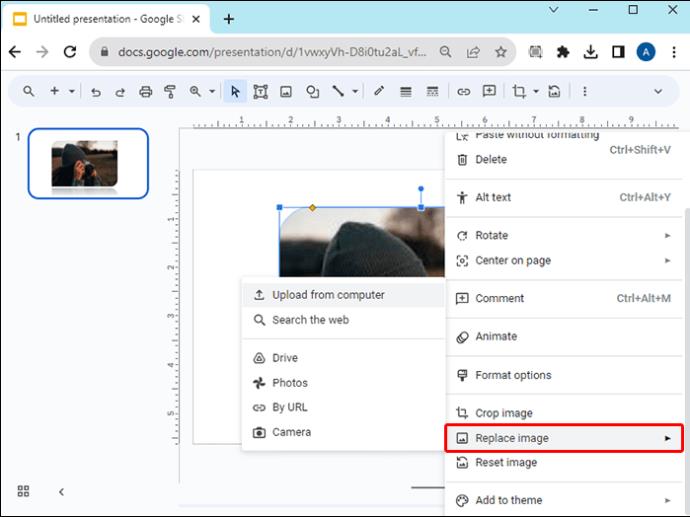
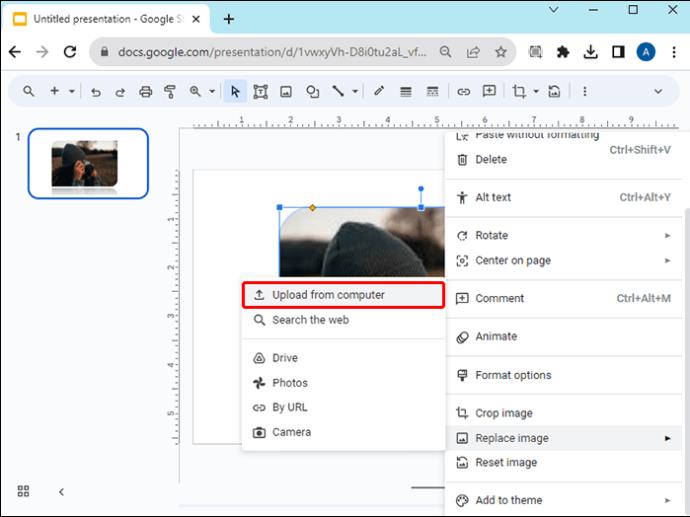
Juster en bildeforms gjennomsiktighet/opasitet i Google Slides
Gjør lysbildet ditt interessant eller maksimer plassen ved å legge til tekst på toppen av en bildeform. Du må justere bildets gjennomsiktighet, slik at teksten er synlig. Her er fremgangsmåten for hvordan du gjør dette:

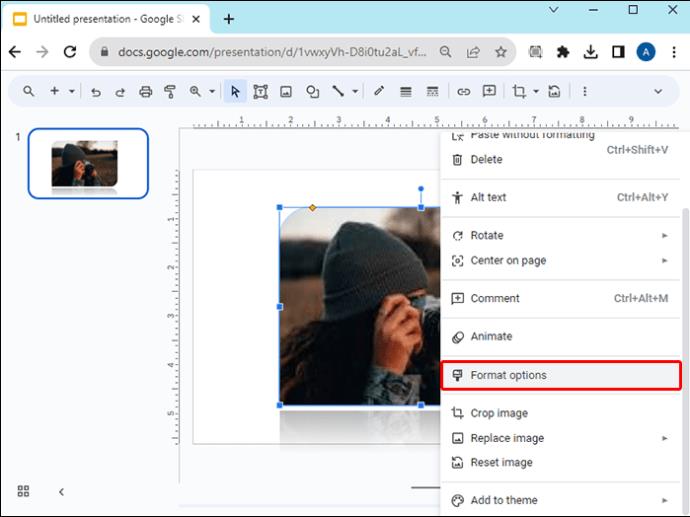
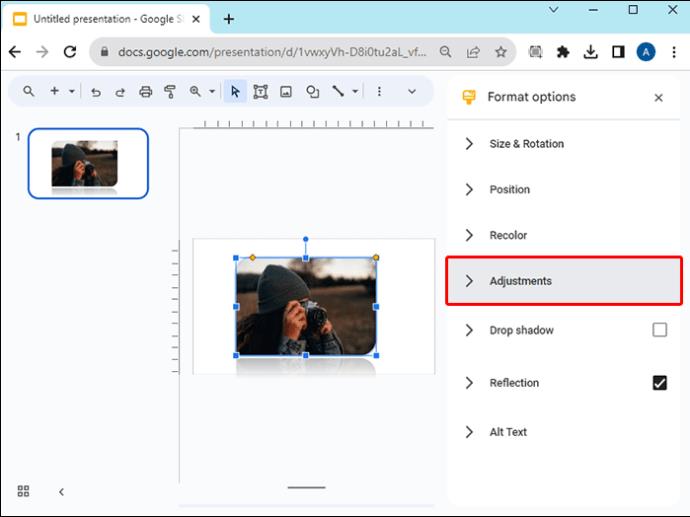
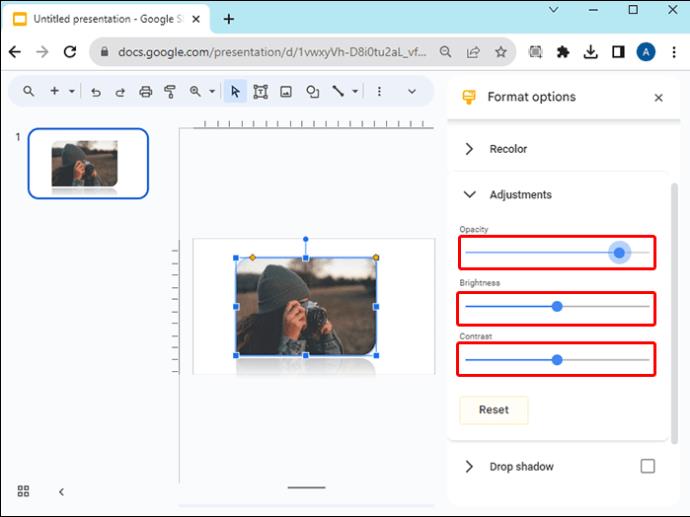
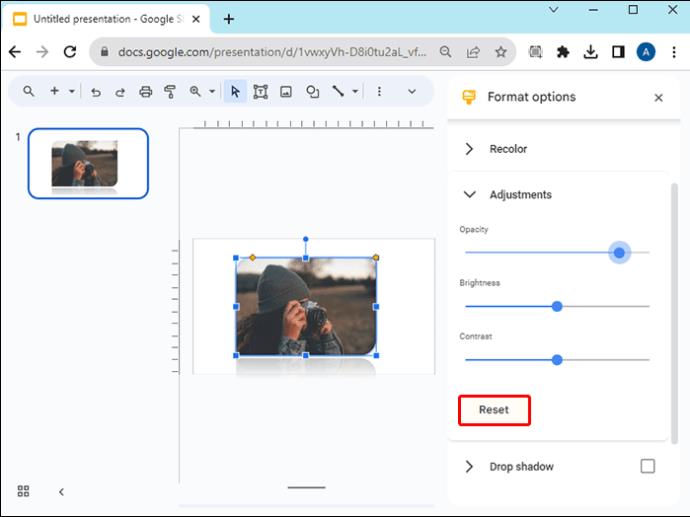
Reflekter bildeformen din eller legg til en skygge
"Refleksjon" legger til et omvendt speilbilde av elementet ditt, mens "Drop Shadow" legger til dybde i form av en skygge bak elementet. Du kan legge til disse fantastiske funksjonene til bildeformene dine for å forbedre presentasjonen din, men å bruke dem på ett enkelt bilde er tilrådelig. Her er fremgangsmåten for å gjenspeile bildeformen din i Google Slides:



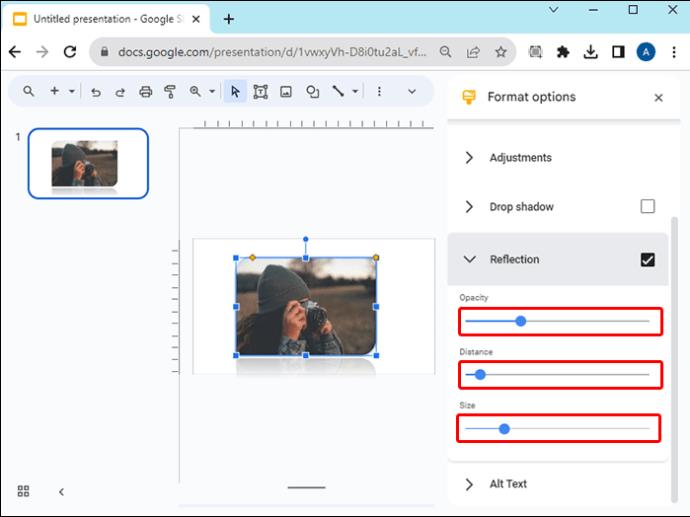
Hvis du foretrekker å legge til en skygge til bildeformen din i Google Slides, følg trinn 1 og 2 ovenfor, men velg og utvid alternativet "Drop Shadow". Juster glidebryterne i henhold til dine preferanser.
Grupper bildeformer i Google Bilder for å låse dem
Det er ikke noe mer irriterende enn å forsiktig plassere og justere figurer bare for å flytte eller slette dem ved en feiltakelse. En måte å forhindre dette på er å låse dem på plass ved hjelp av gruppefunksjonen i Google Slides. Du kan deretter flytte alle figurene sammen som ett objekt. Følg disse trinnene for å gruppere bildeformene dine i Google Slides:

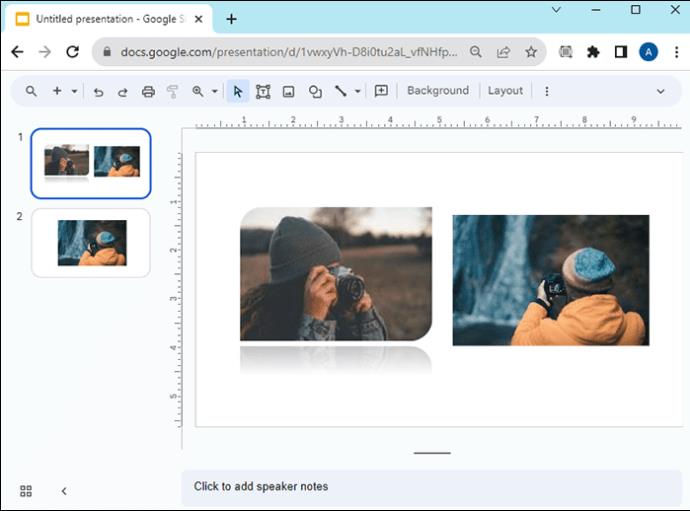
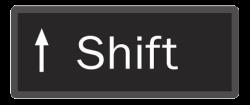
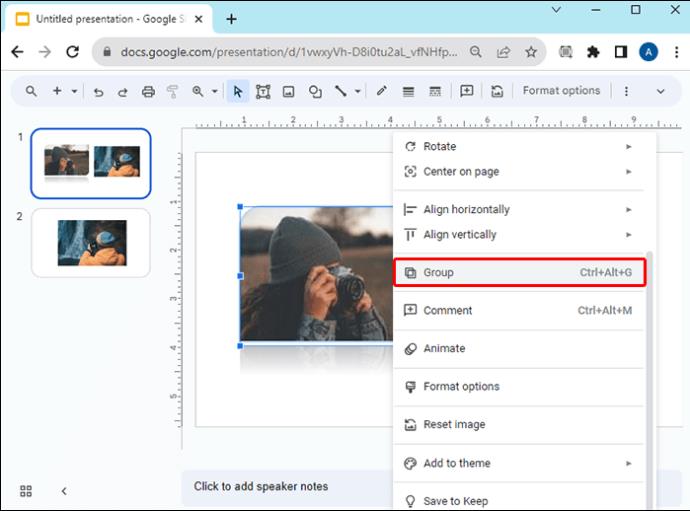
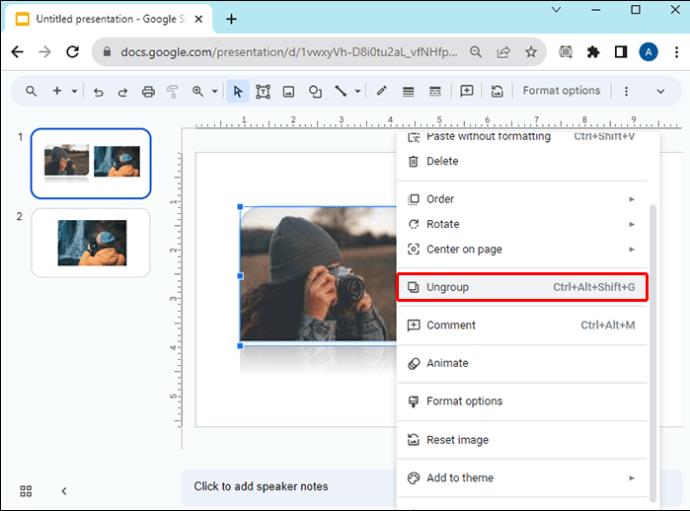
Lås en bildeform for å bruke den som bakgrunn
For å bruke en bildeform som bakgrunn, lås den slik at den ikke beveger seg og forblir bak andre elementer i lysbildet. Følg disse trinnene for å låse en bildeform som bakgrunn i Google Slides:

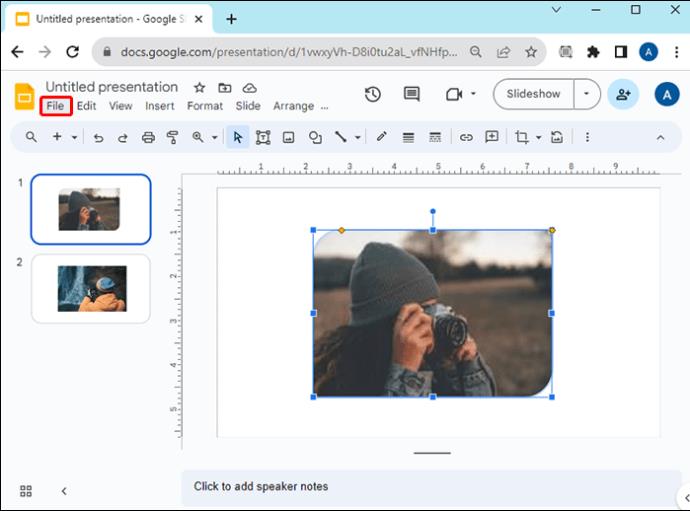

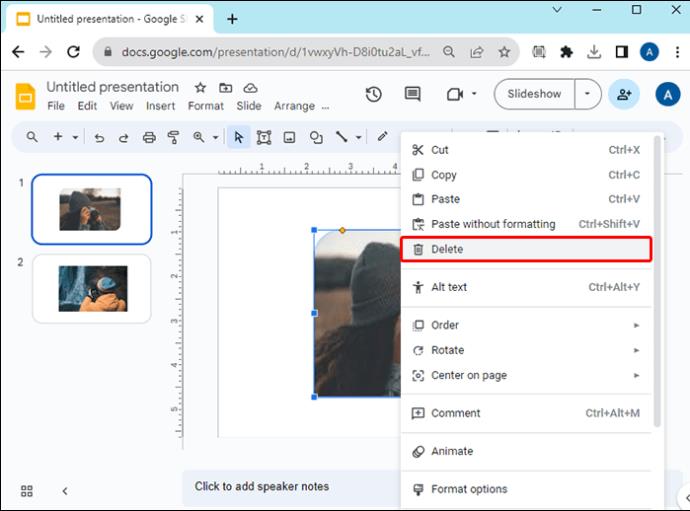
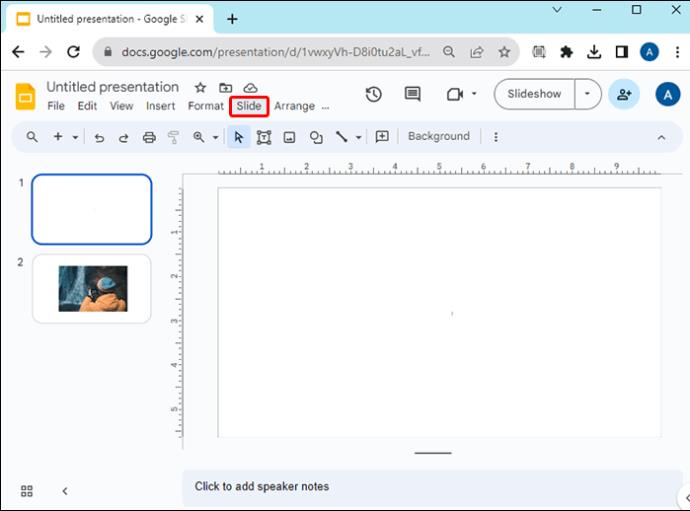
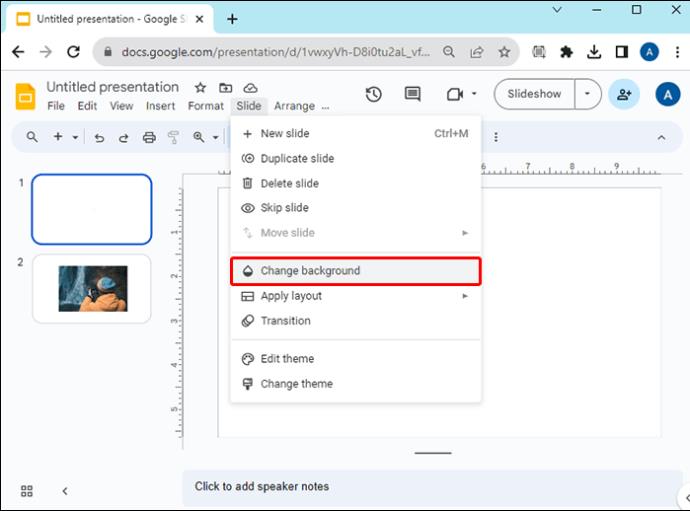
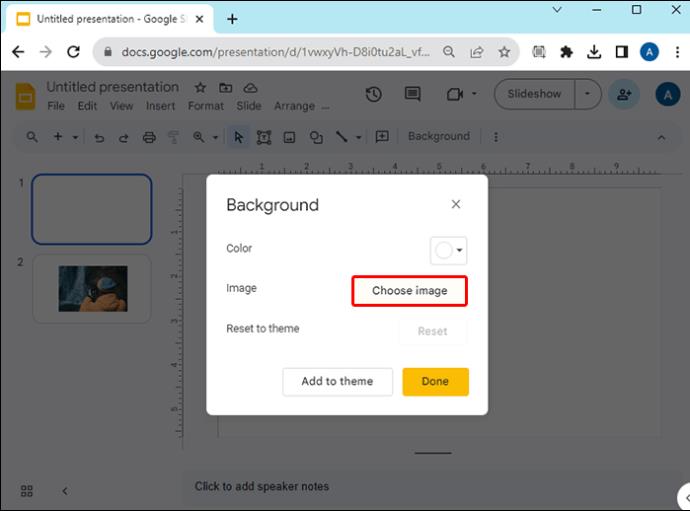
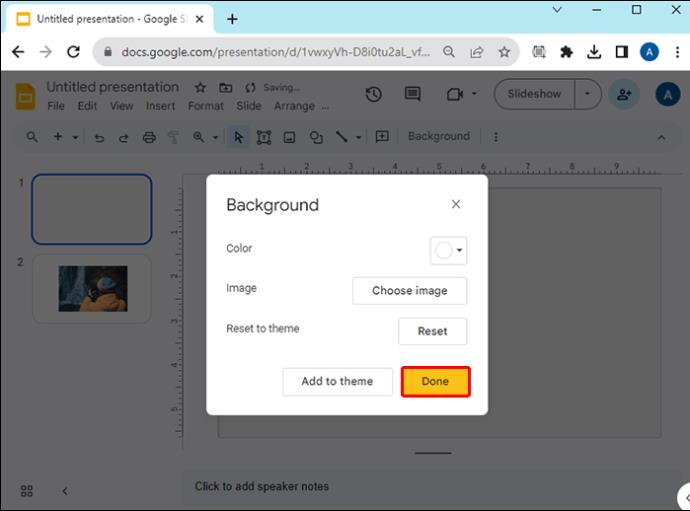
Bildeformen din vil nå være låst som bakgrunn og kan ikke slettes eller flyttes.
Last ned gratis maler for bruk i Google Slides
Når du vil ha kreative bilder for Google Slides-presentasjoner med funky former, men ikke har tid til den ovennevnte prosessen, kan du laste ned gratis maler fra nettsteder som Slidesgo . Bruk søkefeltet for å finne en mal som bruker de typene du trenger, og klikk deretter på den. En egen side åpnes, og du kan klikke på nedlastingsknappen for å laste ned malen som, når den klikkes, starter i Google Slides og er klar til å tilpasses.
Forskjønn Google Slides med forskjellige former
Å velge en funky form ved å bruke merkefunksjonen i Google Slides forbedrer appellen til Google Slides-presentasjonen din og gjør den mer minneverdig. Når du har endret bildets form, kan du legge til en skygge eller refleksjon, eller hvis du vil legge til tekst på toppen, kan du endre opasiteten.
Har du en favorittform du bruker i Google Slides? Gi oss beskjed i kommentarfeltet nedenfor.
Bluetooth lar deg koble Windows 10-enheter og tilbehør til PC-en din uten behov for ledninger. Her er ulike teknikker for å løse Bluetooth-problemer.
Lær deg å ta kontroll over personvernet ditt ved å tømme Bing-søkeloggen og Microsoft Edge-loggen med enkle trinn.
Oppdag den beste samarbeidsprogramvaren for små bedrifter. Finn verktøy som kan forbedre kommunikasjon og produktivitet i teamet ditt.
Lær hvordan du holder statusen din aktiv i Microsoft Teams. Følg våre trinn for å sikre at du alltid er tilgjengelig for kolleger og kunder.
Oppdag den beste prosjektledelsesprogramvaren for småbedrifter som kan hjelpe deg med å organisere prosjekter og oppgaver effektivt.
Gjenopprett siste økt enkelt i Microsoft Edge, Google Chrome, Mozilla Firefox og Internet Explorer. Dette trikset er nyttig når du ved et uhell lukker en hvilken som helst fane i nettleseren.
Hvis du har mange duplikater klumpet på Google Photos eller ønsker å eliminere duplikatbilder, så sjekk ut de mange måtene å slette duplikater i Google Photos.
Hvordan fikse at Nintendo Switch ikke slår seg på? Her er 4 enkle løsninger for å fikse at Nintendo Switch ikke slår seg på.
Lær hvordan du tilbakestiller Gmail-passordet ditt enkelt og sikkert. Endre passordet regelmessig for å beskytte kontoen din.
Lær hvordan du konfigurerer flere skjermer på Windows 10 med denne bloggen. Det være seg to eller tre eller flere skjermer, du kan enkelt sette opp skjermer for spilling eller koding.








