Slik løser du Bluetooth-problemer på Windows 10

Bluetooth lar deg koble Windows 10-enheter og tilbehør til PC-en din uten behov for ledninger. Her er ulike teknikker for å løse Bluetooth-problemer.
Hvis du bruker TikTok ofte, vil du kanskje legge til eller endre teksten på forskjellige deler av videoene dine. Kanskje du ønsker å sette opp ting, eller kanskje du så en funky tekst som passer perfekt til den siste kreasjonen din. Uansett årsak, vil du være glad for å vite at det er en relativt enkel prosess.
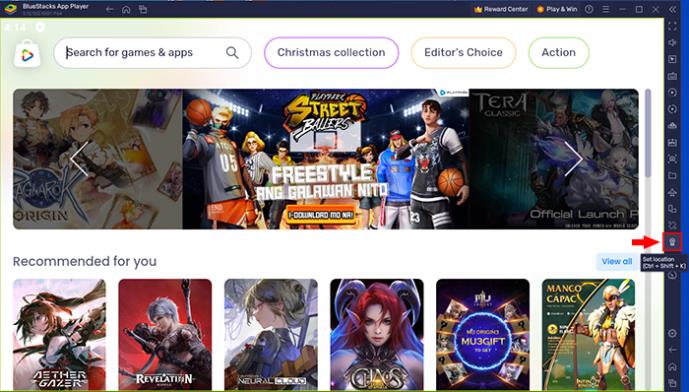
Denne artikkelen vil fortelle deg alt du trenger å vite om å legge til eller endre tekst i TikTok.
Slik legger du til tekst i videoene dine på TikTok
Fra redigeringsmenyen kan du legge til alle effekter, inkludert tekst, til videoene dine. Etter at du har spilt inn videoen, gjør følgende for å legge til teksten du ønsker direkte:

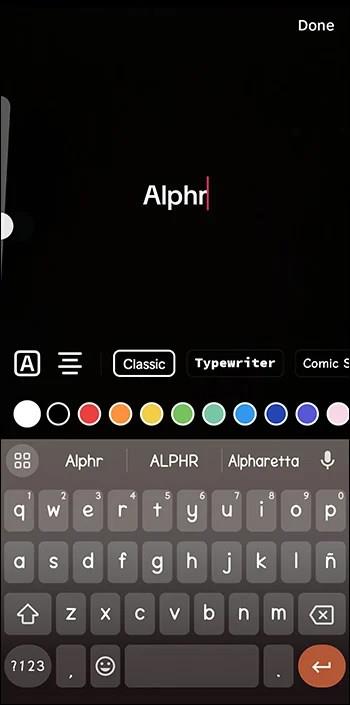
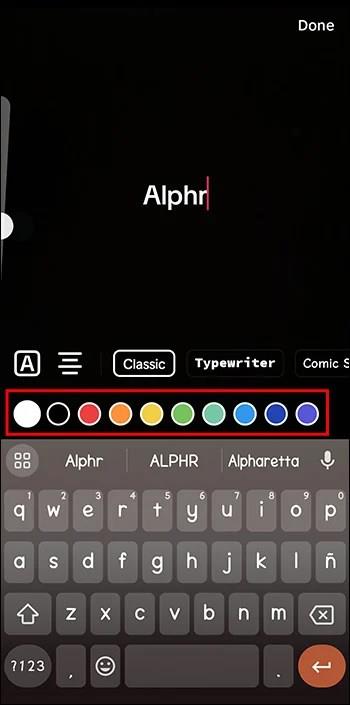
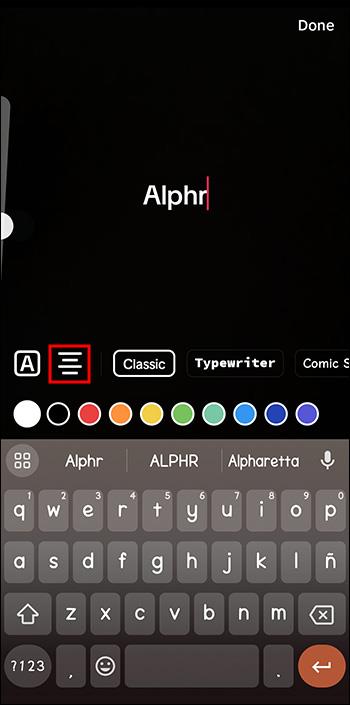
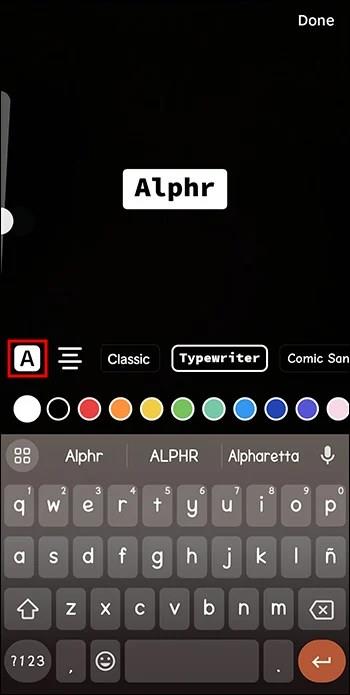
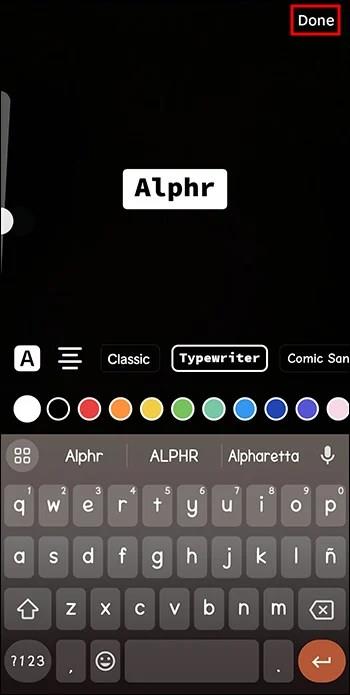
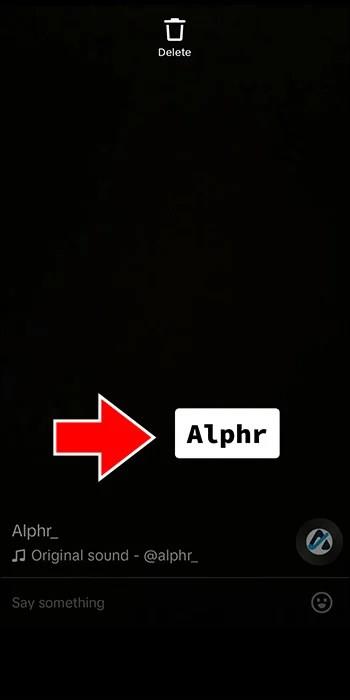
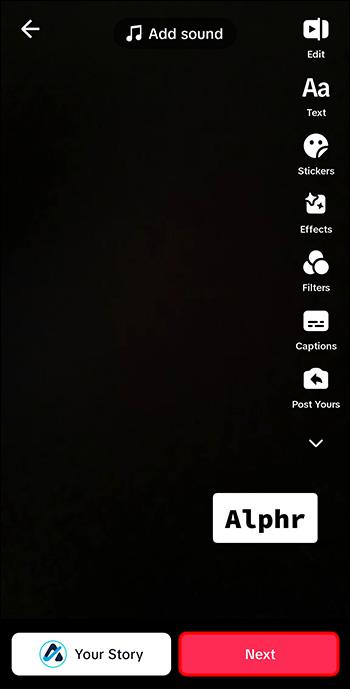
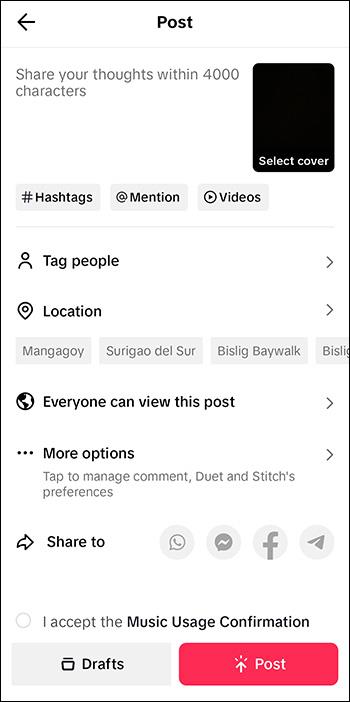
Du kan også bruke disse trinnene til å legge til tekst i hver sammenføyde video. Og du kan bruke hver separate tekstboks som separate klistremerker eller elementer for å legge til mye forskjellig tekst på TikTok-videoen din.
Hvordan redigere TikTok-videoteksten din
Før du laster opp og legger ut TikTok-videoen din, kan du redigere teksten:

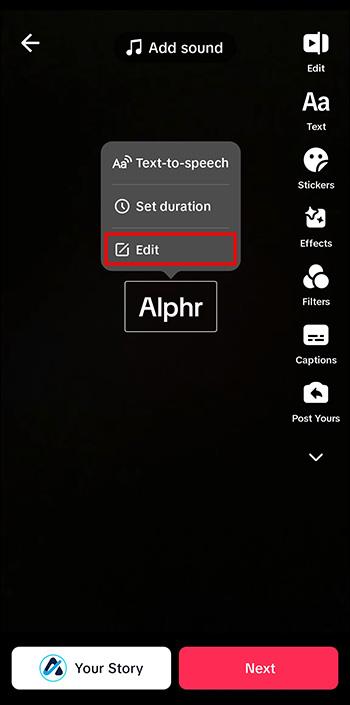
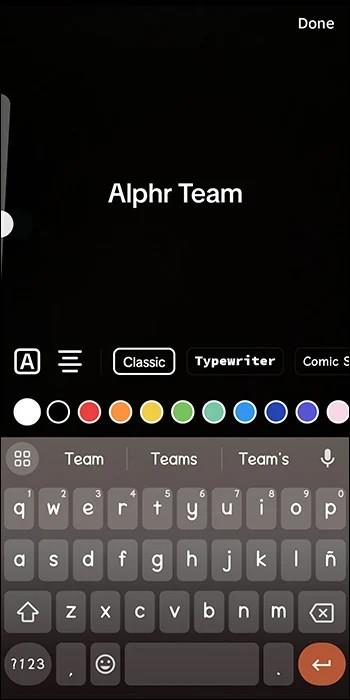
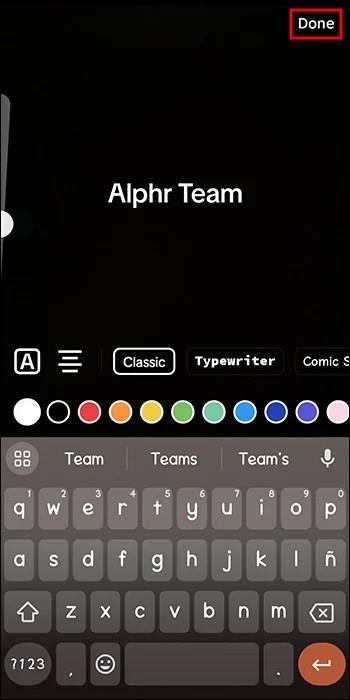
Redigere varigheten av tekst i TikTok-videoen din
Du kan tilpasse hvor lenge teksten skal vises på videoen din. Alternativt kan du også endre teksten på forskjellige stadier av videoen. Og du kan velge hvor du vil at teksten din først skal vises i TikTok-videoen din. Her er trinn for hvordan du redigerer varigheten av teksten din i TikTok-videoen din:

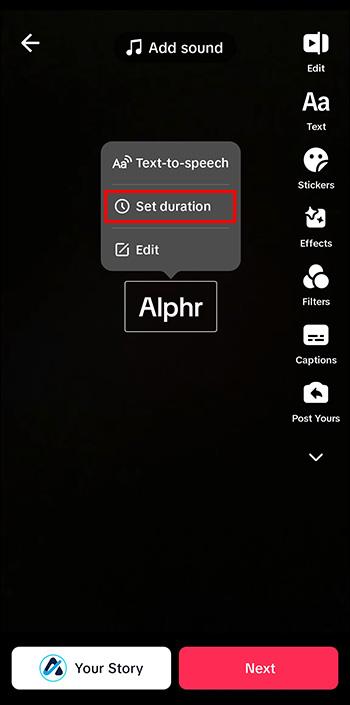
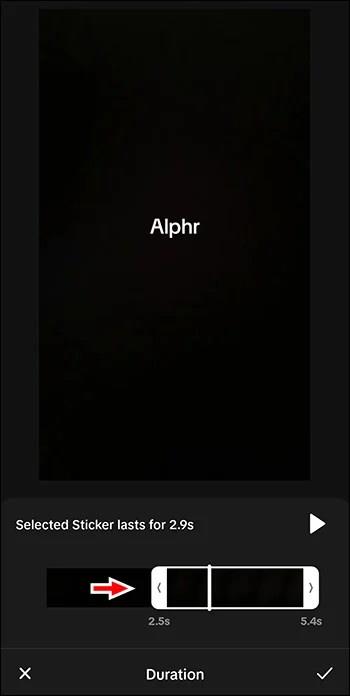
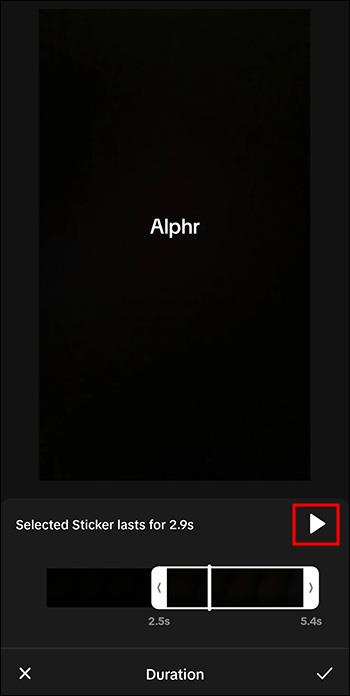
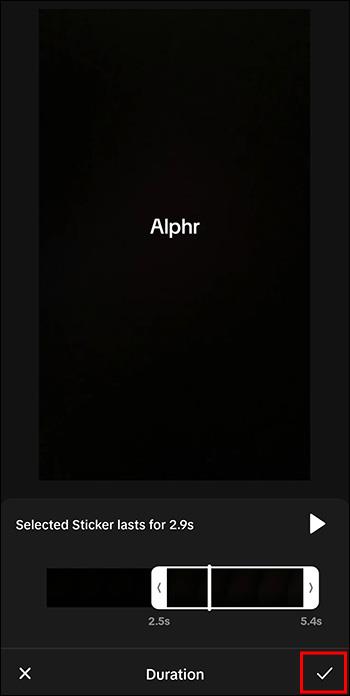
Konverter teksten din til tale i TikTok-videoen din
All teksten du har lagt til i TikTok-videoen din kan enkelt konverteres til tale ved hjelp av TikToks tekst-til-tale-konverterer. Konverteren hjelper deg å gjøre all tekst på videoen din til en robot-stemmefortelling.
Her er noen mulige årsaker til at du kan vurdere å bruke denne funksjonen:
Slik bruker du tekst-til-tale-funksjonen på TikTok-videoen din
Det er superenkelt å bruke denne fantastiske funksjonen. Her er hva du må gjøre:
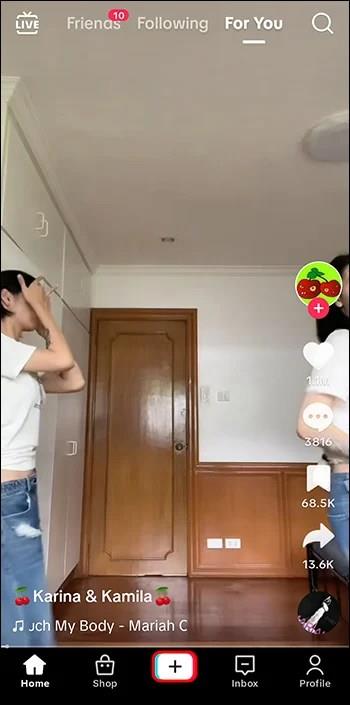
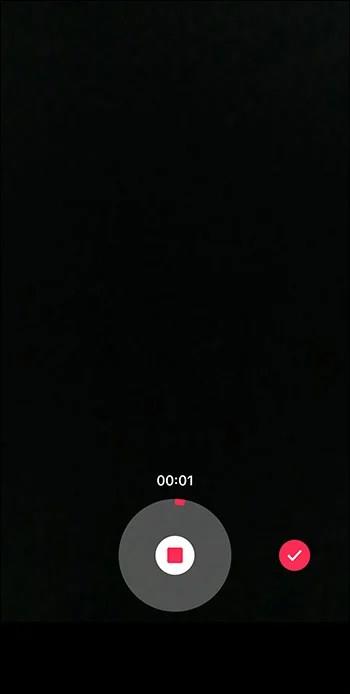
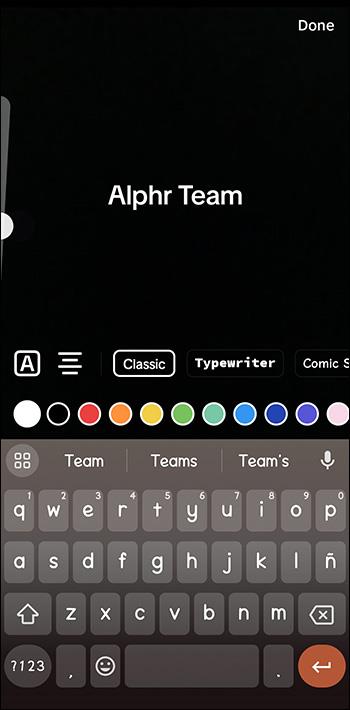
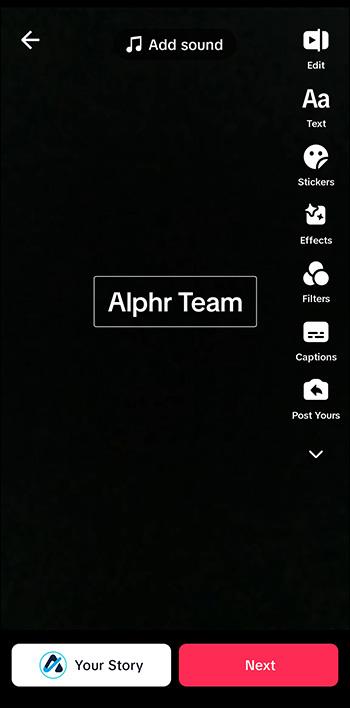
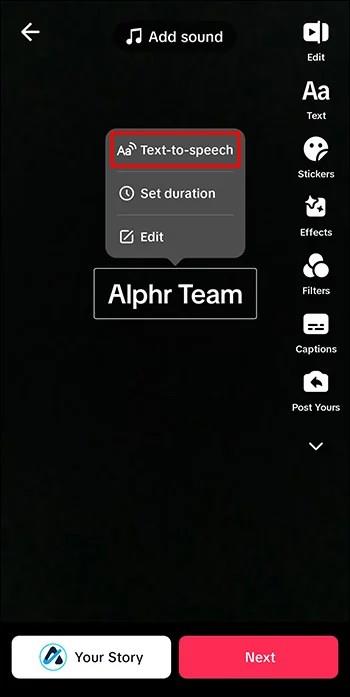
TikTok-videoen din vil da ha robotstemmen som forteller videoen din. Hvis du vil, kan du duplisere funksjonen i videoen til forskjellige tider og med forskjellig tekst.
Hvorfor du bør legge til tekst i TikTok-videoene dine
Å legge til tekst i TikTok-videoene dine hjelper seerne med å få kontakt med innholdet ditt på en dypere måte. Det hjelper også personer med hørselshemninger å forstå konteksten og informasjonen i TikTok-videoen din. La oss dykke ned i hvorfor du bør legge til tekst i TikTok-videoene dine.
Sikrer at videoen din har mer innhold
Ikke alle videoer fungerer bra med bare lyd eller voiceovers. For videoer som inneholder oppskrifter, for eksempel, kan du inkludere ytterligere detaljer på skjermen som er for spesifikke til å si.
Å legge til tekst gjør innholdet ditt inkluderende
Hvis noen glemmer øretelefonene sine, men ønsker å se TikTok-videoene dine på lydløs mens du for eksempel pendler, kan de enkelt følge med på videoteksten. Dette gjelder også for personer med nedsatt hørsel. Noen ikke-innfødte seere forstår skriftlig engelsk bedre talte ord.
Skaper bedre sekvensering
De fleste flotte videoer har en start, midtpunkt og konklusjon. Å legge til tekst i TikTok-videoen din vil gjøre de viktige sekvensene i videoen mer virkningsfulle og minneverdige, i tillegg til å hjelpe seerne med å forstå innholdet ditt. Hvis TikTok-videoen din hjelper folk med å løse problemer, bruk tekst for å fremheve dette og fange seernes oppmerksomhet fra begynnelsen. Hvis du appellerer til en bestemt demografi, nevne dem ved hjelp av tekst, slik at de vet at du målretter mot dem.
Tillater markedsføringsmuligheter
Hvis du bruker TikTok til å markedsføre merkevarer eller produkter, kan det å plassere tekst i videoene dine gi seerne viktigere informasjon, som produktfunksjoner og salgsargumenter.
Gjør TikTok-videoene dine mer dynamiske
TikToks tekstredigeringsfunksjoner er et kutt over konkurrentene. Du kan legge til tekst på forskjellige stadier av videoen din, endre varigheten på teksten, og det er til og med et tekst-til-tale-alternativ. Alt dette kan bidra til å ta videoene dine til neste nivå.
Har du noen gang endret teksten i TikTok-videoene dine? I så fall, brukte du noen av tipsene og triksene i denne artikkelen? Gi oss beskjed i kommentarfeltet nedenfor.
Bluetooth lar deg koble Windows 10-enheter og tilbehør til PC-en din uten behov for ledninger. Her er ulike teknikker for å løse Bluetooth-problemer.
Lær deg å ta kontroll over personvernet ditt ved å tømme Bing-søkeloggen og Microsoft Edge-loggen med enkle trinn.
Oppdag den beste samarbeidsprogramvaren for små bedrifter. Finn verktøy som kan forbedre kommunikasjon og produktivitet i teamet ditt.
Lær hvordan du holder statusen din aktiv i Microsoft Teams. Følg våre trinn for å sikre at du alltid er tilgjengelig for kolleger og kunder.
Oppdag den beste prosjektledelsesprogramvaren for småbedrifter som kan hjelpe deg med å organisere prosjekter og oppgaver effektivt.
Gjenopprett siste økt enkelt i Microsoft Edge, Google Chrome, Mozilla Firefox og Internet Explorer. Dette trikset er nyttig når du ved et uhell lukker en hvilken som helst fane i nettleseren.
Hvis du har mange duplikater klumpet på Google Photos eller ønsker å eliminere duplikatbilder, så sjekk ut de mange måtene å slette duplikater i Google Photos.
Hvordan fikse at Nintendo Switch ikke slår seg på? Her er 4 enkle løsninger for å fikse at Nintendo Switch ikke slår seg på.
Lær hvordan du tilbakestiller Gmail-passordet ditt enkelt og sikkert. Endre passordet regelmessig for å beskytte kontoen din.
Lær hvordan du konfigurerer flere skjermer på Windows 10 med denne bloggen. Det være seg to eller tre eller flere skjermer, du kan enkelt sette opp skjermer for spilling eller koding.








