Slik løser du Bluetooth-problemer på Windows 10

Bluetooth lar deg koble Windows 10-enheter og tilbehør til PC-en din uten behov for ledninger. Her er ulike teknikker for å løse Bluetooth-problemer.
Google Forms lar deg lage ulike avstemninger, spørreundersøkelser, spørreskjemaer, spørrekonkurranser og mer. Noen ganger kan det bli kjedelig for noen å gjøre lange undersøkelser, og de gir opp uten å fullføre det. Dette er ikke bra når du trenger å samle viktige data eller trenger svar på invitasjonen din til en sosial begivenhet. Av denne grunn introduserte Google Forms betingede spørsmål.
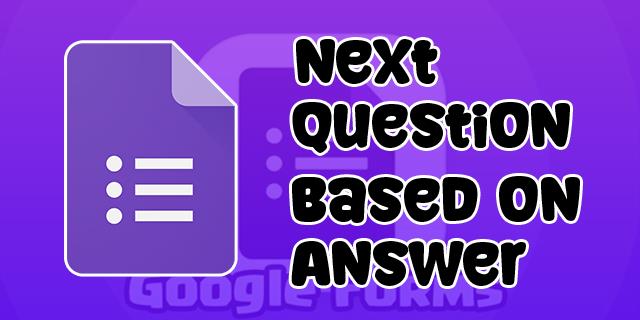
Med denne funksjonen kan du justere spørsmålene og gjøre undersøkelsen mer effektiv. Dette gir nyttig informasjon, med tanke på at neste spørsmål er basert på det forrige svaret ditt. På denne måten slipper respondentene dine å svare på unødvendige spørsmål, og du kaster ikke bort tiden deres.
Les videre for å finne ut hvordan du bruker denne funksjonen på Google Forms.
Forstå hvordan Google Forms fungerer
Google Forms kan være forvirrende hvis du aldri har brukt appen før eller ønsker å lage en kompleks spørreundersøkelse. For nybegynnere tilbyr denne programvaren maler for å komme i gang, eller du kan velge å bruke et tomt skjema og lage spørreskjemaet fra bunnen av. Noen maler du kan bruke er RSVP, Fritidsforespørsel, Begivenhetsregistrering, Eventtilbakemelding, Festinvitasjon, Kontaktinformasjon og mer.
Videre, hvis du bruker Google Forms for første gang og ønsker å lage et nytt skjema, kan du velge en opplæring som fremhever og forklarer hvert alternativ og måten det fungerer på.
Hvordan lage en undersøkelse i Google Forms
La oss komme i gang med å lage en spørreundersøkelse fra bunnen av ved å åpne Google Skjemaer-siden og klikke på plusstegnet (+) nederst til høyre på skjermen. Du kan også opprette skjemaet fra begynnelsen ved å klikke på "Blank"-alternativet under "Start et nytt skjema"-delen eller velge en mal fra galleriet på samme side.
Etter at du har valgt det nye skjemaet du vil opprette, er dette hva du må gjøre:

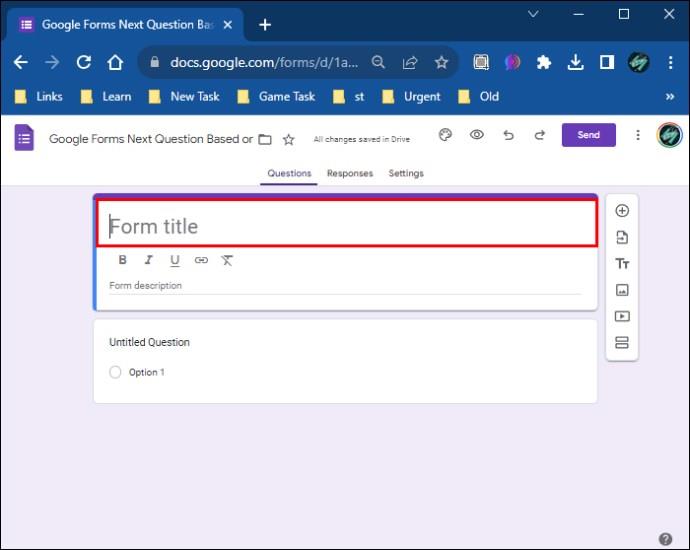
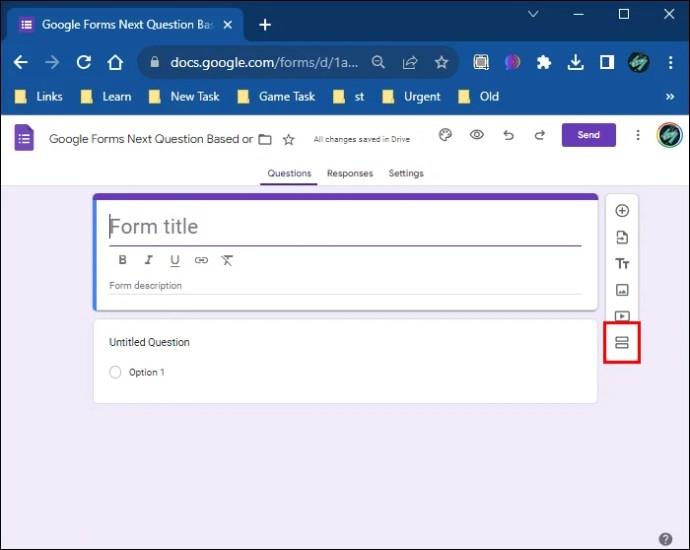
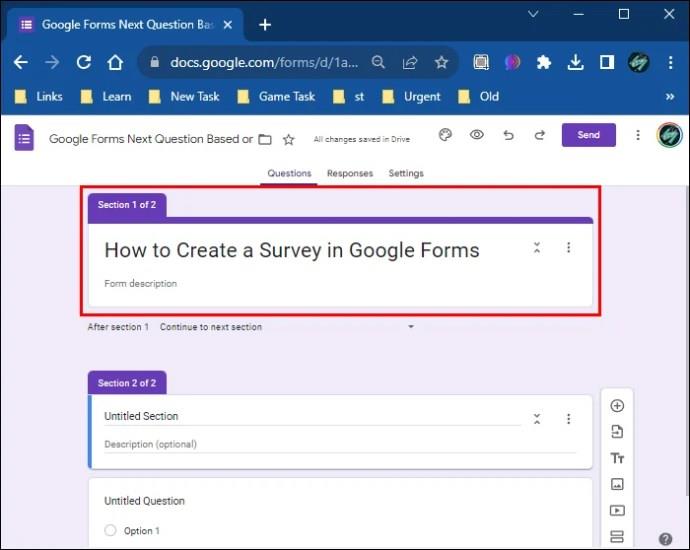
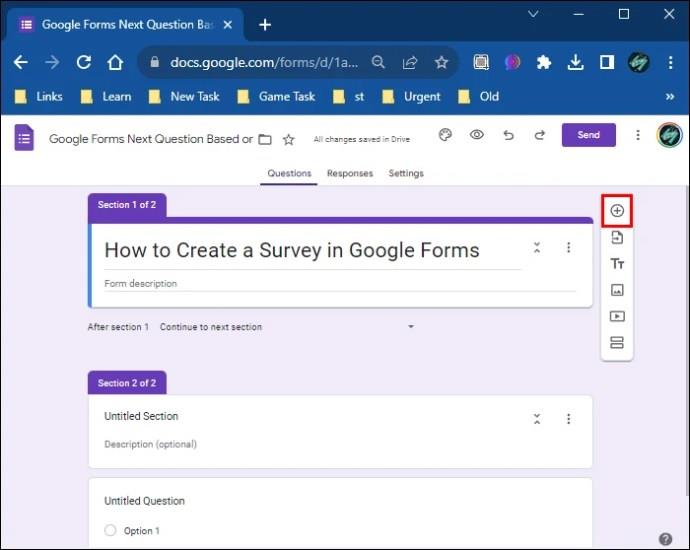
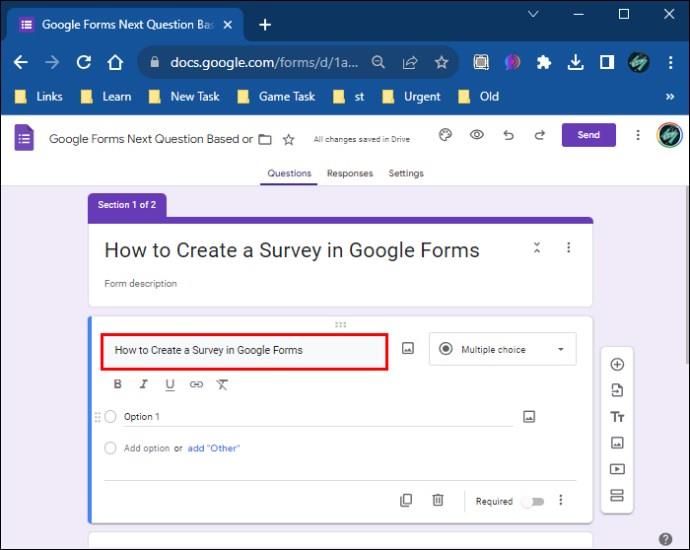
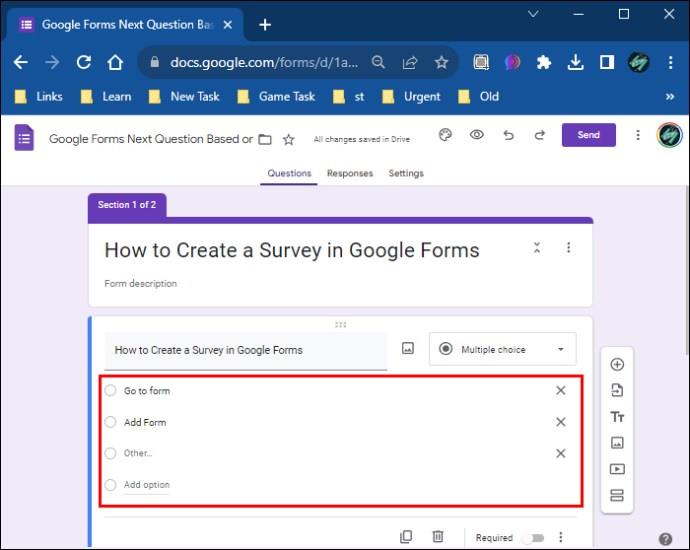
Hvis du for eksempel lager en spillundersøkelse, kan det første spørsmålet være "Hva heter du?" mens den andre er "Hvor gammel er du?" Når du tilpasser alternativer, vil du i dette tilfellet endre alternativene for det andre spørsmålet. Du kan sette 11-15, 16-20, over 20 osv. Du kan legge til så mange alternativer eller potensielle svar du trenger. Hvis du vil legge til et annet spørsmål, kan det være noe sånt som "Spiller du videospill?" med mulige svar "Ja" og "Nei." Du kan også endre seksjonstypen "Alternativer" fra flere svar til å merke av i boksene.
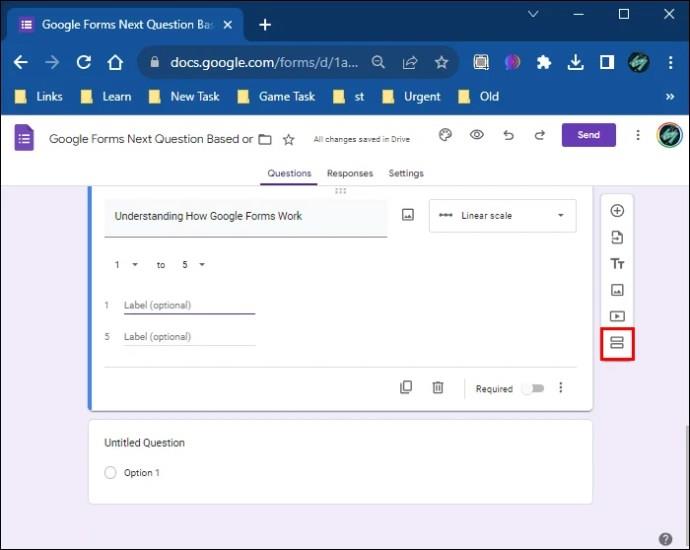
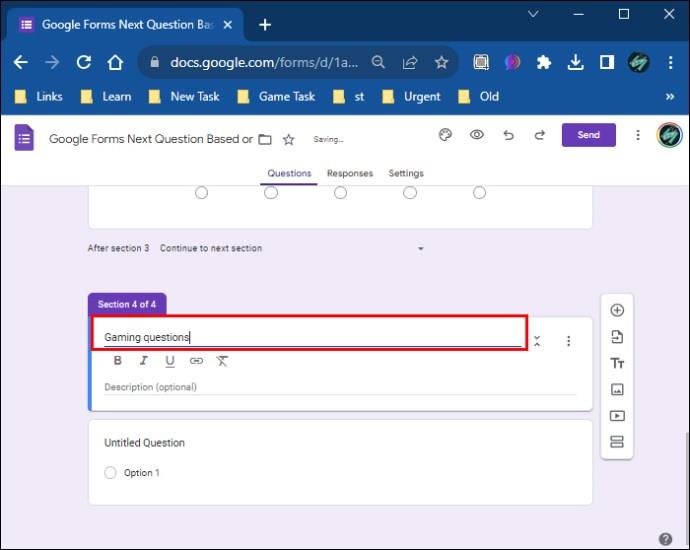
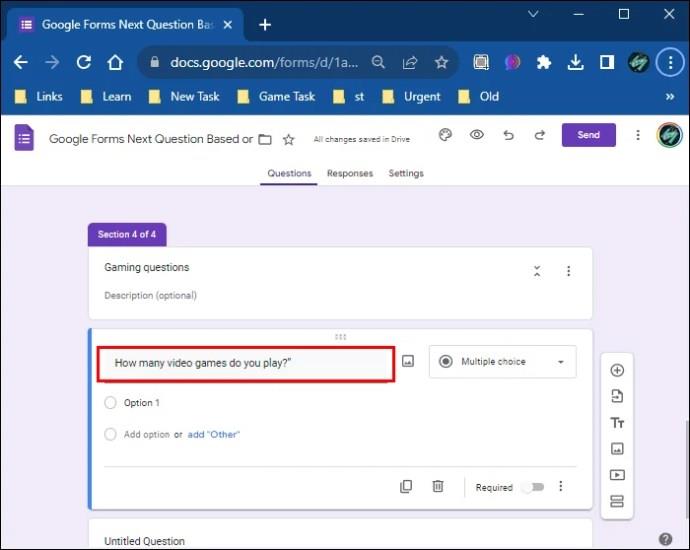
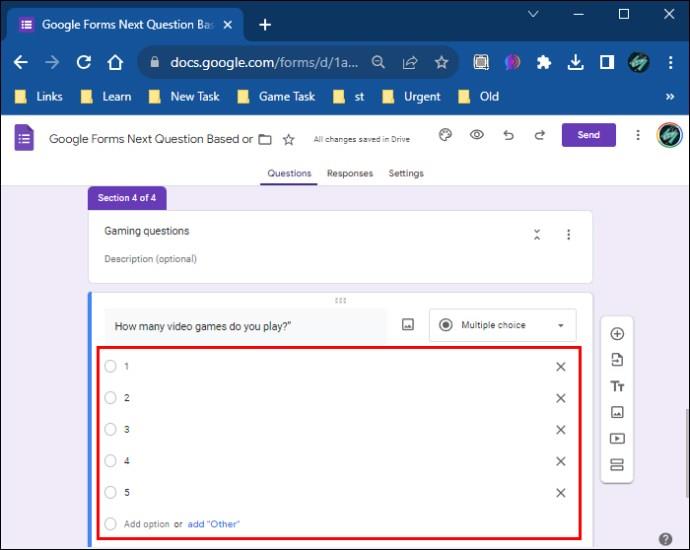
Merk at dette er valgfritt; du kan legge til så mange spørsmål du vil. I dette tilfellet er det egnet å legge til et annet spørsmål der du kan spørre folk hvilke videospill de spiller og gi mulige svar med spesifikke videospillnavn.
Du kan gjenta den ovennevnte prosessen med å legge til spørsmål og alternativer for hver seksjon du lager. Det er også tilgjengelig å legge til beskrivelser til seksjonene, som lar deg forklare spørsmålene ytterligere.
Slik bruker du betinget logikk i Google Forms
Etter at du har opprettet undersøkelsen, som eksemplet vi ga i forrige seksjon, kan du legge til betingede spørsmål eller bruke betinget logikk. Dette fungerer best for ja/nei-svar. Så gå tilbake til delen i undersøkelsen din med disse svarene. I dette tilfellet er det "Spiller du videospill?"
Følg disse trinnene for å legge til betinget logikk til disse svarene:
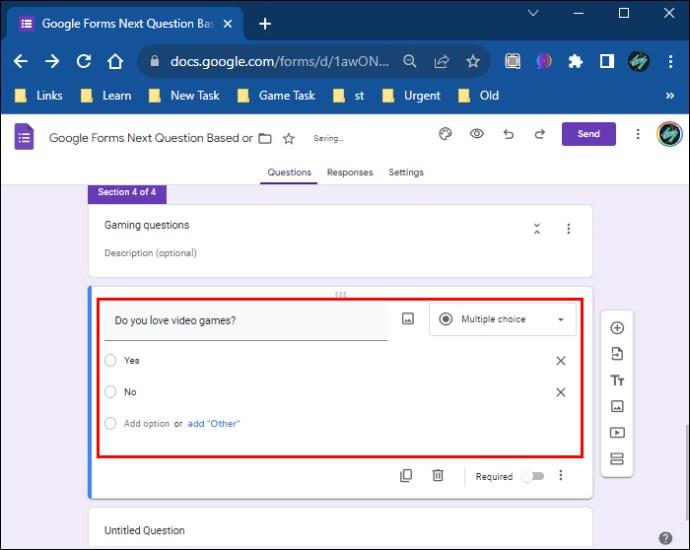
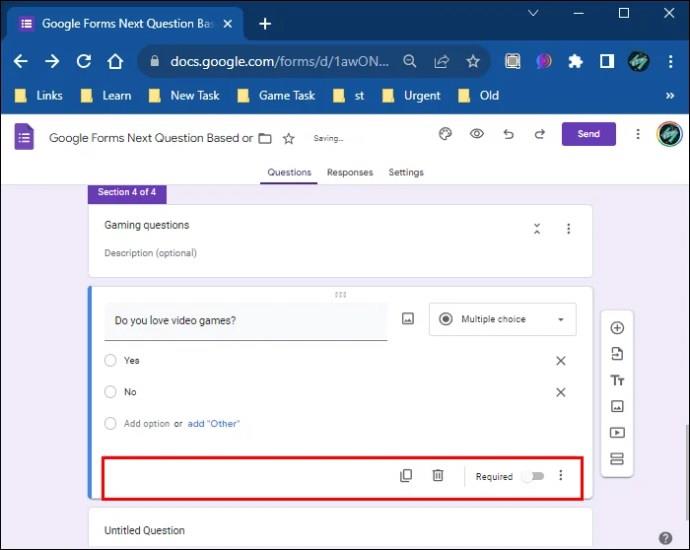


Hvis du vil at det skal være obligatorisk å svare på alle spørsmålene dine, kan du veksle mellom knappen for "Obligatorisk" for hvert spørsmål. På denne måten må alle spørsmål besvares og kan ikke hoppes over. Hvis du velger alternativet "Obligatorisk", vil du se et lite rødt snøfnugg ved siden av spørsmålene dine, noe som indikerer at dette alternativet er aktivert.
Etter å ha gjort dette, vil du se to nye alternativer, "Fortsett til neste seksjon" ved siden av begge svarene.

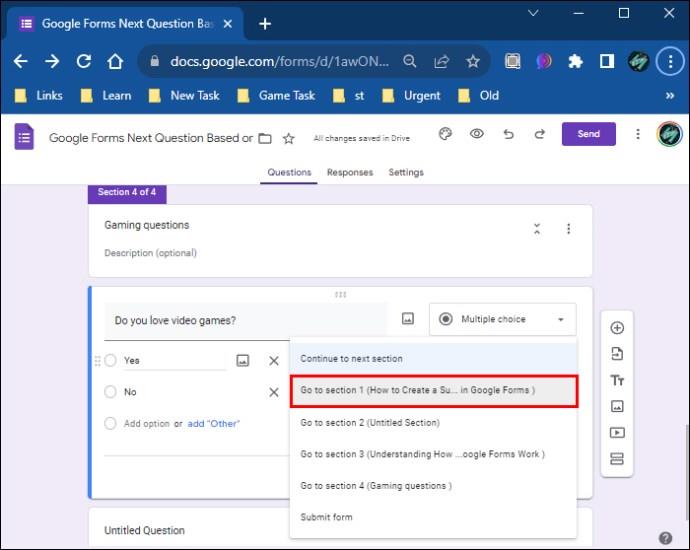

Hvis noen svarer "Spiller du videospill?" spørsmål med "ja", vil de bli omdirigert til en annen seksjon. I dette tilfellet kan det være "Hvor mange videospill spiller du?" som du opprettet tidligere. Eller det vil lede dem til et annet spørsmål, avhengig av undersøkelsens form.
På den annen side, hvis noen svarer «nei» på spørsmålet ovenfor, vil de bli omdirigert til siste side av undersøkelsen, hvor de kan sende inn skjemaet. På denne måten kan de hoppe over urelaterte søk og fullføre undersøkelsen umiddelbart. Du kan bruke betinget logikk på hvert spørsmål i undersøkelsen din og omdirigere folk til spørsmål basert på svarene deres.
Til slutt, før du oppretter undersøkelsen, kan du sjekke om alt fungerer ved å navigere til øyeikonet øverst i hjørnet på skjermen. Dette er alternativet "Forhåndsvisning".
Sette opp temaet for undersøkelsen din
Ved siden av "Forhåndsvisning"-alternativet kan du angi tema og font for seksjoner, spørsmål og tekst i venstre sidefelt. Du har også muligheten til å legge til et bilde i overskriftsdelen og velge fargen for bakgrunnen din.
Når du velger overskriftsbilde, kan du angi temaet fra Google Forms-galleriet eller legge til et fra PC-en. Hvis du bestemmer deg for å legge til bildet fra Google Forms-galleriet, kan du velge mellom en rekke alternativer avhengig av typen undersøkelse du gjør. Mulige alternativer er:
Begrensende alternativer i Google Forms
Google Forms lar deg tilpasse undersøkelsen og legge til forskjellige funksjoner, men noen alternativer er ikke tilgjengelige for betingede spørsmål.
Tilpasse undersøkelser med Google Forms
Til tross for noen få begrensninger, gir Google Forms brukere en flott måte å lage forskjellige skjemaer på. Skjemaene kan implementeres med betingede eller standardspørsmål. Hvis du velger betinget logikk, vil prosessen ta lengre tid, men kan gi tilfredsstillende resultater. Videre kan du bruke Google Form-tillegg for å tilpasse undersøkelsen enda mer, inkludert å sette opp en tidtaker for en quiz, etc.
Hvilke skjemaer lager du mest på Google Forms? Gi oss beskjed i kommentarfeltet nedenfor.
Bluetooth lar deg koble Windows 10-enheter og tilbehør til PC-en din uten behov for ledninger. Her er ulike teknikker for å løse Bluetooth-problemer.
Lær deg å ta kontroll over personvernet ditt ved å tømme Bing-søkeloggen og Microsoft Edge-loggen med enkle trinn.
Oppdag den beste samarbeidsprogramvaren for små bedrifter. Finn verktøy som kan forbedre kommunikasjon og produktivitet i teamet ditt.
Lær hvordan du holder statusen din aktiv i Microsoft Teams. Følg våre trinn for å sikre at du alltid er tilgjengelig for kolleger og kunder.
Oppdag den beste prosjektledelsesprogramvaren for småbedrifter som kan hjelpe deg med å organisere prosjekter og oppgaver effektivt.
Gjenopprett siste økt enkelt i Microsoft Edge, Google Chrome, Mozilla Firefox og Internet Explorer. Dette trikset er nyttig når du ved et uhell lukker en hvilken som helst fane i nettleseren.
Hvis du har mange duplikater klumpet på Google Photos eller ønsker å eliminere duplikatbilder, så sjekk ut de mange måtene å slette duplikater i Google Photos.
Hvordan fikse at Nintendo Switch ikke slår seg på? Her er 4 enkle løsninger for å fikse at Nintendo Switch ikke slår seg på.
Lær hvordan du tilbakestiller Gmail-passordet ditt enkelt og sikkert. Endre passordet regelmessig for å beskytte kontoen din.
Lær hvordan du konfigurerer flere skjermer på Windows 10 med denne bloggen. Det være seg to eller tre eller flere skjermer, du kan enkelt sette opp skjermer for spilling eller koding.








