Slik løser du Bluetooth-problemer på Windows 10

Bluetooth lar deg koble Windows 10-enheter og tilbehør til PC-en din uten behov for ledninger. Her er ulike teknikker for å løse Bluetooth-problemer.
Når du ønsker å forbedre visuell historiefortelling i videoer, er det nødvendig å justere bildefrekvensen eller tempoet som en sekvens av bilder vises i kontinuitet. CapCut er et av videoredigeringsverktøyene som skiller seg ut for sin enkle manipulering av videobildehastigheter. Men hvis du aldri har brukt det, kan det hende du trenger litt veiledning først.

Denne artikkelen diskuterer hvordan du endrer videobildehastigheten på CapCut for å få en sakte, normal eller rask bevegelse.
Hvordan endre bildefrekvens i CapCut
Bildefrekvens, betegnet som fps eller bildefrekvens per sekund, uttrykker antall bilder som vises i en video per sekund. Når du spiller to eller flere bilder i rask rekkefølge, skaper du en illusjon av bevegelse. Som sådan vil bildefrekvensen avgjøre om videoen din vil vise jevn og realistisk handling.
Merk at det ikke er noen ideell bildefrekvens – det avhenger av videoens tiltenkte formål og plattformen du vil legge den ut. Standard bildefrekvenser i videoer er 24 og 30 fps. En lavere bildefrekvens enn 24 fps vil få videoen til å se hakkere ut, spesielt hvis mye bevegelse er involvert. Enhver bildefrekvens over 60 fps er ideell for å lage sakte film i videoer med raske bevegelser.
Endre CapCut Frame Rate på Windows
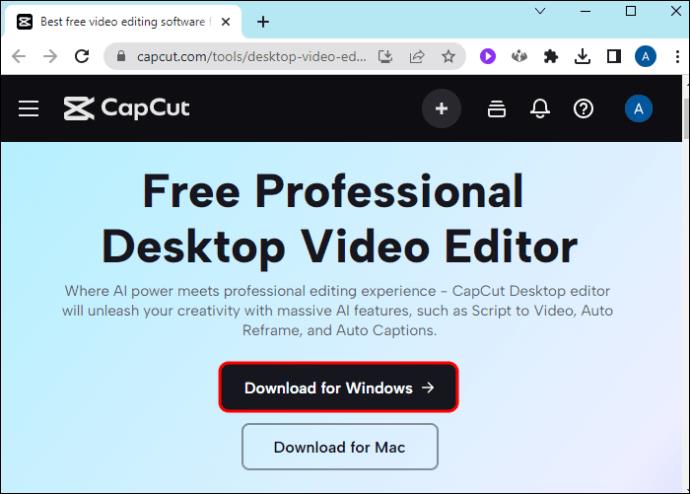
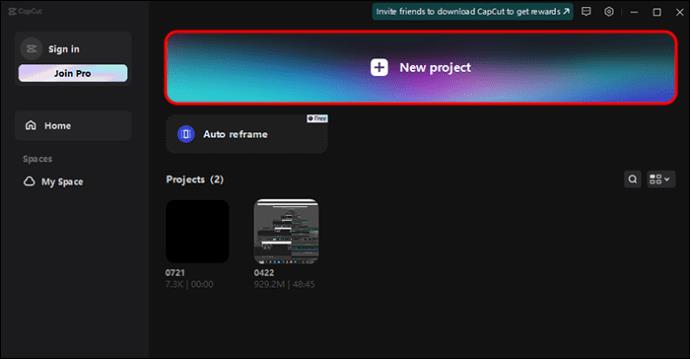
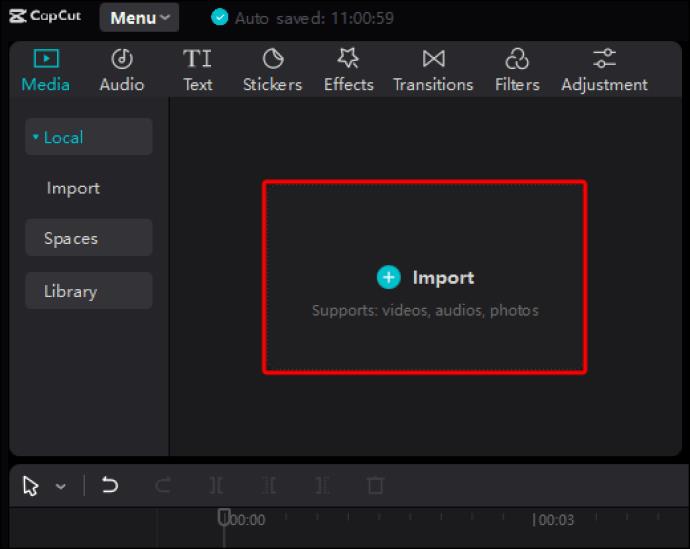
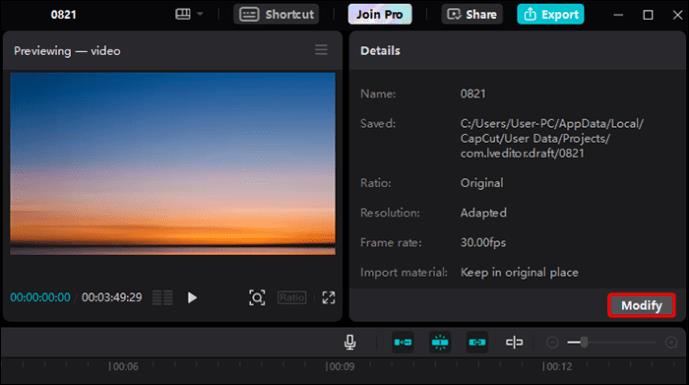
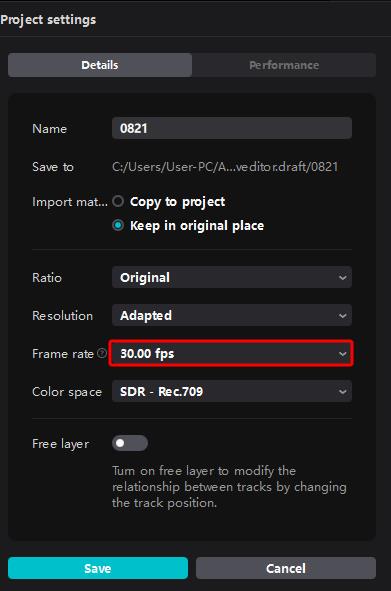

Du kan også få tilgang til bildefrekvensskalaen når du eksporterer videoen som følger:
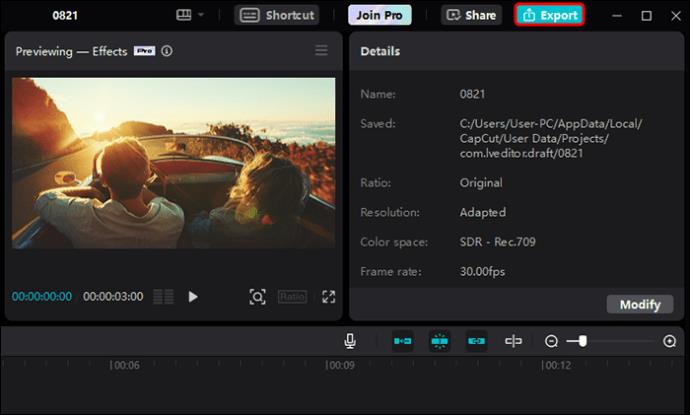
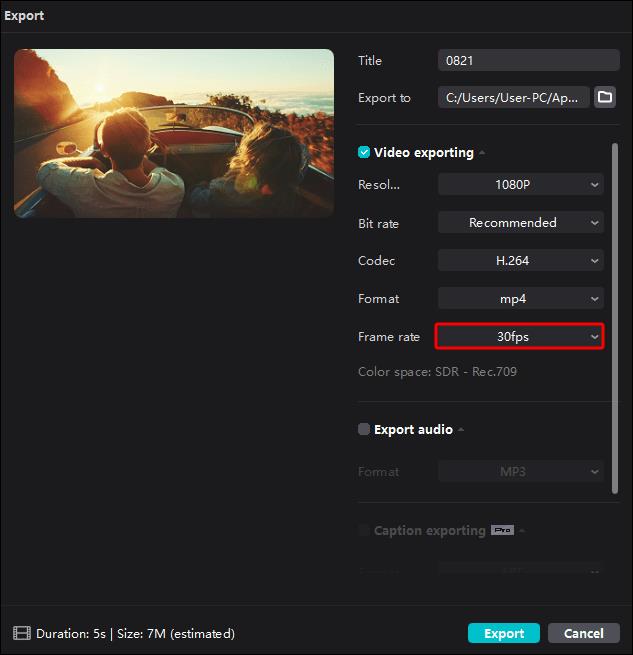

Endre CapCut Frame Rate på Android og iOS
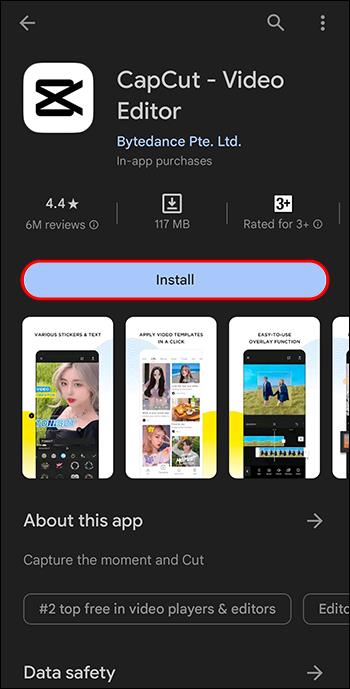
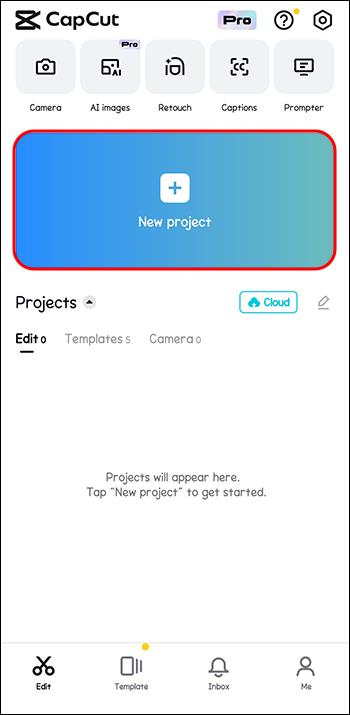
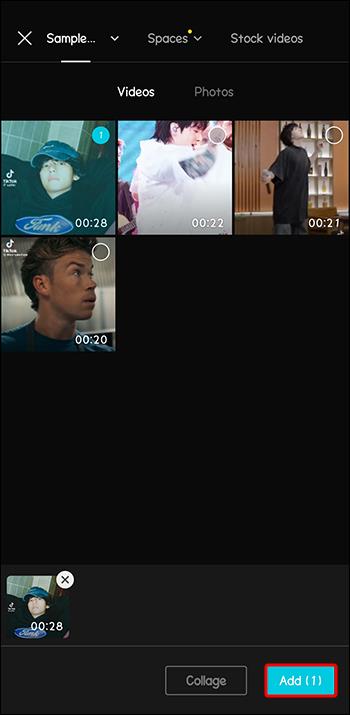
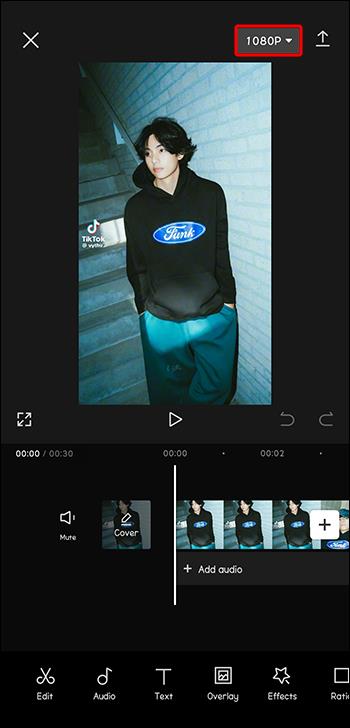
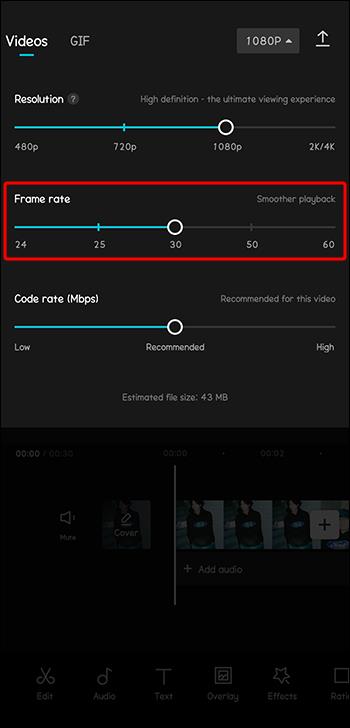
CapCut Frame Rate Scale
CapCuts rammeskala har fem hastigheter designet for ulike behov, som forklart nedenfor:
Fordeler med CapCut Frame Rate
Hvis du bruker CapCut bildefrekvens, kan du:
Ulemper med CapCut Frame Rate
Nedenfor er noen ulemper ved å bruke CapCut bildefrekvens:
Vanlige spørsmål
Hvilken CapCut-bildefrekvens er passende for videoen min på sosiale medier?
Hver sosiale medieplattform anbefaler passende bildefrekvens for opplasting av videoer. For eksempel krever Facebook en bildefrekvens på 30 fps, TikTok 30 til 60 fps, YouTube 24 til 60 fps og Instagram 30 fps. Så bildefrekvensen kan variere avhengig av plattformen du vil laste opp videoen.
Hvorfor øker videoen min i størrelse når jeg øker bildefrekvensen?
Ved å øke bildefrekvensen legges det til flere bilder til videoen per sekund. For eksempel, å flytte fra 30 til 60 fps dobler antall bilder i hvert sekund av videoen. Dette betyr at mer data må lagres og behandles for hvert sekund av videoen. Høyere bildehastigheter krever også mer data under prosessering og avspilling. Disse økte dataene krever mer datakraft, minne og lagring, noe som gjør filen større.
Hva blir effekten av å bruke mer enn én CapCut-bildefrekvens i videoen min?
Selv om det er mulig å bruke mer enn én bildefrekvens i én video, kan det føre til visuelle inkonsekvenser under overganger. Det kan også føre til ujevn bevegelse og forstyrre den generelle seeropplevelsen. Hvis du må blande bildefrekvenser, bør du sørge for at overgangene er jevne nok til ikke å frarøve innholdet dets estetikk.
Hva er det beste alternativet hvis jeg ikke finner bildefrekvensen jeg leter etter i CapCut?
Hvis videoen din er actionfylt og du vil ha en høyere bildefrekvens enn 60 fps, kan du vurdere Adobe Premiere Pro. Den er kompatibel med Windows og macOS og har en bildefrekvens på opptil 120 fps. Selv om den er fullpakket med redigeringsverktøy, kan brukergrensesnittet være komplekst sammenlignet med CapCut.
Juster videoskjermen
Antall bilder og tempoet de vises på skjermen påvirker publikums interaksjon med videoen din. Hvis du har en video på 15 minutter eller mindre, er CapCut en perfekt plattform for å endre videoens bildefrekvens ved å bruke trinnene forklart ovenfor. Den høyeste bildefrekvensen er imidlertid 60 fps, noe som kan begrense mulighetene dine for intense actionvideoer.
Bruker du CapCut til videoredigering? Hva liker og misliker du med bildefrekvensen? Fortell oss i kommentarfeltet nedenfor.
Bluetooth lar deg koble Windows 10-enheter og tilbehør til PC-en din uten behov for ledninger. Her er ulike teknikker for å løse Bluetooth-problemer.
Lær deg å ta kontroll over personvernet ditt ved å tømme Bing-søkeloggen og Microsoft Edge-loggen med enkle trinn.
Oppdag den beste samarbeidsprogramvaren for små bedrifter. Finn verktøy som kan forbedre kommunikasjon og produktivitet i teamet ditt.
Lær hvordan du holder statusen din aktiv i Microsoft Teams. Følg våre trinn for å sikre at du alltid er tilgjengelig for kolleger og kunder.
Oppdag den beste prosjektledelsesprogramvaren for småbedrifter som kan hjelpe deg med å organisere prosjekter og oppgaver effektivt.
Gjenopprett siste økt enkelt i Microsoft Edge, Google Chrome, Mozilla Firefox og Internet Explorer. Dette trikset er nyttig når du ved et uhell lukker en hvilken som helst fane i nettleseren.
Hvis du har mange duplikater klumpet på Google Photos eller ønsker å eliminere duplikatbilder, så sjekk ut de mange måtene å slette duplikater i Google Photos.
Hvordan fikse at Nintendo Switch ikke slår seg på? Her er 4 enkle løsninger for å fikse at Nintendo Switch ikke slår seg på.
Lær hvordan du tilbakestiller Gmail-passordet ditt enkelt og sikkert. Endre passordet regelmessig for å beskytte kontoen din.
Lær hvordan du konfigurerer flere skjermer på Windows 10 med denne bloggen. Det være seg to eller tre eller flere skjermer, du kan enkelt sette opp skjermer for spilling eller koding.








