Slik løser du Bluetooth-problemer på Windows 10

Bluetooth lar deg koble Windows 10-enheter og tilbehør til PC-en din uten behov for ledninger. Her er ulike teknikker for å løse Bluetooth-problemer.
Hvis du spilte inn en vertikal video på TikTok, har du kanskje funnet det utfordrende å eksportere den til iMovie etter å ha gjort endringer. Dette kan være en frustrerende opplevelse, men ikke kast inn håndkleet ennå.

iMovie hjelper innholdsskapere med å redigere og eksportere vertikale videoer i et bestemt forhold. Å lære hvordan du gjør det vil spare deg for tid og bidra til å forbedre videokvaliteten.
Denne artikkelen deler proffe tips om hvordan du eksporterer vertikale videoer i iMovie.
Hvorfor redigering av vertikale videoer i iMovie er avgjørende
De fleste foretrekker å se videoer på smarttelefoner sammenlignet med PC-er. Dette har økt behovet for å redigere vertikale videoer i iMovie. Appen lar deg optimalisere videoene dine på en måte som tiltrekker seg oppmerksomheten til målmarkedet.
iMovie brukes mest av de med iOS-enheter. Den kommer med flere innebygde funksjoner som innholdsskapere bruker til å redigere vertikale videoer.
Redigering av vertikale videoer i iMovie uten svarte stolper
iMovie etterlater svarte felter på sidene av vertikale videoer. Heldigvis kan du fjerne de svarte stripene på videoene dine og få en klar utgang. Dette har en tendens til å skje siden iMovie har en begrenset modus for oppløsning og sideforhold for eksport av videoer.
Når du vil fjerne de svarte stripene på vertikale videoer, er den enkleste tilnærmingen å bruke trimmefunksjoner. Du kan også bli kvitt de svarte stolpene ved å rotere videoen. Dette alternativet lar deg justere og eksportere videoen uten svarte streker.
Bruke Mac til å redigere og eksportere vertikale videoer på iMovie
Selv om redigering og eksport av vertikale videoer ikke er utfordrende, er en Mac den vanligste enheten som brukes. La oss se på hvordan dette kan gjøres.
1. Importer videoen til iMovie
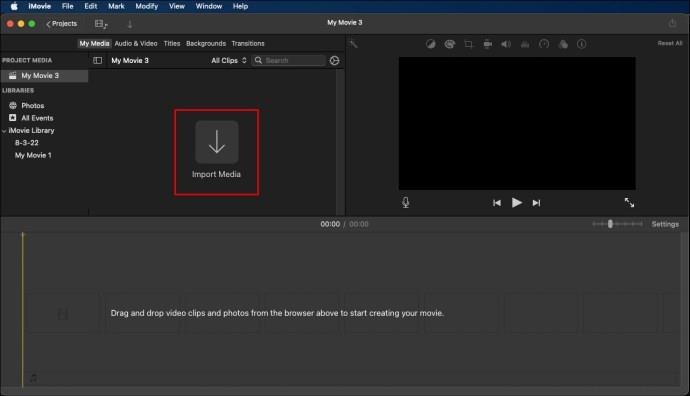
For å starte prosessen, åpne iMovie på Mac og klikk på "Nytt filmprosjekt." Bruk "Import"-ikonet eller "+"-tegnet for å bla gjennom videoene på enheten din og importere det foretrukne alternativet.
I tillegg kan du velge å dra videoen og slippe den i iMovie ved hjelp av Finder. Uavhengig av metoden du bruker, er målet å sikre at videoen kommer til iMovie.
2. Roter den vertikale videoen før redigering
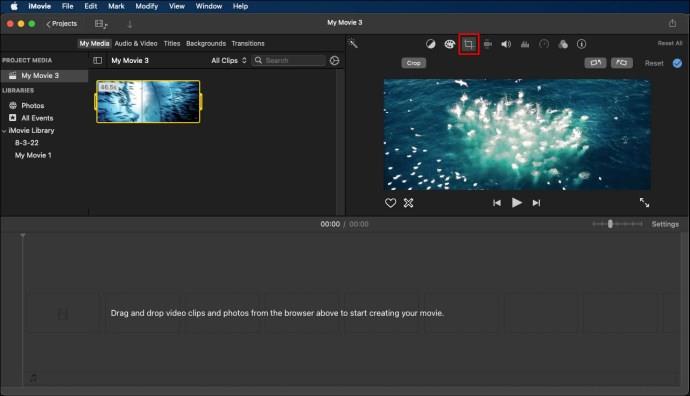
Etter å ha importert videoen til iMovie, kan du ganske enkelt dra den til tidslinjen nederst for å begynne å redigere. Men før du starter redigeringsprosessen, gå til forhåndsvisningsvinduet øverst til høyre og klikk på beskjæringsikonet.
Dette vil hjelpe deg med å justere den generelle rammen til videoen. I tillegg kan du bruke roteringsfunksjonen ved enten å klikke på roter til venstre eller roter til høyre for å rotere videoen til dine foretrukne vinkler under redigering.
3. Start redigering
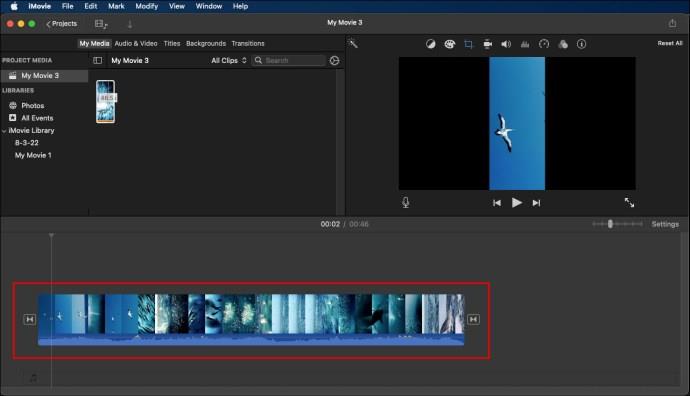
Når du har rotert videoen, gir iMovie deg tilgang til dens innebygde funksjoner som du kan bruke til å redigere videoen uten de svarte stolpene. Det gir deg også flere typer overganger, bildetekster og filtre, blant andre redigeringseffekter. iMovie lar deg også forkorte videoen eller justere den deretter.
Eksportere vertikale videoer fra iMovie
Etter å ha redigert den vertikale videoen din på iMovie, må du eksportere den og lagre den som en ny fil på enheten din. Siden de fleste synes det er vanskelig å eksportere vertikale videoer på iMovie, følg disse trinnene for å gjøre prosessen enkel
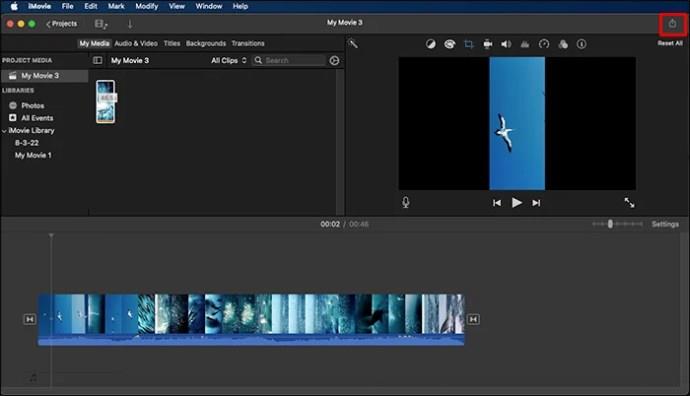

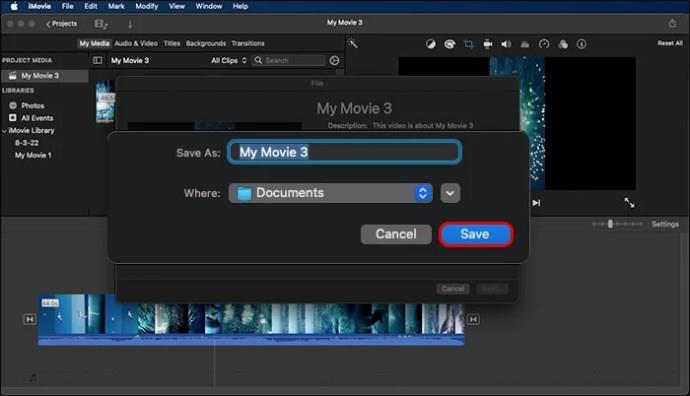
Før du eksporterer videoen, sjekk om den fortsatt er rotert. Eksport av en rotert video gjør det vanskelig for deg å se den riktig. Slik fikser du en rotert video:
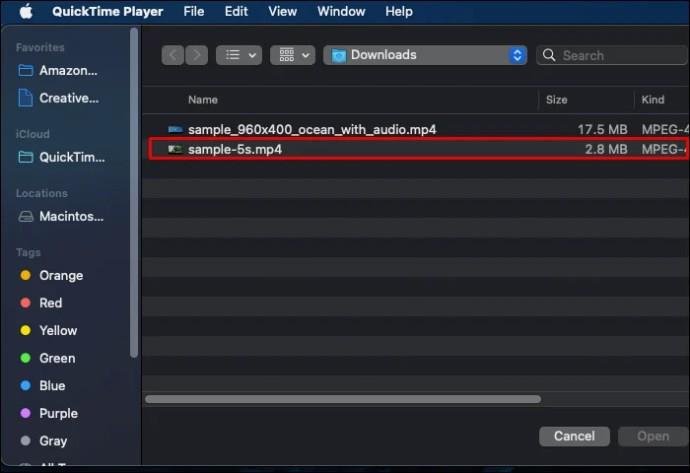
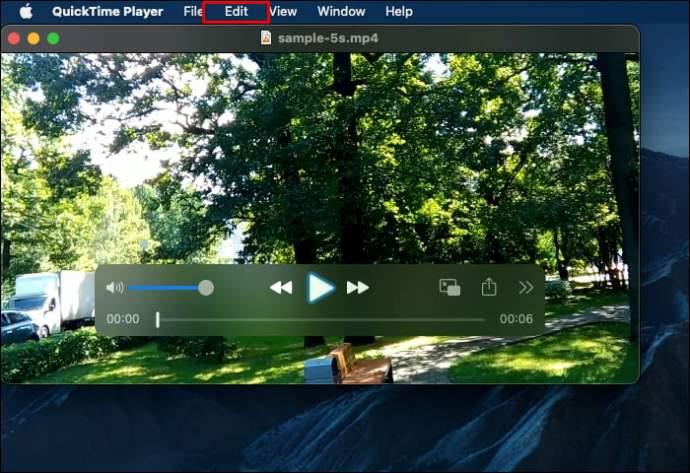
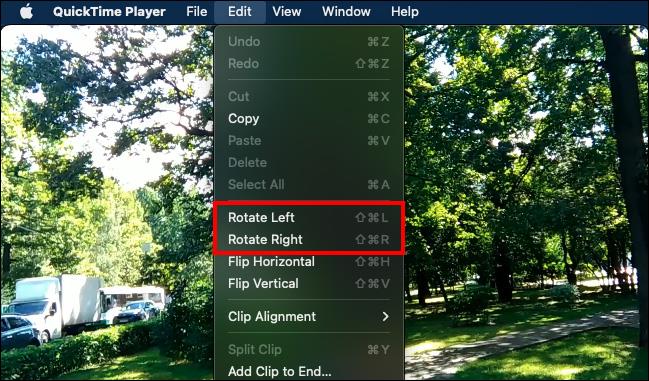
Tips om redigering og eksport av vertikale videoer i iMovie
Det er relativt enkelt å redigere og eksportere den vertikale videoen din på iMovie. Prosedyren er den samme uavhengig av hvilken type video du vil redigere.
Profftipsene som deles nedenfor kan skjerpe ekspertisen din og gjøre hele prosessen mye smidigere.
Vurder målgruppen din under redigering
De fleste innholdsskapere som bruker iMovie til å redigere videoer, retter seg hovedsakelig mot sosiale medieplattformer som Instagram, TikTok og Facebook. Imidlertid er den generelle dimensjonen til en sosiale medieplattform kanskje helt forskjellig fra den andre.
Når du redigerer vertikale videoer på iMovie, må du alltid prioritere målgruppen din umiddelbart.
Bruk iMovie-appen til å redigere videoen
Når du vil gjøre enkle redigeringer av videoen din, bør du vurdere å bruke iMovie-applikasjonen. Alt du trenger å gjøre er å starte den på iPhone og importere videoen. Applikasjonen gir deg tilgang til flere funksjoner, for eksempel roteringsalternativet, som vil hjelpe deg å redigere videoene dine med letthet.
Gjør det enkelt
Hvis du vil redigere og eksportere videoer av høy kvalitet på iMovie, gjør det hele enkelt. En video av høy kvalitet er vanligvis enkel og har ikke mange tekniske funksjoner. Gjør videoene dine enkle og direkte for å tiltrekke publikum.
Vanlige spørsmål
Hvordan endrer jeg sideforholdet i iMovie?
Klikk på "Beskjær og zoom"-alternativene for å få en ny pop-up på skjermen. Her har du et par alternativer å vurdere: du kan enten velge fra det presenterte sideforholdet eller velge de egendefinerte innstillingene.
Hvorfor beskjærer iMovie den vertikale videoen min?
iMovie beskjærer automatisk den vertikale videoen til et forhold på 4:3 eller 9:16 for å få resonans med videoforholdet på 16,9. Merk at standard iMovie-sideforhold er 16:9 eller vises automatisk i liggende modus.
Hvordan endrer jeg skjermformatet på iMovie?
Velg en video fra din lokale lagring, og klikk deretter på "Opprett film." Trykk på forstørrelsesikonet øverst til høyre på skjermen og aktiver alternativet for å knipe for å zoome. Bruk de to fingrene dine til å justere videoen og få den til å passe i 16:9-sideforholdet. Klikk "Ferdig" for å lagre endringene.
Kan jeg lage en iMovie i stående format?
Uavhengig av videoen du lager, bruk to-fingers rotasjonsbevegelsen på videoforhåndsvisningen øverst på skjermen. Når pilsymbolet vises, vil iMovie rotere videoen nøyaktig 90 grader. Dette vil presentere videoen din i stående format.
Eksporter dine vertikale videoer på iMovie enkelt
Tiden da folk slet med å redigere og eksportere vertikale videoer på iMovie er forbi. Du kan enkelt gjøre det med bare noen få klikk. Selv om mange mennesker har stor tro på at import av vertikale videoer på iMovie er komplekst, setter trinnene ovenfor en slutt på denne troen.
Har du noen gang eksportert en vertikal video på iMovie? I så fall, brukte du noen av tipsene eller triksene som er skissert i denne artikkelen? La oss få vite det i kommentarfeltet nedenfor.
Bluetooth lar deg koble Windows 10-enheter og tilbehør til PC-en din uten behov for ledninger. Her er ulike teknikker for å løse Bluetooth-problemer.
Lær deg å ta kontroll over personvernet ditt ved å tømme Bing-søkeloggen og Microsoft Edge-loggen med enkle trinn.
Oppdag den beste samarbeidsprogramvaren for små bedrifter. Finn verktøy som kan forbedre kommunikasjon og produktivitet i teamet ditt.
Lær hvordan du holder statusen din aktiv i Microsoft Teams. Følg våre trinn for å sikre at du alltid er tilgjengelig for kolleger og kunder.
Oppdag den beste prosjektledelsesprogramvaren for småbedrifter som kan hjelpe deg med å organisere prosjekter og oppgaver effektivt.
Gjenopprett siste økt enkelt i Microsoft Edge, Google Chrome, Mozilla Firefox og Internet Explorer. Dette trikset er nyttig når du ved et uhell lukker en hvilken som helst fane i nettleseren.
Hvis du har mange duplikater klumpet på Google Photos eller ønsker å eliminere duplikatbilder, så sjekk ut de mange måtene å slette duplikater i Google Photos.
Hvordan fikse at Nintendo Switch ikke slår seg på? Her er 4 enkle løsninger for å fikse at Nintendo Switch ikke slår seg på.
Lær hvordan du tilbakestiller Gmail-passordet ditt enkelt og sikkert. Endre passordet regelmessig for å beskytte kontoen din.
Lær hvordan du konfigurerer flere skjermer på Windows 10 med denne bloggen. Det være seg to eller tre eller flere skjermer, du kan enkelt sette opp skjermer for spilling eller koding.








