Slik løser du Bluetooth-problemer på Windows 10

Bluetooth lar deg koble Windows 10-enheter og tilbehør til PC-en din uten behov for ledninger. Her er ulike teknikker for å løse Bluetooth-problemer.
Enten du ønsker å eksportere bildelag, grupper eller rammer i et JPG-, PNG- eller SVG-format, har Figma deg dekket.
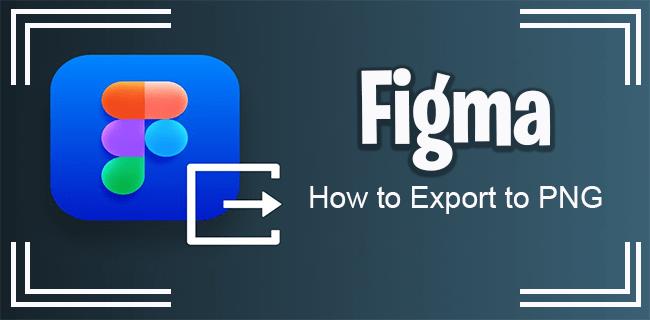
Men i tilfelle du er usikker på hvordan du eksporterer bilder i ulike formater eller hvilke typer eksportmuligheter du har, vil denne artikkelen gi deg noen retningslinjer og tips om hvordan du får en bedre Figma-opplevelse.
Eksporterer til PNG
Å eksportere bilder i et PNG-format er sannsynligvis alles førstevalg. Prosessen er den samme, uavhengig av hvilket format du ønsker – PNG, JPG, SVG, etc.
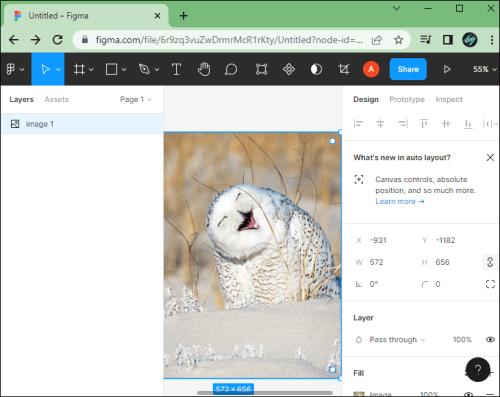
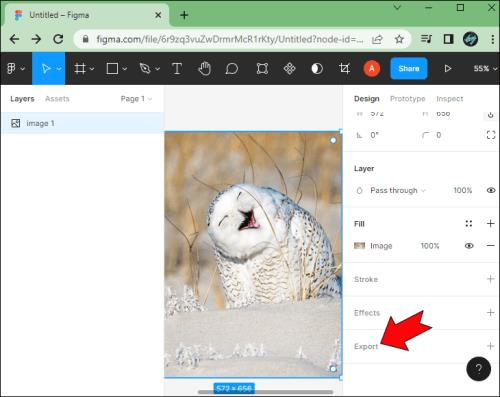
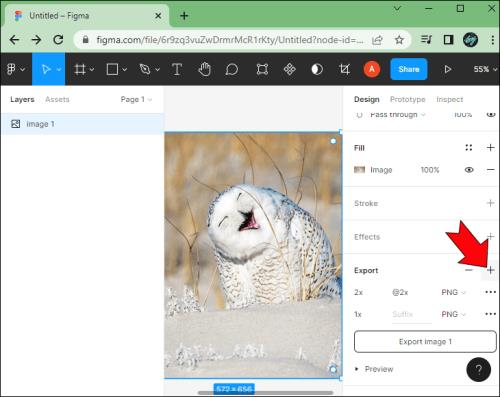
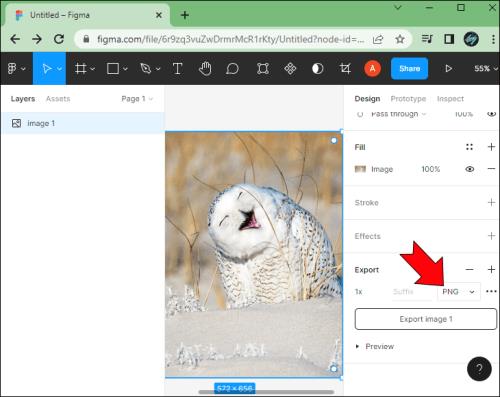
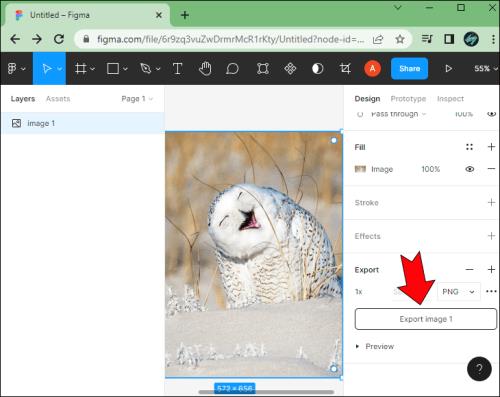
Før du eksporterer, sørg for at du bruker forhåndsvisningsfunksjonen for å sikre at du har det riktige bildet og at det ikke trenger ytterligere modifikasjoner.
Eksporter valgt til PNG
Hvis du vil eksportere et valgt element, er prosessen så enkel som den blir.
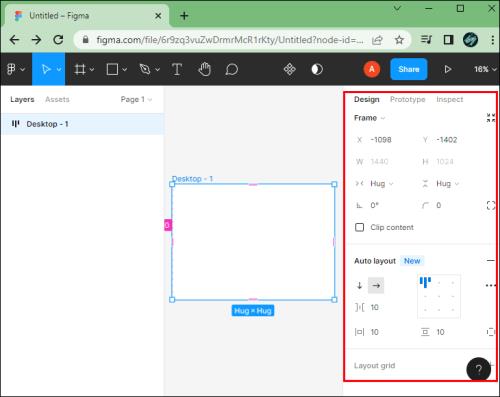
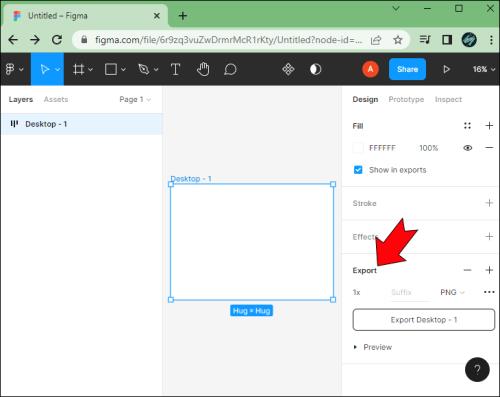
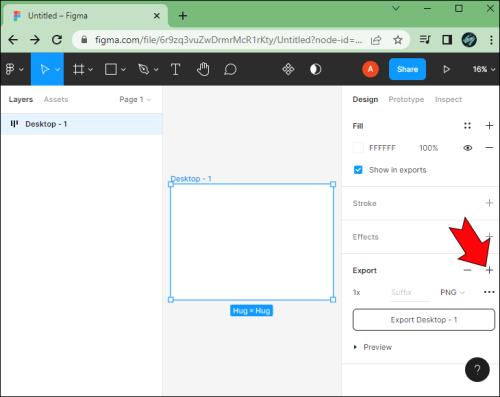
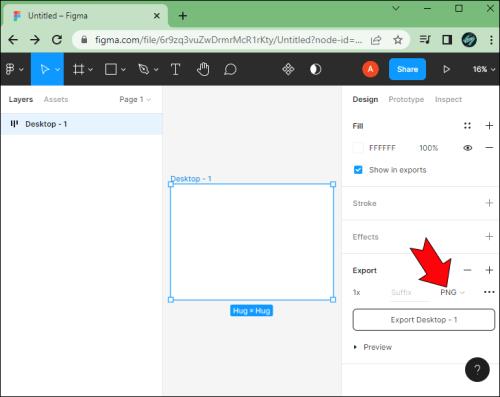

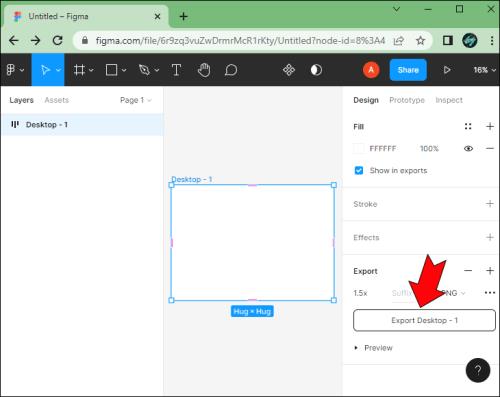
Alternative PNG-eksportmetoder
Hvis du har et bilde i Figma som du vil dele, er det ikke den eneste metoden å eksportere det fra appen.
En av de beste funksjonene er alternativet "Kopier som PNG". Slik fungerer det.
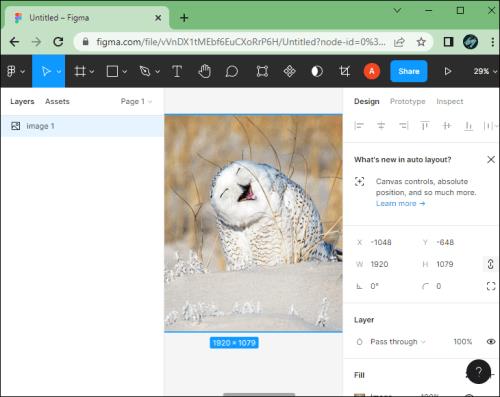
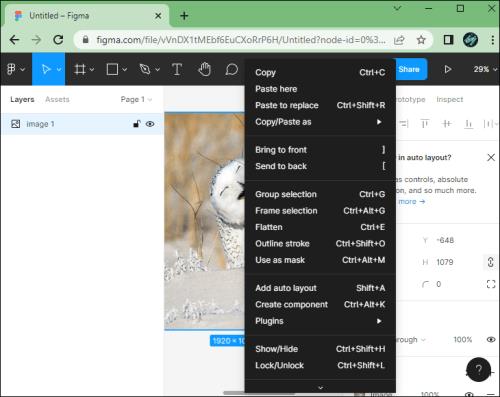
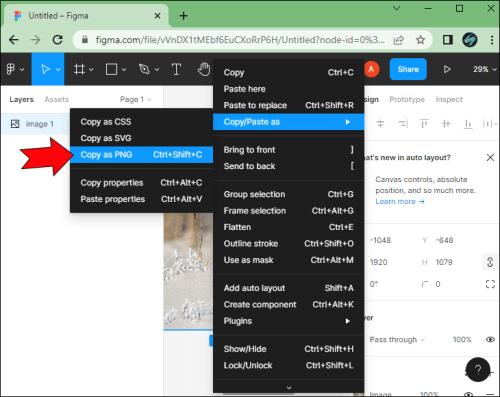
Denne funksjonen lar deg kopiere en PNG-versjon av et ønsket bilde eller objekt i Figma direkte til utklippstavlen. Dette vil være en 1x-versjon av bildet som standard med mindre objektet har andre eksportinnstillinger.
For å gjøre dette enda enklere kan du bruke følgende hurtigtaster.

Ved å bruke denne metoden får du en raskere måte å dele en PNG-kopi av et objekt i Figma. Imidlertid vil eksport av et bilde som en PNG ved hjelp av den klassiske metoden gi deg mer kontroll over bildekvaliteten.
Eksporter flere lag som én PNG
Hvis du prøver å velge flere lag og eksportere dem i et PNG-format, får du en zip-fil med hvert enkelt lag i et eget PNG-format.
Selv om dette er flott for å lage flere eksporter samtidig, hjelper det ikke brukere som trenger alle lag slått sammen i en enkelt PNG-fil.
Det er her gruppefunksjonen kommer inn. Du kan velge flere lag i Figma og sette dem i en gruppe. Deretter kan du velge å eksportere gruppen som en PNG-fil, noe som gir deg en enkelt fil med alle dine valgte lag.
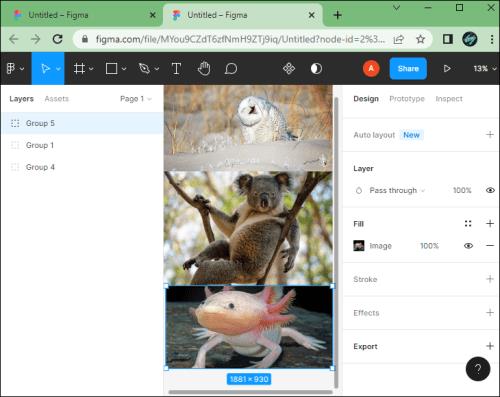
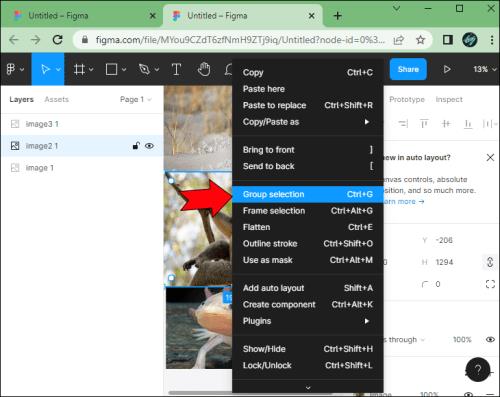
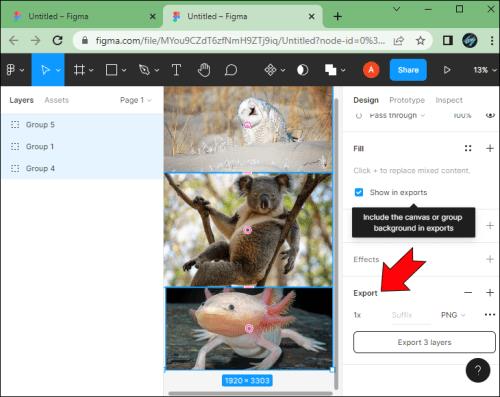
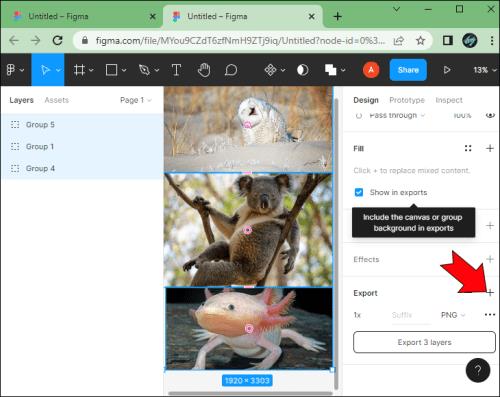
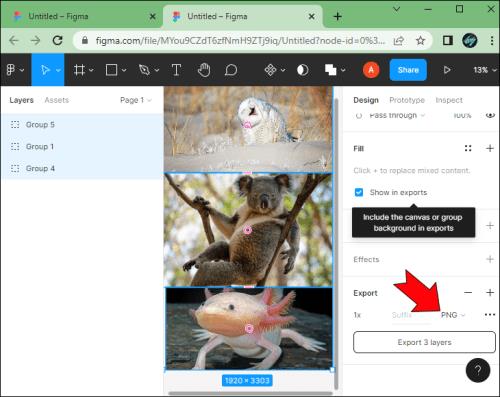
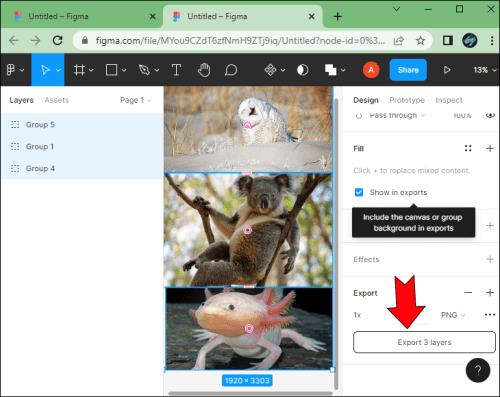
Som de fleste andre handlinger i Figma, kan også dette forenkles. Du kan for eksempel opprette en gruppe ved å bruke hurtigtaster.
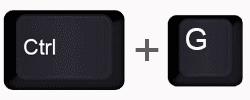
Hvis du er misfornøyd med lagvalget ditt, kan du fjerne grupperingen av utvalget ditt ved å trykke på Shift + Ctrl + G eller Shift + Kommando + G.
Justering av PNG-eksportkvalitet
Som standard støtter Figma 32-biters PNG-filer med en RGBA-fargemodell. Dette er nyttig fordi det tillater opasitetskontroll over piksler.
PNG-formatet foretrekkes ofte fordi bildekvaliteten ikke blir dårligere når ressursen er komprimert. Dette betyr ikke at du ikke kan støte på problemer. Mange Figma-brukere klager over at PNG-kvaliteten lider når de laster opp bildene sine på nettet. Men dette er ikke nødvendigvis et Figma-problem. Det har ofte å gjøre med komprimeringen som gjøres av serverne som håndterer opplastingen din.
Det er noe du kan gjøre for å justere kvaliteten slik at bildet ditt ikke vil lide så mye når det komprimeres på en annen server.

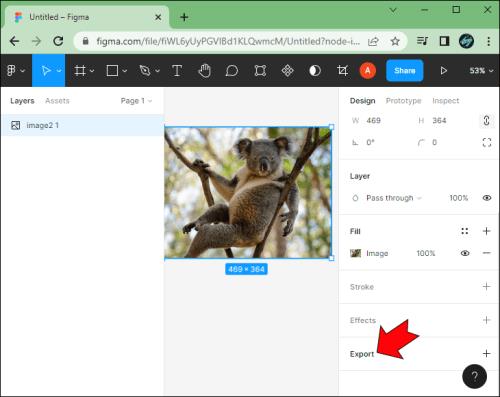

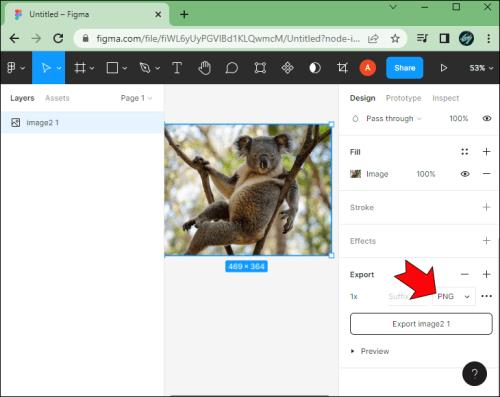
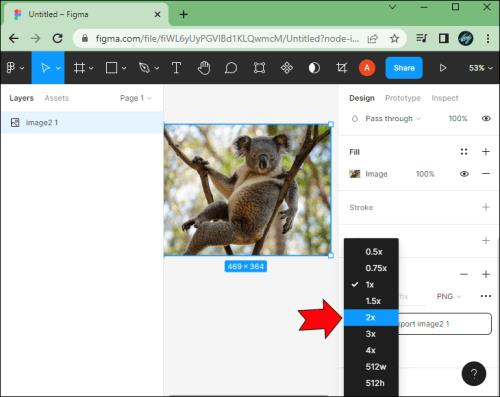

Eksport i 2x vil resultere i en PNG med høyere oppløsning. Dette vil redusere sjansene for at bildene dine blir uskarpe eller mister kvalitet når du laster dem opp på sosiale medieplattformer.
Hvis du er en mer avansert bruker eller har spesielle bildekrav, ikke nøl med å tilpasse pikselmultiplikatorverdien før du eksporterer et objekt som en PNG.
Hvordan eksportere i andre formater fra Figma
Du kan også være interessert i å vite hvordan du raskt eksporterer objekter i Figma til forskjellige filformater som du kan lagre på enheten din.
Eksporterer som JPG
Bruk følgende metode for å eksportere bildelag eller rammer som en JPG-fil.


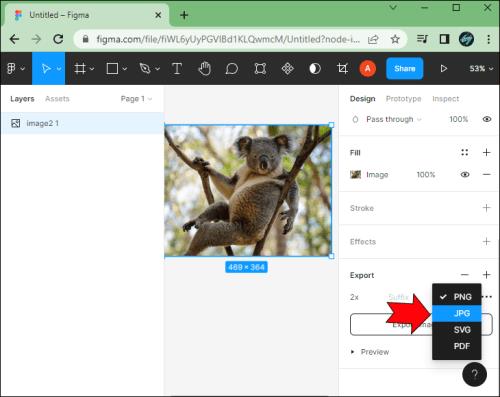

Eksporterer som SVG
Å eksportere en fil i et SVG-format kan være svært nyttig for mange brukere. Her er hvordan det gjøres.
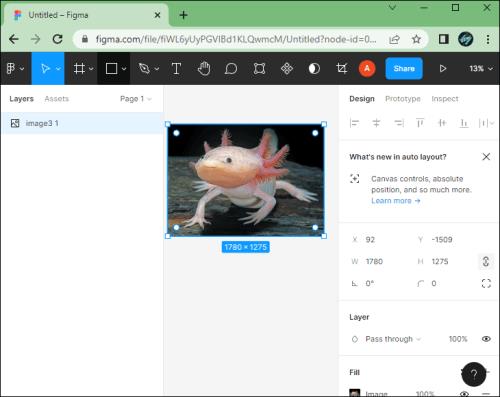
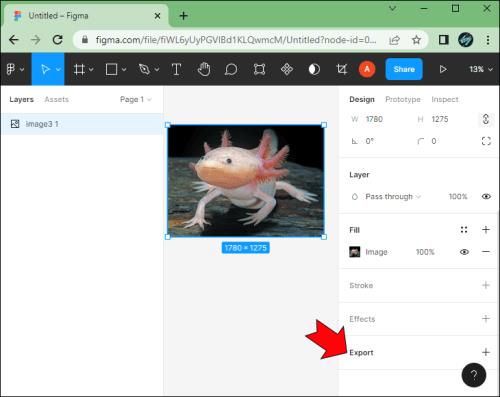
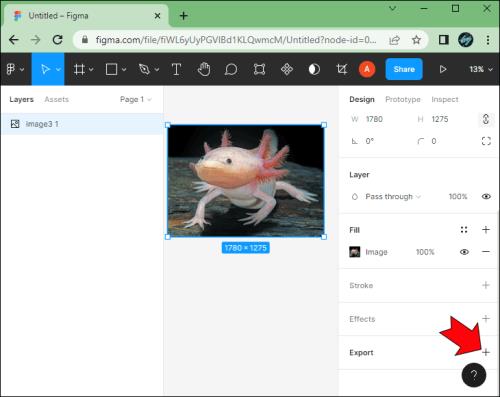
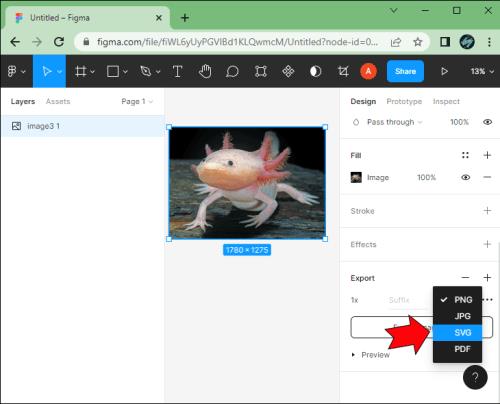

Du kan også gjøre dette ved å klikke på det allerede valgte filformatet. Figma husker det siste filformatet du eksporterte.
Dette betyr at du kan klikke på det forberedte filformatet for å åpne rullegardinmenyen og velge SVG derfra. "+"-ikonet og filformatknappene er nær hverandre, så begge metodene fungerer like raskt.
Eksporterer som PDF
Hvis du jobber med et hefte eller presentasjon, kan du raskt eksportere arbeidet ditt i PDF-format direkte fra Figma.
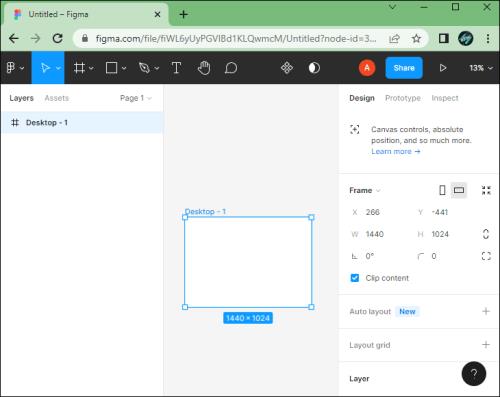
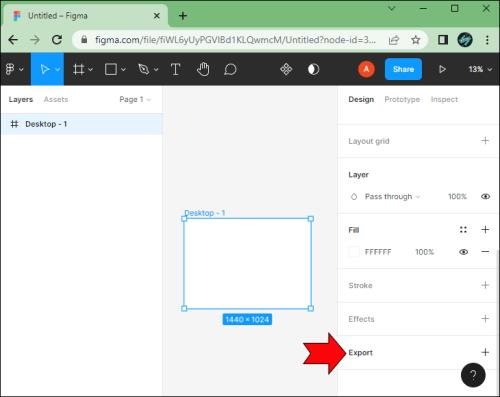
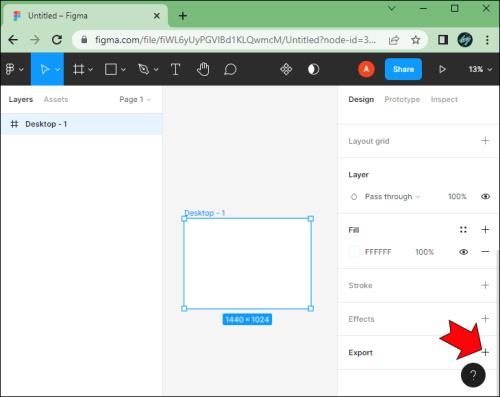
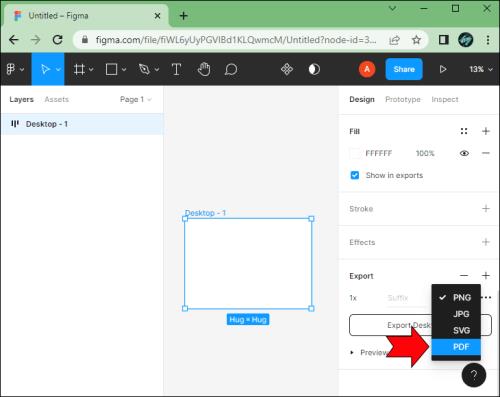
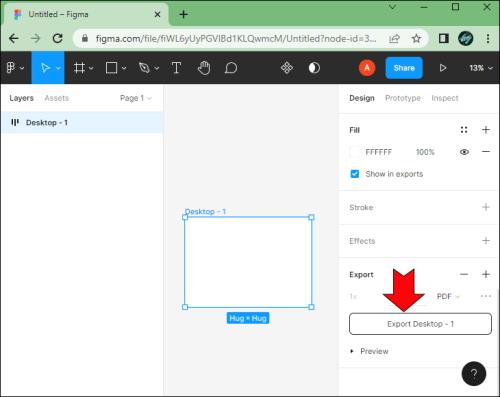
Merk at Figma noen ganger ikke vil sette rammene dine i riktig rekkefølge. Så for å unngå dette kan du bruke en bildekompressor .
Det er et nybegynnervennlig verktøy for å redusere og komprimere bilder fra Figma og eksportere dem til ulike formater som PNG, JPG, PDF, GIF, WebP og mer.
Programvare som er enkel å bruke
Figma er et ganske enkelt, nettbasert designverktøy. Hvis du har brukt et par bilderedigerere før, burde det ikke være vanskelig å finne ut av Figma.
Det forenklede brukergrensesnittet gjør programvaren intuitiv. I tillegg har du full kontroll over utdatakvaliteten med Figma, slik at du kan stille inn egendefinerte pikselmultiplikatorer for å forhindre tap av kvalitet under komprimering utenfor stedet.
Har du brukt noen av disse Figma-tipsene til dine egne bilder? Fortell oss hvordan det gikk i kommentarfeltet nedenfor.
Bluetooth lar deg koble Windows 10-enheter og tilbehør til PC-en din uten behov for ledninger. Her er ulike teknikker for å løse Bluetooth-problemer.
Lær deg å ta kontroll over personvernet ditt ved å tømme Bing-søkeloggen og Microsoft Edge-loggen med enkle trinn.
Oppdag den beste samarbeidsprogramvaren for små bedrifter. Finn verktøy som kan forbedre kommunikasjon og produktivitet i teamet ditt.
Lær hvordan du holder statusen din aktiv i Microsoft Teams. Følg våre trinn for å sikre at du alltid er tilgjengelig for kolleger og kunder.
Oppdag den beste prosjektledelsesprogramvaren for småbedrifter som kan hjelpe deg med å organisere prosjekter og oppgaver effektivt.
Gjenopprett siste økt enkelt i Microsoft Edge, Google Chrome, Mozilla Firefox og Internet Explorer. Dette trikset er nyttig når du ved et uhell lukker en hvilken som helst fane i nettleseren.
Hvis du har mange duplikater klumpet på Google Photos eller ønsker å eliminere duplikatbilder, så sjekk ut de mange måtene å slette duplikater i Google Photos.
Hvordan fikse at Nintendo Switch ikke slår seg på? Her er 4 enkle løsninger for å fikse at Nintendo Switch ikke slår seg på.
Lær hvordan du tilbakestiller Gmail-passordet ditt enkelt og sikkert. Endre passordet regelmessig for å beskytte kontoen din.
Lær hvordan du konfigurerer flere skjermer på Windows 10 med denne bloggen. Det være seg to eller tre eller flere skjermer, du kan enkelt sette opp skjermer for spilling eller koding.








