Slik løser du Bluetooth-problemer på Windows 10

Bluetooth lar deg koble Windows 10-enheter og tilbehør til PC-en din uten behov for ledninger. Her er ulike teknikker for å løse Bluetooth-problemer.
Selv med så mange innovative lydredigeringsverktøy tilgjengelig, er det ingen overraskelse at Garageband er en favoritt blant Mac-brukere. Appen har et relativt enkelt grensesnitt, noe som gjør den ypperlig til å begynne med.

Hvis du er ny til å bruke Garageband, bør du lære hvordan du eksporterer til MP3, da dette er den mest allsidige og mest brukte filtypen. Følg denne veiledningen for å lære hvordan.
Du kan eksportere Garageband-prosjektet ditt direkte til MP3 på din Mac. Metoden er enkel og krever at du bruker aksjeopsjonene.
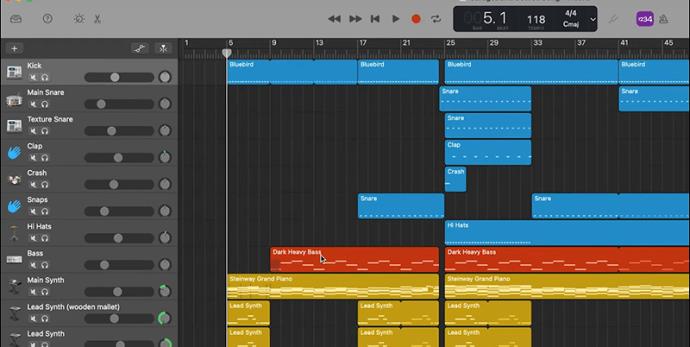
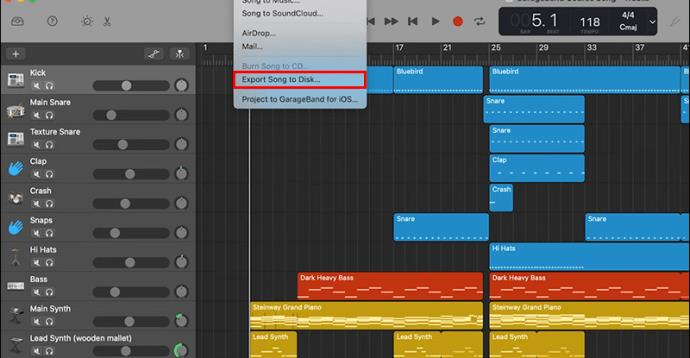
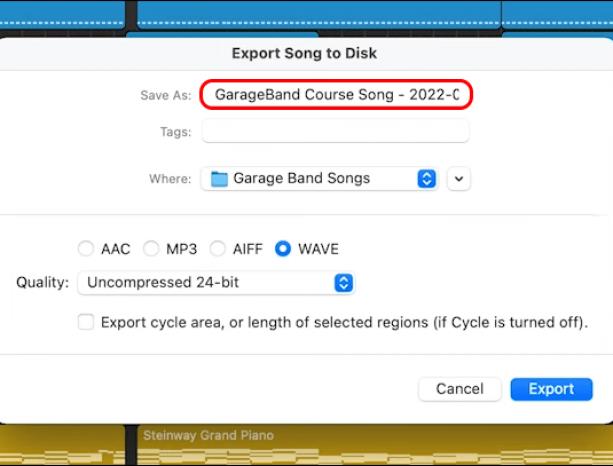
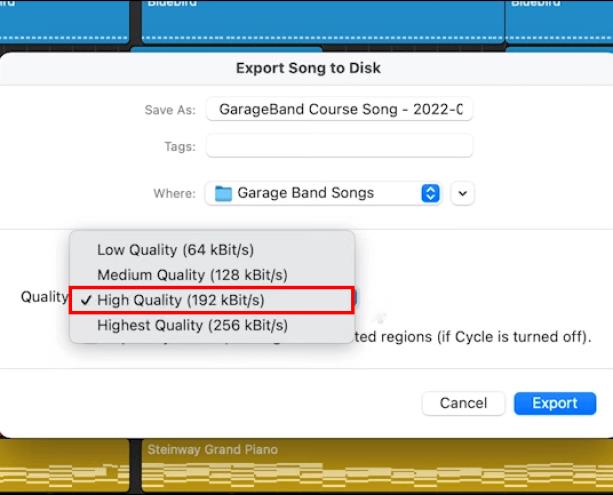
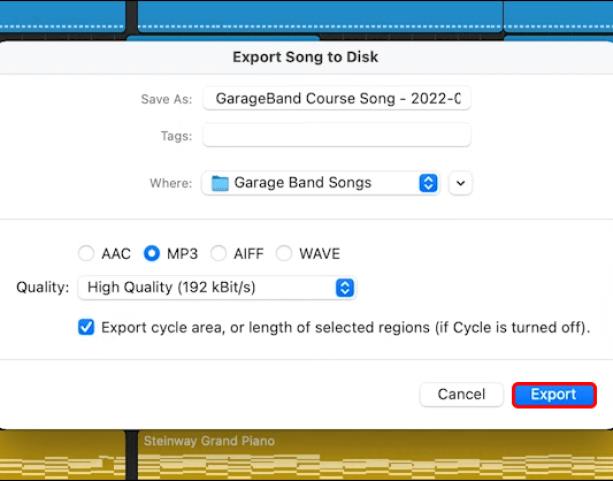
Hvis du eksporterte Garageband-prosjektet i et annet lydformat, kan du bruke VLC til å konvertere filen til MP3 .
Som enhver applikasjon kan Garageband oppleve feil og ikke reagere under eksport, spesielt i et annet format. Du kan støte på tomme mellomrom på begynnelsen og slutten av den eksporterte lydfilen. Det er ingen grunn til å bekymre seg for dette. Mellomrommene blir automatisk eliminert.
Dessuten må du legge til hullene manuelt for å brenne flere filer på én plate. En annen ting å huske er at Garageband fungerer i syklusmodus. Dette betyr at appen spiller av utvalgte deler av filen på én gang og fortsetter å spille til du trykker på Play-knappen for å pause.
Så hvis du har valgt visse deler av filen når du vil eksportere, er dette de eneste delene av syklusen som vil bli lagret til mp3.
Det er også mulig å eksportere Garageband-filer til MP3 ved hjelp av iPad eller iPhone. Dette gjør det enda mer praktisk å redigere lydfiler mens du er på farten. Eksporteringsprosessen skiller seg imidlertid litt fra eksport med Mac-datamaskinen.
En ting å huske på når du bruker iPad eller iPhone er at en direkte konvertering til MP3 fra Garageband ikke er mulig. Appen sender ut filer i M4A-format, selv om du kan konvertere den eksporterte filen til MP3.
Filkonverteringen er tilgjengelig for gratis nedlasting på App Store . Når du har lastet ned filkonverteringen, kan du følge disse trinnene:
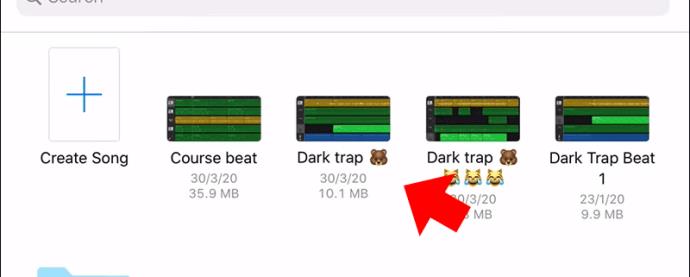

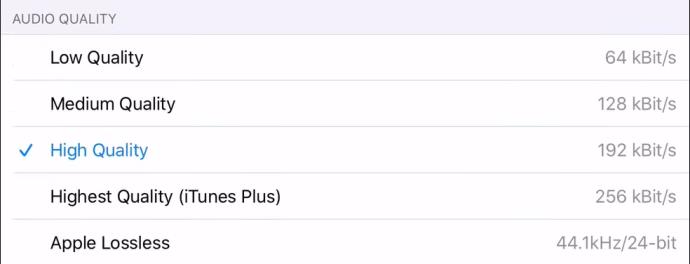
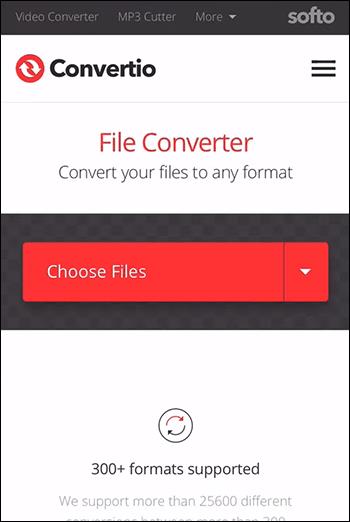
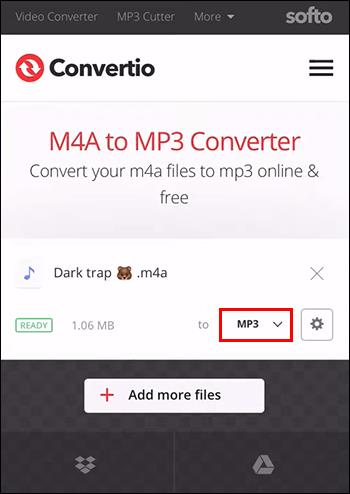
Det vil være tider når du bare trenger å eksportere visse deler av hele lydfilen i Garageband, spesielt når du jobber med et enkelt spor med andre profesjonelle. Alt du trenger å gjøre er å åpne prosjektet som inneholder regionen du ønsker å eksportere. Her er hva du skal gjøre:
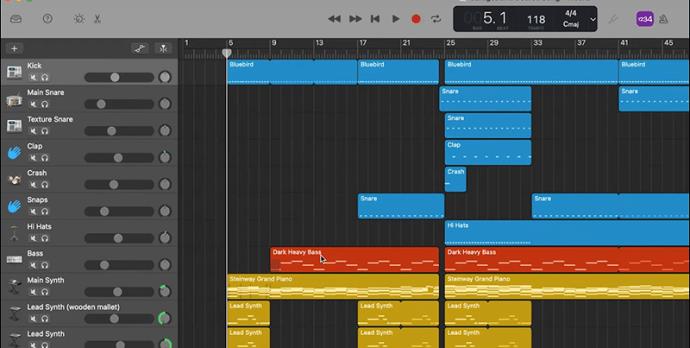
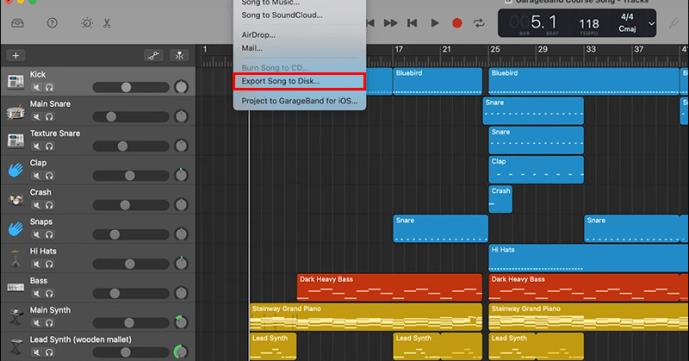
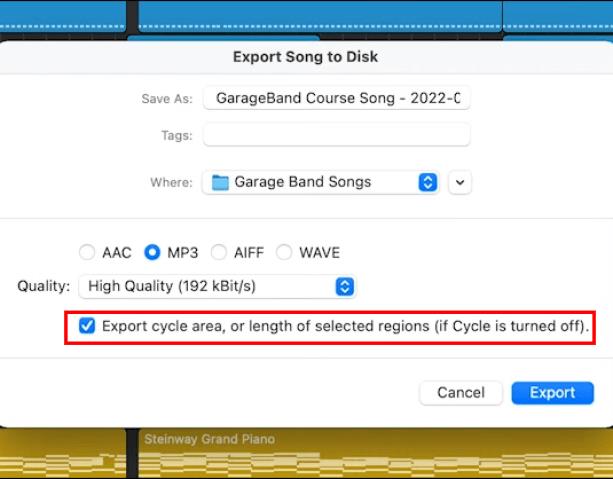
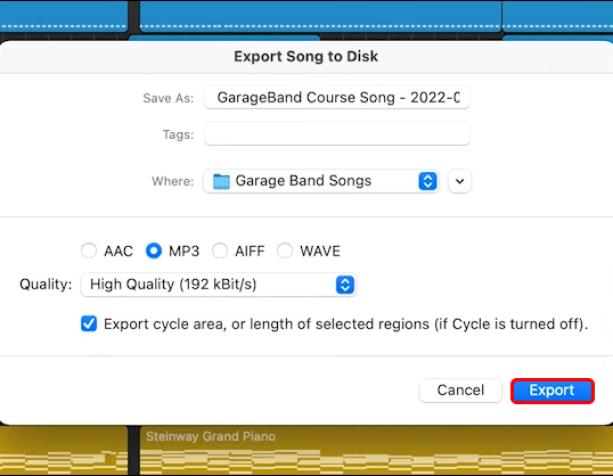
Det er relativt enkelt å eksportere filer fra Garageband til MP3. Du kan dra betydelig nytte av dette fordi MP3-filer er mindre, noe som gjør dem enklere å dele og distribuere.
Prosessen for å eksportere på Mac og iPad eller iPhone er annerledes. Følg vår steg-for-steg guide, og du vil ikke oppleve noen problemer. Hvis Garageband ikke svarer eller støter på feil, må du tvinge avslutningen av appen og åpne den på nytt.
Hvilken filtype bruker Garageband?
Det som er bra med Garageband er at det lar forskjellige formater velge mellom når du eksporterer lydfiler. Formatene inkluderer Apple Lossless, M4A, WAV og AIFF. Valg av det mest passende formatet avhenger av ønsket lydkvalitet og lagringshensyn.
Kan jeg lagre Garagebandet mitt som en mp4?
Prosessen med å lagre Garageband-musikkfiler som MP4 er den samme som for MP3-formatet. Du må følge trinnene ovenfor og klikke MP4 på det valgte filformatet. Hvis du ombestemmer deg senere, er det ganske enkelt å konvertere MP4-filer til MP3 .
Bluetooth lar deg koble Windows 10-enheter og tilbehør til PC-en din uten behov for ledninger. Her er ulike teknikker for å løse Bluetooth-problemer.
Lær deg å ta kontroll over personvernet ditt ved å tømme Bing-søkeloggen og Microsoft Edge-loggen med enkle trinn.
Oppdag den beste samarbeidsprogramvaren for små bedrifter. Finn verktøy som kan forbedre kommunikasjon og produktivitet i teamet ditt.
Lær hvordan du holder statusen din aktiv i Microsoft Teams. Følg våre trinn for å sikre at du alltid er tilgjengelig for kolleger og kunder.
Oppdag den beste prosjektledelsesprogramvaren for småbedrifter som kan hjelpe deg med å organisere prosjekter og oppgaver effektivt.
Gjenopprett siste økt enkelt i Microsoft Edge, Google Chrome, Mozilla Firefox og Internet Explorer. Dette trikset er nyttig når du ved et uhell lukker en hvilken som helst fane i nettleseren.
Hvis du har mange duplikater klumpet på Google Photos eller ønsker å eliminere duplikatbilder, så sjekk ut de mange måtene å slette duplikater i Google Photos.
Hvordan fikse at Nintendo Switch ikke slår seg på? Her er 4 enkle løsninger for å fikse at Nintendo Switch ikke slår seg på.
Lær hvordan du tilbakestiller Gmail-passordet ditt enkelt og sikkert. Endre passordet regelmessig for å beskytte kontoen din.
Lær hvordan du konfigurerer flere skjermer på Windows 10 med denne bloggen. Det være seg to eller tre eller flere skjermer, du kan enkelt sette opp skjermer for spilling eller koding.








