Slik løser du Bluetooth-problemer på Windows 10

Bluetooth lar deg koble Windows 10-enheter og tilbehør til PC-en din uten behov for ledninger. Her er ulike teknikker for å løse Bluetooth-problemer.
Enhetskoblinger
Videoer på iMovie lagres i MOV. Eksklusivt for Apple, dette formatet er ikke globalt kompatibelt. Hvis du vil konvertere videoene dine til mp4, må du eksportere filene.
Hvis du er usikker på hvordan du eksporterer MOV-filer til MP4, ikke bekymre deg. Du kan enkelt konvertere iMovie-videoer til filformater som mp4. Denne artikkelen vil forklare alt du trenger å vite.
Eksportere iMovie-videoer til MP4 på en Mac
Du trenger ingen tredjepartsapper for å starte konverteringsprosessen hvis du bruker en Mac. Bare følg disse trinnene:
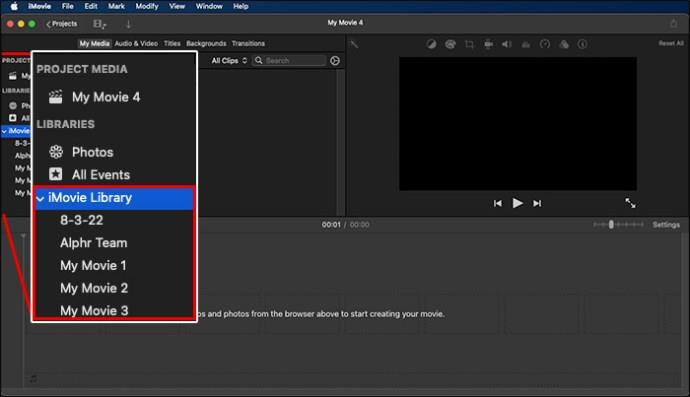
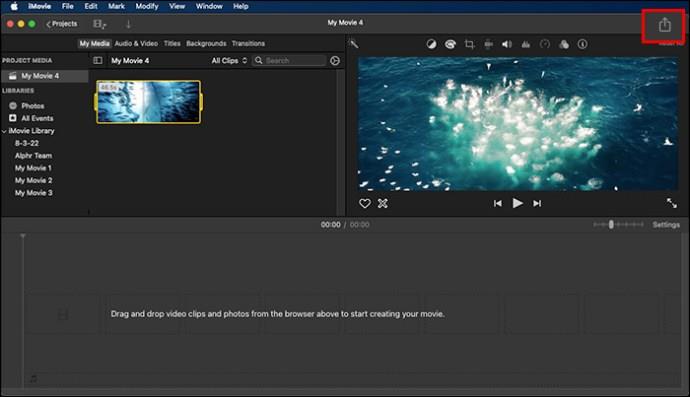
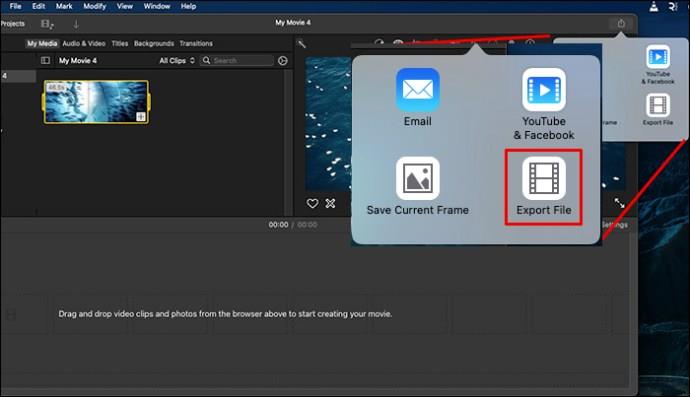
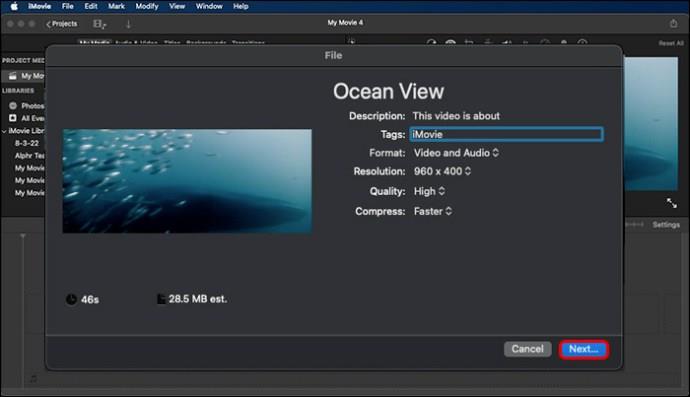
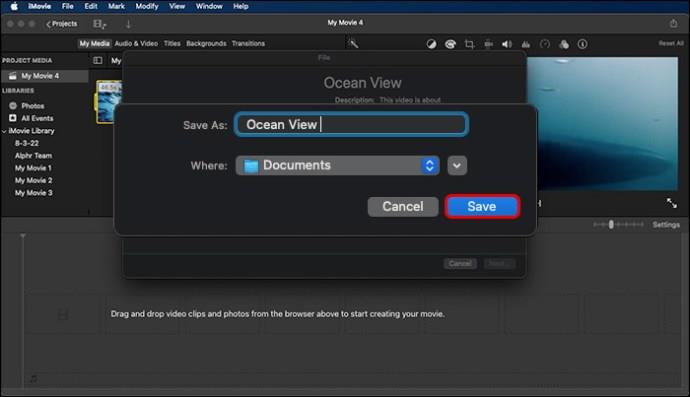
Bruke QuickTime Pro på din Mac
Du trenger ingen spesielle apper for å konvertere mediefiler. Men hvis du liker å bruke QuickTime Pro, er den gode nyheten at du kan konvertere filer ved å bruke den appen.
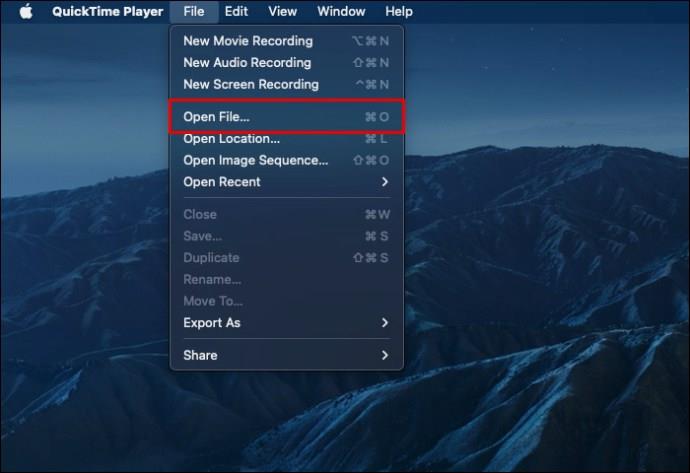
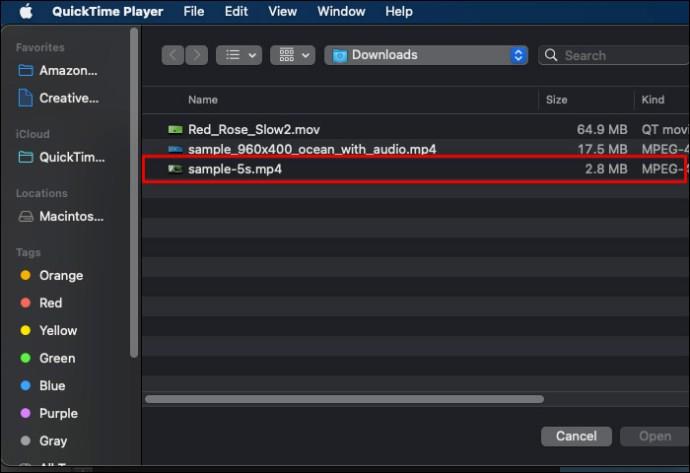

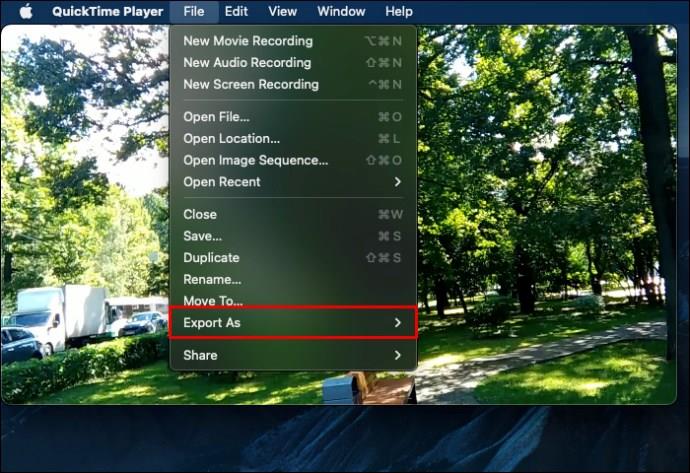
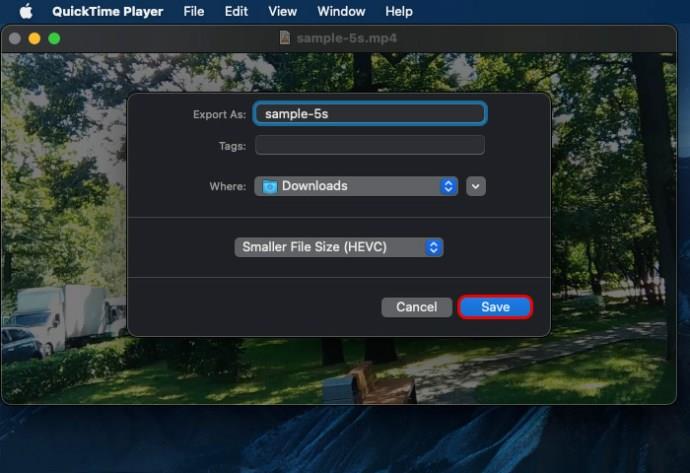
Filen din vil være i MP4-format når den er fullført.
Konverter MOV til MP4 på Windows
Windows Media Player støtter ikke MOV-formatet. Av den grunn vil du laste ned en videokonverteringsprogramvare som støtter iMovie til mp4-konverteringer.
Noen apper du kan velge mellom er VLC Player eller Zamzar . Alle er brukervennlige alternativer, så det er opp til deg å velge.
Når du har lastet ned programvaren, følger du bare trinnene nedenfor. Merk at trinnene nedenfor er for VLC-spillere og vil ikke gjelde for Zamzar eller andre programmer.

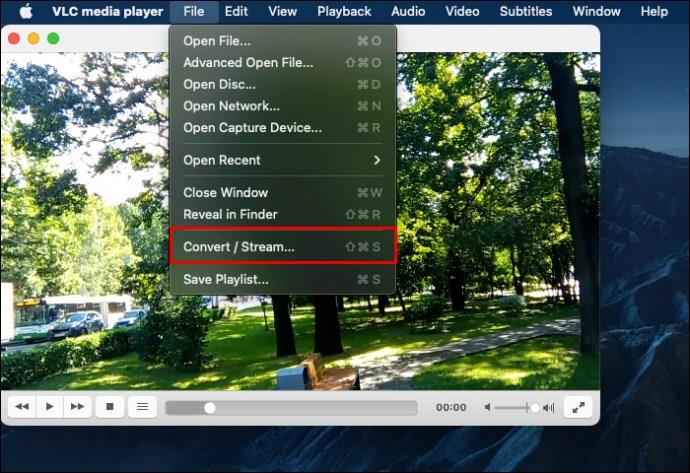
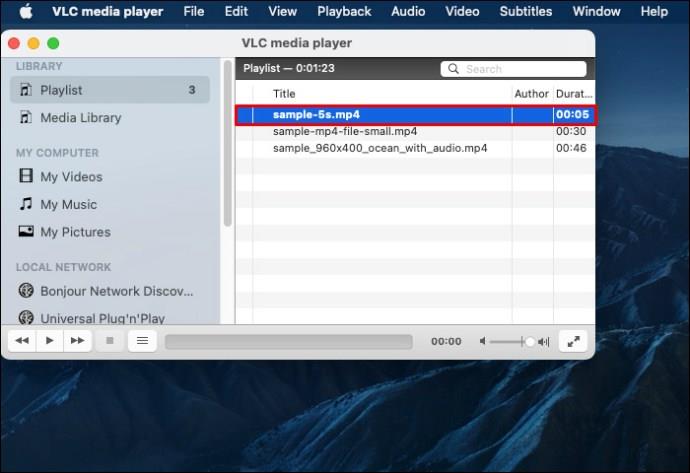
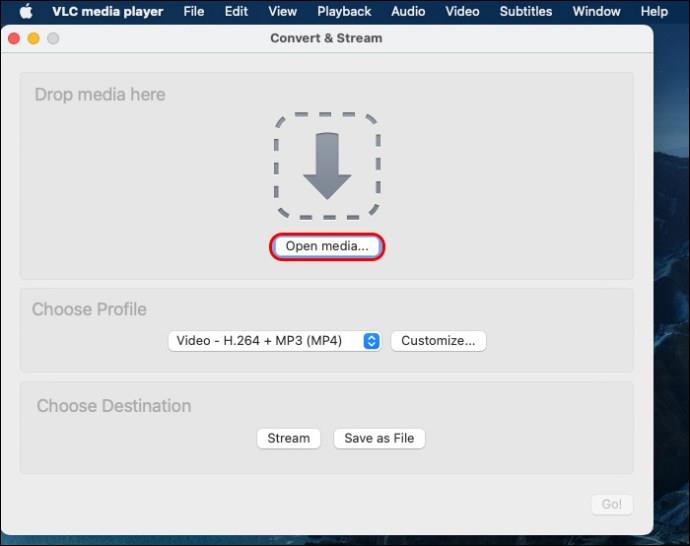
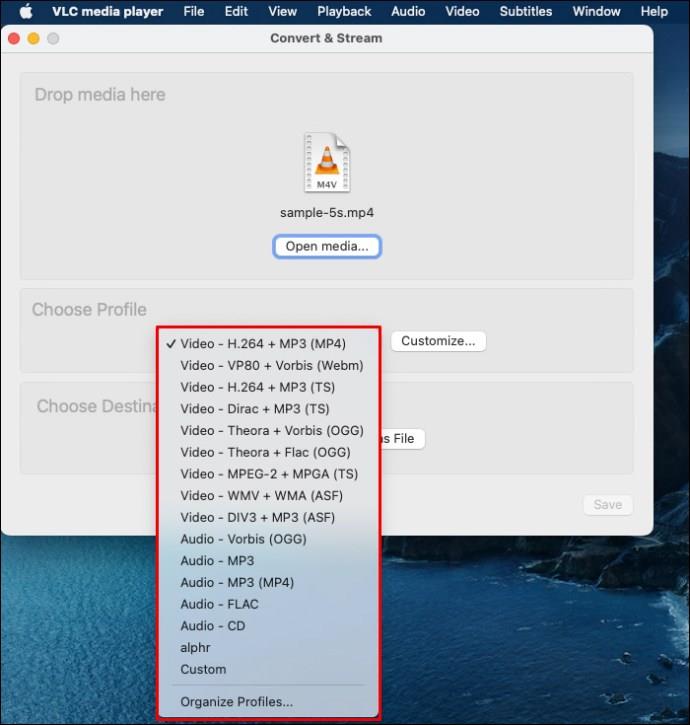

Eksport av iMovie til MP4 på iPhone
Hvis du eksporterer på iPhone, følg trinnene nedenfor for å konvertere videoen din:
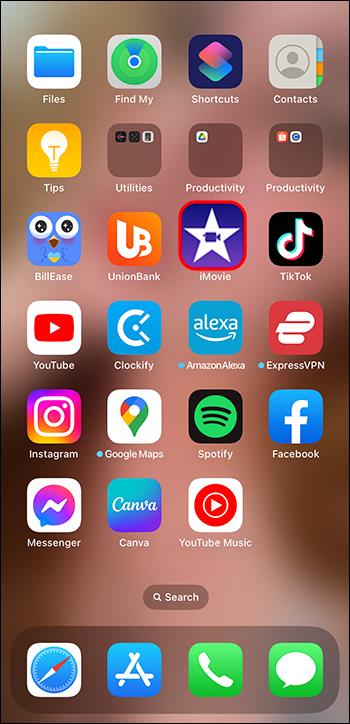

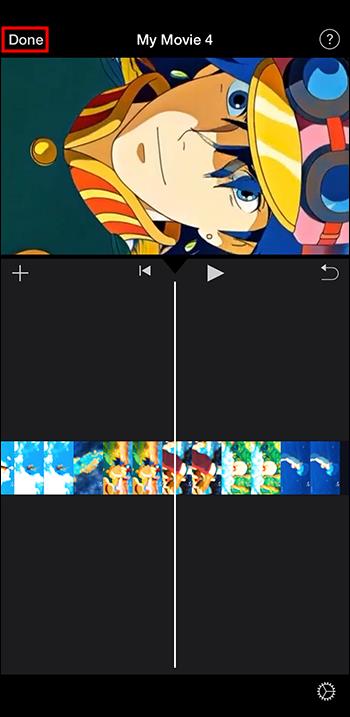
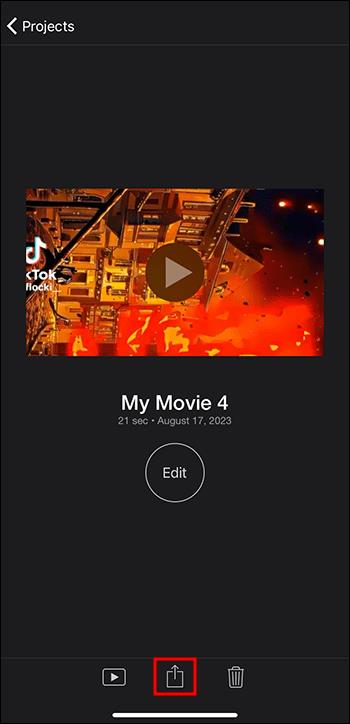
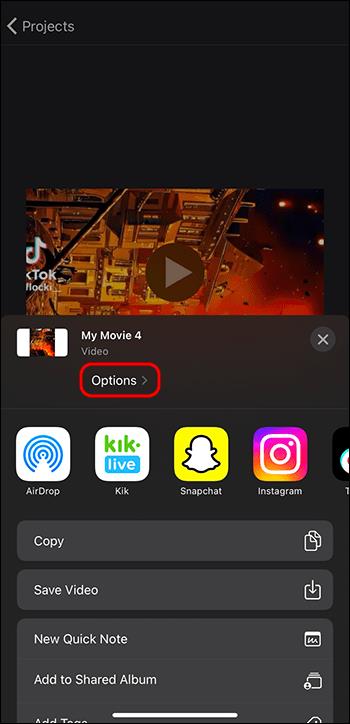
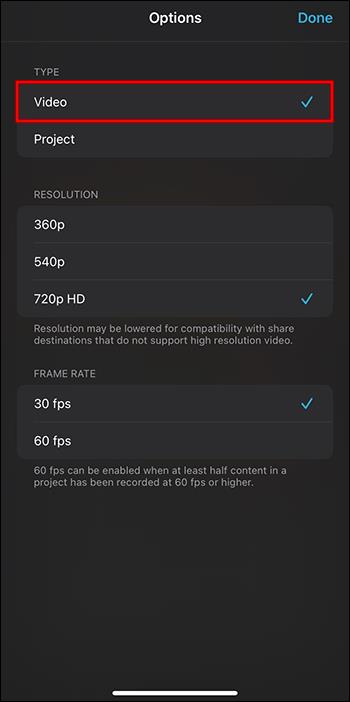
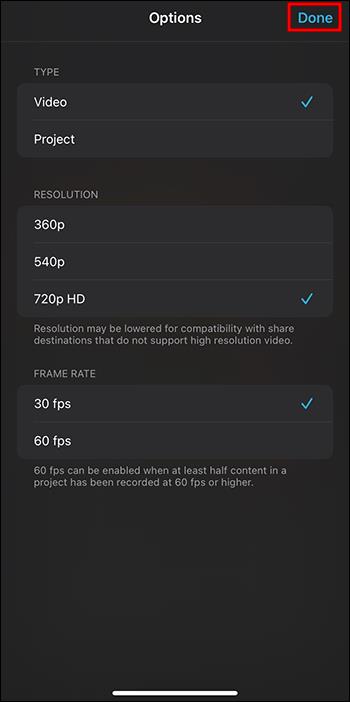
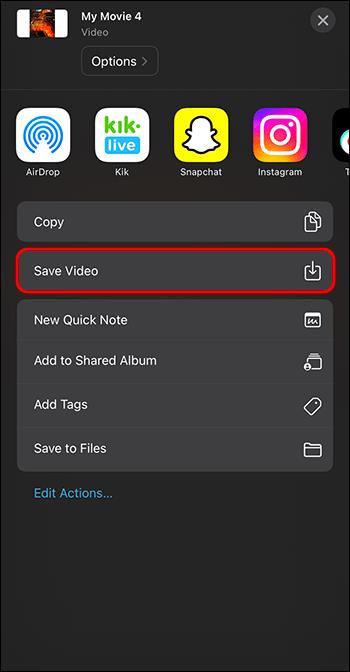
Videoen din vil bli lagret i fotobiblioteket.
Problemer med konverteringsprosessen
La oss si at du har gjort alt riktig, men filen din spilles ikke av. La oss se på noen av årsakene og mulige reparasjoner.
Videoreparasjon
Den mest sannsynlige årsaken til at filen ikke spilles av er at den er ødelagt eller skadet. Hvis datamaskinen eller telefonen din slår seg av under konverteringsprosessen, vil det skade filen. Filer kan også bli ødelagt hvis du mister internettforbindelsen eller appen fryser under eksport.
Men hvordan vet du om videoen din er skadet? Hvis det er tregt å laste, lyden er forvrengt, eller hvis det dukker opp feilmeldinger mens videoen spilles av, er det sannsynligvis noe som har skjedd med filen. I tillegg kan det hende at videoen ikke åpnes helt.
Du kan prøve videoreparasjonsprogramvare. Sjekk ut RepairIt-programvaren . Et alternativ er Stellar videoreparasjonsprogramvare . Forhåpentligvis vil ett av disse alternativene hjelpe deg med å reparere videoen din.
Feilsøking av "Eksport mislyktes"-meldinger
Ser du en melding om at "eksporten mislyktes?" Ikke bekymre deg. Det finnes løsninger på problemet. Det første du bør gjøre er å sjekke lagringen din. Filmer tar mye plass. For å frigjøre plass, slett filene du ikke trenger lenger. Hvis du ikke vet hvor mye lagringsplass du har, er det enkelt å sjekke.

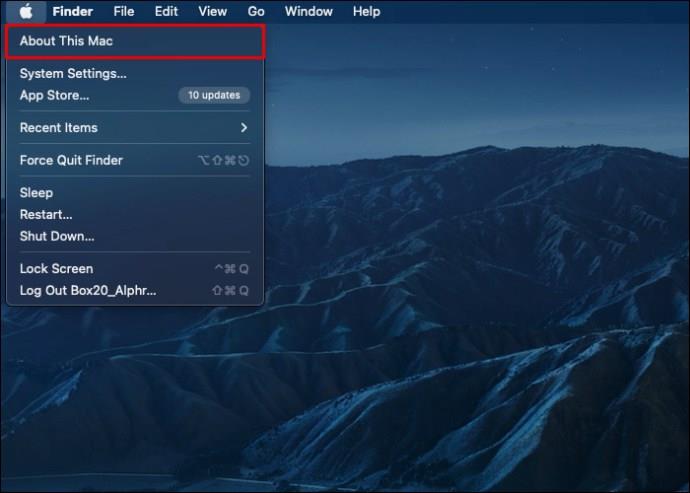
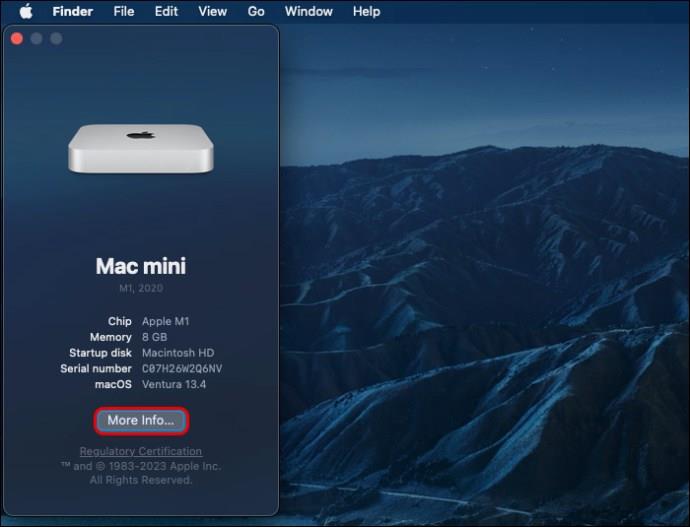
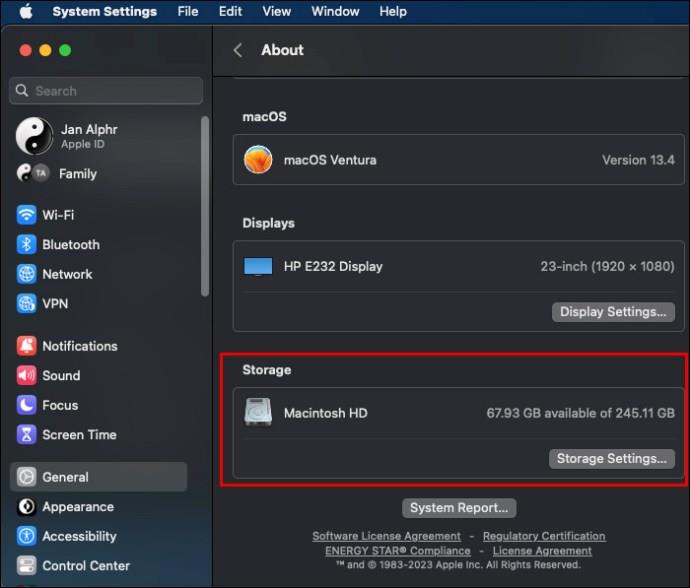
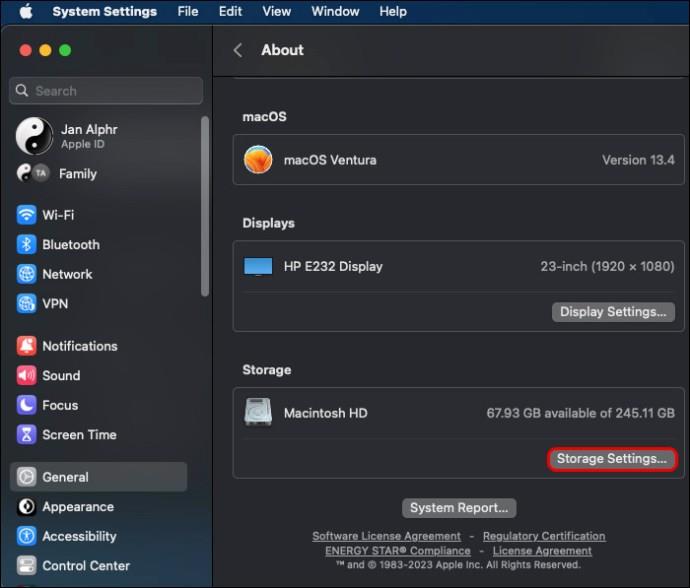
En annen ting å sjekke er lydinnstillingene. Hvis lyden din ikke er kompatibel, kan det føre til at eksporten mislykkes.
For de som har lastet ned VLC-spilleren, kan du prøve å fikse videoen med VLC-appen. Endre filformatet til AVI. Bare gi nytt navn til videoutvidelsen. Hvis det fungerer, må du sørge for at du har mp4-kodeken .
Hvis ingenting fungerer, må du eksportere videofilen til et mp4-format igjen. Vurder å bruke iMyMac Video Converter for å gjøre prosessen enklere.
Eksporterer iMovie til MP4
MOV-formatet kan bare spilles av i iMovie-appen. Du må eksportere filen til et MP4-format for å spille den av på andre programmer. Heldigvis er det ikke vanskelig å eksportere videoen. I løpet av noen få trinn vil du få filen konvertert. Bare husk de forskjellige prosessene du må gjennom, avhengig av enheten din. På kort tid vil du se filene du har konvertert.
Konverterte du videoen din til mp4? I så fall, har du støtt på noen problemer? Gi oss beskjed i kommentarfeltet nedenfor.
Bluetooth lar deg koble Windows 10-enheter og tilbehør til PC-en din uten behov for ledninger. Her er ulike teknikker for å løse Bluetooth-problemer.
Lær deg å ta kontroll over personvernet ditt ved å tømme Bing-søkeloggen og Microsoft Edge-loggen med enkle trinn.
Oppdag den beste samarbeidsprogramvaren for små bedrifter. Finn verktøy som kan forbedre kommunikasjon og produktivitet i teamet ditt.
Lær hvordan du holder statusen din aktiv i Microsoft Teams. Følg våre trinn for å sikre at du alltid er tilgjengelig for kolleger og kunder.
Oppdag den beste prosjektledelsesprogramvaren for småbedrifter som kan hjelpe deg med å organisere prosjekter og oppgaver effektivt.
Gjenopprett siste økt enkelt i Microsoft Edge, Google Chrome, Mozilla Firefox og Internet Explorer. Dette trikset er nyttig når du ved et uhell lukker en hvilken som helst fane i nettleseren.
Hvis du har mange duplikater klumpet på Google Photos eller ønsker å eliminere duplikatbilder, så sjekk ut de mange måtene å slette duplikater i Google Photos.
Hvordan fikse at Nintendo Switch ikke slår seg på? Her er 4 enkle løsninger for å fikse at Nintendo Switch ikke slår seg på.
Lær hvordan du tilbakestiller Gmail-passordet ditt enkelt og sikkert. Endre passordet regelmessig for å beskytte kontoen din.
Lær hvordan du konfigurerer flere skjermer på Windows 10 med denne bloggen. Det være seg to eller tre eller flere skjermer, du kan enkelt sette opp skjermer for spilling eller koding.








