Slik løser du Bluetooth-problemer på Windows 10

Bluetooth lar deg koble Windows 10-enheter og tilbehør til PC-en din uten behov for ledninger. Her er ulike teknikker for å løse Bluetooth-problemer.
Alle Excel/Google Sheets-brukere vet hvor kraftige disse regnearkplattformene kan være. De er ikke bare bordapper som hjelper deg med å skrive ned ting og vise dem frem. Tvert imot lar Google Sheets deg lage dine helt egne formler og bruke dem på bestemte rader, kolonner eller celler automatisk.

Men hva om du kopierer et stykke data til en celle programmert til å bruke en bestemt formel? Hva om du vil lime inn informasjon på vanlig måte? Her er informasjonen du trenger.
Kopiere Google Sheets-formler uten å endre cellereferanser
Når du arbeider i Excel eller Google Sheets, vil du merke at formler ikke på magisk vis vises alene i andre celler og av åpenbare grunner. Vanligvis skriver du inn en formel i én celle og kopierer den til andre (vanligvis i samme rad/kolonne). Dette er fornuftig, siden du sannsynligvis utfører beregninger som gjelder det samme, men i forskjellige tilfeller (for eksempel dager, uker osv.)
Hvis formelen din inneholder relative cellereferanser, dvs. uten «$»-tegnet, vil Google Sheets justere cellene slik at hver enkelt opererer på dataene i sin respektive kolonne/rad. Vanligvis er dette på linje med typiske Google Sheets-behov. Men i noen tilfeller vil du kanskje kopiere den eksakte formelversjonen uten å endre noen cellereferanser.

Kopiere en celle sammen med dens referanser (eksakte formel/celletilordninger)
Referansene endres automatisk hvis du velger en bestemt celle og kopierer og limer den inn i en annen. Slik fungerer Excel og Google Sheets. Det er imidlertid en måte å kopiere/flytte en formel fra en enkelt celle uten å endre cellereferansene.
Profftips: Hvis du vil flytte en celle i stedet for å kopiere den, bruk kommandoen "Ctrl + X" (Klipp ut).
Kopiering av et celleområde som faste formler/celletilordninger
Selvfølgelig trenger du ikke å kopiere/lime inn celler individuelt. I de fleste tilfeller flytter du en rekke celler i stedet for én. Hvis målet ditt er å flytte flere formler samtidig, er det flere måter å gjøre det på.
Alternativ 1: Bruk absolutte/blandede cellereferanser for å kopiere eksakte formler
Noen ganger vil du lage nøyaktige kopier av formler med "relative" cellereferanser. Den beste måten ville være å endre disse referansene til "absolutt" (legge til et "$"-tegn foran hvert formelelement). Dette låser cellens innhold, og gjør cellen statisk, uavhengig av hvor du flytter formelen.
Du må bruke "blandet celle"-referanser for å låse en hel kolonne eller rad.
Du trenger bare å sette "$"-tegnet foran kolonnebokstaven eller radnummeret for å endre en "relativ" referanse til en "blandet" referanse. Uansett hvor du flytter formelen, vil "kolonnen" nå festes til den aktuelle kolonnen du markerer med dollartegnet.
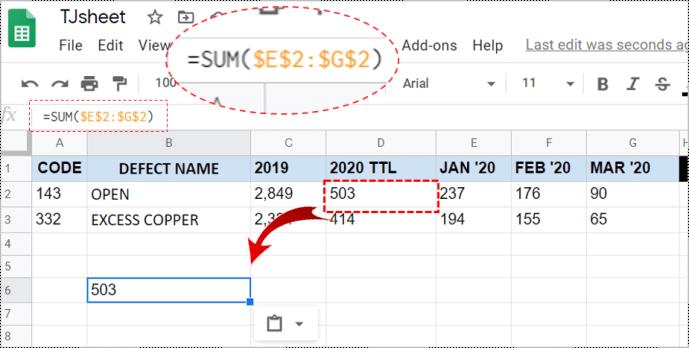
Alternativ 2: Bruk et tekstredigeringsprogram til å kopiere og bevare cellereferanser
Ja, dette kan høres litt "arkaisk ut", men å bruke enkle verktøy som Notisblokk er noen ganger tilrådelig å kopiere eller flytte eksakte formler uten å endre dem.
Gå inn i formelvisningsmodus ved å trykke "Ctrl +' (enkelt anførselstegn)." Nå, bruk tastaturets "Ctrl" -tast, velg hver celle med formler du ønsker å flytte eller kopiere/lime inn. Når du har valgt alt, kopier/klipp dem.
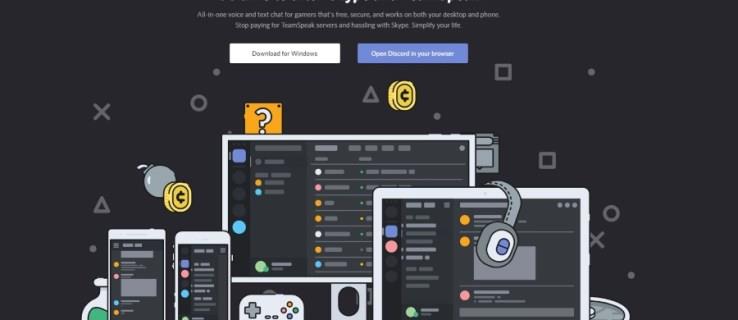
Proff-tips: Merk at du bare kan lime inn formlene i regnearket du kopierte dem fra. Dette er fordi referansene inkluderer arknavnet. Lim inn det kopierte innholdet til et hvilket som helst annet tilfeldig ark, og du vil ha ødelagte formler.
3. Bruk av funksjonen Finn og erstatt
Hvis du vil kopiere en rekke formler i Google Regneark, men ikke vil endre referansene deres, er Finn og erstatt-funksjonen din beste allierte. Du erstatter «=»-tegnet i formelen med et «\»-tegn. Etter å ha kopiert/limt inn, vil du sette dem tilbake til det normale. Her er hvordan det gjøres.
Ved å bruke trinnene ovenfor har du endret formler til tekst, kopiert/limt dem inn i andre celler og endret dem tilbake for å bevare de opprinnelige referansene.
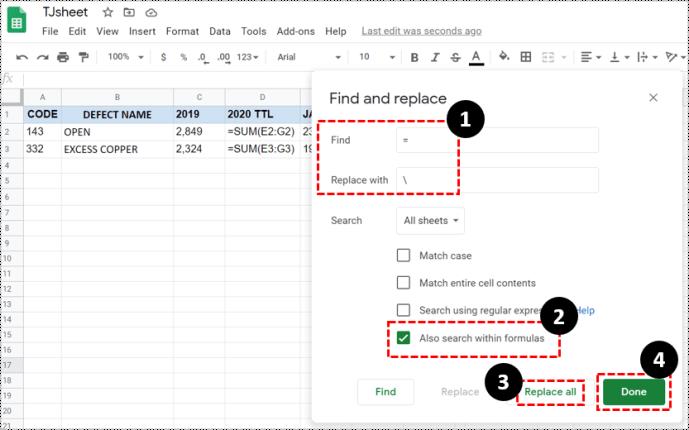
Som du kan se, finnes det flere måter å unngå å endre referanser i Google Sheets når du flytter eller kopierer/limer inn cellene som inneholder dem. Å finne det beste alternativet avhenger av data, layout og antall celler i regnearket. Små regneark kan fungere utmerket ved å bruke enkle kopierings-/limefunksjoner, mens mer omfattende regneark drar nytte av «Finn og erstatt»-funksjonen. Velg metoden som passer dine nåværende behov.
Bluetooth lar deg koble Windows 10-enheter og tilbehør til PC-en din uten behov for ledninger. Her er ulike teknikker for å løse Bluetooth-problemer.
Lær deg å ta kontroll over personvernet ditt ved å tømme Bing-søkeloggen og Microsoft Edge-loggen med enkle trinn.
Oppdag den beste samarbeidsprogramvaren for små bedrifter. Finn verktøy som kan forbedre kommunikasjon og produktivitet i teamet ditt.
Lær hvordan du holder statusen din aktiv i Microsoft Teams. Følg våre trinn for å sikre at du alltid er tilgjengelig for kolleger og kunder.
Oppdag den beste prosjektledelsesprogramvaren for småbedrifter som kan hjelpe deg med å organisere prosjekter og oppgaver effektivt.
Gjenopprett siste økt enkelt i Microsoft Edge, Google Chrome, Mozilla Firefox og Internet Explorer. Dette trikset er nyttig når du ved et uhell lukker en hvilken som helst fane i nettleseren.
Hvis du har mange duplikater klumpet på Google Photos eller ønsker å eliminere duplikatbilder, så sjekk ut de mange måtene å slette duplikater i Google Photos.
Hvordan fikse at Nintendo Switch ikke slår seg på? Her er 4 enkle løsninger for å fikse at Nintendo Switch ikke slår seg på.
Lær hvordan du tilbakestiller Gmail-passordet ditt enkelt og sikkert. Endre passordet regelmessig for å beskytte kontoen din.
Lær hvordan du konfigurerer flere skjermer på Windows 10 med denne bloggen. Det være seg to eller tre eller flere skjermer, du kan enkelt sette opp skjermer for spilling eller koding.








