Slik løser du Bluetooth-problemer på Windows 10

Bluetooth lar deg koble Windows 10-enheter og tilbehør til PC-en din uten behov for ledninger. Her er ulike teknikker for å løse Bluetooth-problemer.
Når du deler filer ved hjelp av Google Nearby Share, kan du raskt få filene dine fra én enhet til en annen. Apple-brukere har brukt AirDrop-funksjonen sin en stund nå, men det er bedre sent enn aldri for resten. Før denne funksjonen var tilgjengelig, kan det hende du har sendt bildene dine til Google Foto for å laste dem ned senere ( eller en annen metode ), men det vil ikke lenger være nødvendig. Fortsett å lese for å se hva du skal gjøre før du bruker Nærdeling og hvordan du bruker den.
Del filer med Google Nearby Share: Krav
Før du bruker funksjonen, må datamaskinen oppfylle noen krav. Hvis du for eksempel bruker en Windows-datamaskin, må den være en 64-biters versjon med en Windows 10 eller nyere versjon. Det er en god sjanse for at følgende krav ikke vil være et problem, men Android-enheten din må være Android 6.0 eller høyere.
Husk å slå på Bluetooth for begge enhetene, og det er best om de er koblet til samme Wi-Fi-nettverk. Husk at ARM-enheter ikke støttes. Du trenger ikke å installere noe på Android-enheten din siden alle Android 6.0+-enheter har funksjonen; i tillegg kan du også bruke Google File-appen for å få tilgang til funksjonen. Du må gå til alternativet og aktivere det.
For å slå på Deling i nærheten, åpne Innstillinger -appen, etterfulgt av Tilkoblede enheter . Velg Tilkoblingsinnstillinger og Del i nærheten nær bunnen.
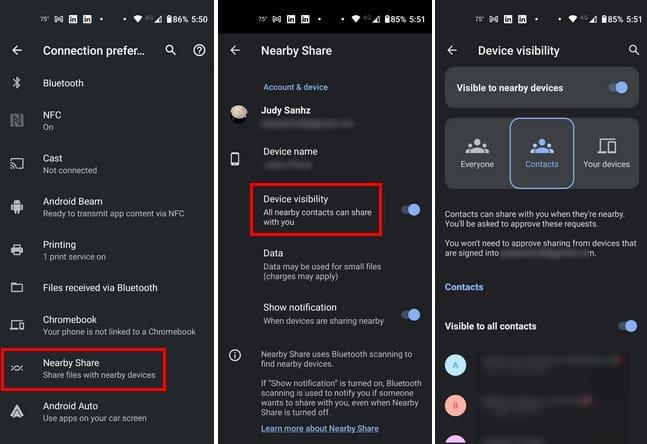
Trykk på Enhetssynlighet og velg hvem du vil at enheten skal være synlig for. Du kan velge mellom alternativer som:
Du må godkjenne avsenderens forespørsel om filen. Men hvis du mottar en fil fra en enhet som er logget på Google-kontoen din, vil ingen forespørsel bli sendt for disse enhetene. Slå på alternativet Synlig for alle kontakter hvis du vil at Android-enheten din skal være synlig for alle kontaktene dine. Hvis du deler en fil fra en enhet til en annen, sørg for at de er innenfor 16 fot ( fem meter fra hverandre ). Det er også mulig å dele filer med venner og familie utenfor Google-kontoen din. De må ha Nearby Share på, og du er klar til å begynne å dele.
Slik bruker du nærdeling
Hvis du ikke allerede har det, må du laste ned Nearby Share for Windows ved å gå til Android-siden. Åpne den nedlastede filen og start påloggingsprosessen. Logg på med Google-kontoen din og velg fra alternativene for å bestemme hvor du får filene dine. Du kan velge mellom alternativer som:
Hvis du sender en fil fra datamaskinen til Android-enheten din, kan du dra og slippe filen eller klikke på Velg-alternativet for å velge mellom Filer eller mappealternativer.
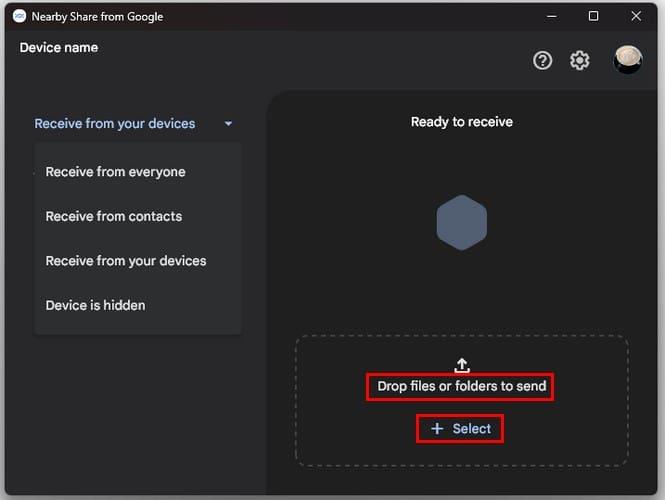
Hvis du klikker på Filer-alternativet, vises et nytt vindu med de nyeste filene dine. Men hvis du klikker på Mapper-alternativet, er det den filen som åpnes i Filutforsker. Nærdeling begynner å lete etter enheter i nærheten når du sender filen din. Når den finner en, vil den liste den, og du må klikke på den for at tilkoblingsprosessen skal begynne. Husk at hvis filen er fra en enhet som er logget på Google-kontoen din, vil du ikke få en forespørsel, men hvis filen er fra en venn med kontoen deres, vil du få en forespørsel om tillatelse til å sende deg filen. Du må klikke på Godta for å motta filen.
Sender fra Android-enhet
Hvis du sender en fil fra Android-enheten til datamaskinen din, finn filen du vil dele, trykk lenge på den og trykk på deleikonet. Velg alternativet I nærheten øverst, og det begynner å lete etter enheter i nærheten. Trykk på den oppførte enheten du vil sende filen til; prosessen bør ikke ta mer enn noen få sekunder. Hvis sendingsprosessen tar lengre tid enn vanlig, vil Nearby Share vise deg en melding som ber deg sørge for at den andre enheten har Bluetooth på, låse opp enheten og slå på enhetens plassering. Sørg også for at du har klikket på ferdig-knappen på den siste overføringen, eller du kan få meldingen finner ikke mottakeren.
Bruk nærdeling med Google-filer
Google Files gjør det også enkelt for deg å bruke denne funksjonen siden det er et trykk på hovedsiden som heter Nearby Share. Foruten å få en god filbehandler, får du også en annen måte du kan dele filene dine på. Hvis du noen gang har hatt et problem med å dele filen din som du vanligvis gjør, kan dette være ditt alternativ #2.
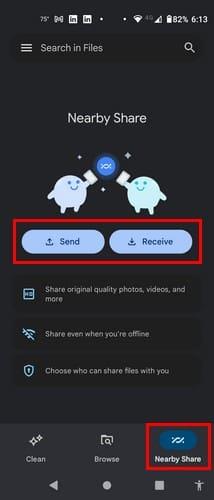
Trykk på fanen Deling i nærheten, og velg om du vil dele eller motta en fil. La oss si at du vil dele. Trykk på Del-knappen og velg Fil. Den åpnes i bildefanen, men sveip til venstre for å velge mellom andre filtyper. Velg filen din, etterfulgt av den blå Fortsett-knappen. Den nærmeste og tilgjengelige enheten vil bli oppført; trykk på den og ferdig-knappen på avsenderenheten og åpne på mottakerenheten.
Hvis du vil åpne Google Files for å motta en enhet, trykker du på Motta-knappen, som forteller deg at den er klar til å mottas. Send filen fra den andre enheten og få filen din umiddelbart.
Hvor finner du mottatte filer på Windows-datamaskinen og Android-enheten
Når du får en fil, vil du se muligheten for å åpne den. Men hvis du vil se det senere, kan du lukke vinduet ved å klikke på X. Du kan etterpå finne filene på datamaskinen din i nedlastingsmappen. Når du får en fil på Android-enheten din, kan du se den eller åpne den i Nedlastinger. Du finner den enkelt ved å åpne Google Files og gå til kategorien Nedlastinger.
Videre lesning
Når vi snakker om å sende filer, hvis du vil sende store filer ved hjelp av Gmail , her er en artikkel som hjelper deg med det. Hvis du ønsker å overføre Google Disk-filer til en annen konto, følger trinnene her. Se hvordan du også kan overføre og lese PDF-filer på Kindle Fire . Hvis du trenger å se etter tips om andre emner, husk at du alltid kan bruke søkefeltet øverst til høyre.
Konklusjon
Ved å bruke Nearby Share for å overføre filene dine, blir den mer tilgjengelig. Det er noen krav du må huske på, men når du kommer forbi startfasen, er det et nyttig verktøy. Husk at du må ha Bluetooth på både for å motta og sende enheter, ellers vil det ikke fungere. Men selv om du glemmer å slå på noe, vil Nearby Share foreslå noen ting du kan slå på direkte i appen. Da er det alltid en mulighet for at tjenesten er midlertidig nede, som med alle andre apper. Tror du at du kommer til å bruke funksjonen ofte? Del dine tanker i kommentarfeltet nedenfor, og ikke glem å dele artikkelen med andre på sosiale medier.
Bluetooth lar deg koble Windows 10-enheter og tilbehør til PC-en din uten behov for ledninger. Her er ulike teknikker for å løse Bluetooth-problemer.
Lær deg å ta kontroll over personvernet ditt ved å tømme Bing-søkeloggen og Microsoft Edge-loggen med enkle trinn.
Oppdag den beste samarbeidsprogramvaren for små bedrifter. Finn verktøy som kan forbedre kommunikasjon og produktivitet i teamet ditt.
Lær hvordan du holder statusen din aktiv i Microsoft Teams. Følg våre trinn for å sikre at du alltid er tilgjengelig for kolleger og kunder.
Oppdag den beste prosjektledelsesprogramvaren for småbedrifter som kan hjelpe deg med å organisere prosjekter og oppgaver effektivt.
Gjenopprett siste økt enkelt i Microsoft Edge, Google Chrome, Mozilla Firefox og Internet Explorer. Dette trikset er nyttig når du ved et uhell lukker en hvilken som helst fane i nettleseren.
Hvis du har mange duplikater klumpet på Google Photos eller ønsker å eliminere duplikatbilder, så sjekk ut de mange måtene å slette duplikater i Google Photos.
Hvordan fikse at Nintendo Switch ikke slår seg på? Her er 4 enkle løsninger for å fikse at Nintendo Switch ikke slår seg på.
Lær hvordan du tilbakestiller Gmail-passordet ditt enkelt og sikkert. Endre passordet regelmessig for å beskytte kontoen din.
Lær hvordan du konfigurerer flere skjermer på Windows 10 med denne bloggen. Det være seg to eller tre eller flere skjermer, du kan enkelt sette opp skjermer for spilling eller koding.








