Slik løser du Bluetooth-problemer på Windows 10

Bluetooth lar deg koble Windows 10-enheter og tilbehør til PC-en din uten behov for ledninger. Her er ulike teknikker for å løse Bluetooth-problemer.
Enhetskoblinger
Møter med Microsoft Teams er en praktisk måte å fange opp med kolleger uten at alle fysisk er i samme rom. Du kan bli med i et Microsoft Teams-møte ved hjelp av en rekke enheter, og det er flere måter å logge på.

Hvis du vil bli med på et Microsoft Teams-møte med en kode, men ikke er sikker på hvordan du gjør det, er dette artikkelen for deg. Vi viser deg hvordan du blir med på en PC, iPhone, Android og iPad.
Hvordan bli med på et møte i Microsoft Teams med en kode på en PC
Hvis du trenger en kode for å bli med i et møte, vil den bli levert av Teams-verten, og det er relativt enkelt å bli med med en kode. Du kan få tilgang til Microsoft Teams ved å bruke PC-en enten ved å laste ned Teams-appen eller ved å besøke Teams-nettstedet. Følg trinnene nedenfor for å bli med i et møte med en kode på PC-en din:
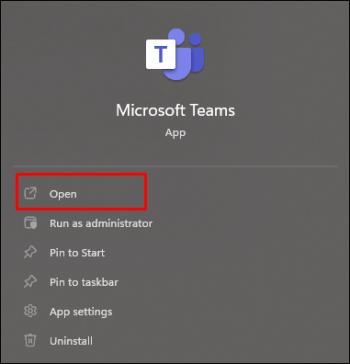
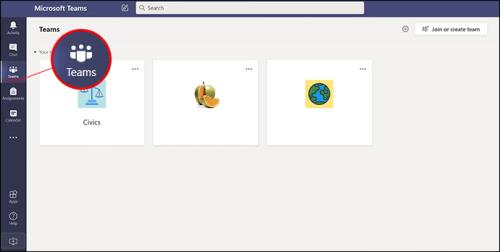
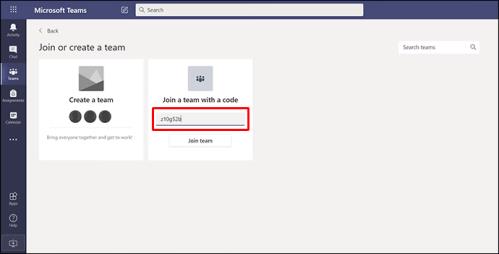
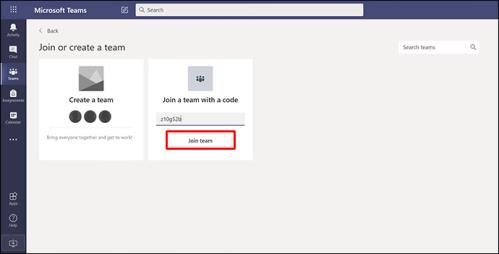
Hvis møtet har startet, blir du automatisk dirigert til det. Hvis ikke, kan du bli henvist til en lobby og vil bli tatt opp av verten når møtet har startet.
Du kan også bli med i et Teams-møte ved å trykke på invitasjonen i e-posten din eller Teams-kalenderen din. Bare trykk på invitasjonslenken og følg instruksjonene som er skissert ovenfor.
Hvordan bli med på et møte i Microsoft Teams med en kode på en iPhone
Noen ganger trenger du en kode for å bli med i et møte, som vil bli levert av Teams-verten. Heldigvis er prosessen enkel. Du kan også bli med på et møte i Microsoft Teams ved å bruke iPhone. Tilgang til møtet kan gjøres enten via Teams-appen eller ved å gå til Teams-nettstedet ved hjelp av en nettleser. Følg disse instruksjonene for å bli med i et møte på iPhone ved hjelp av en kode:
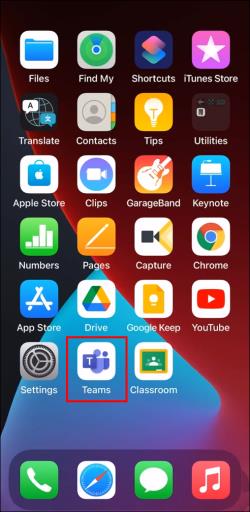

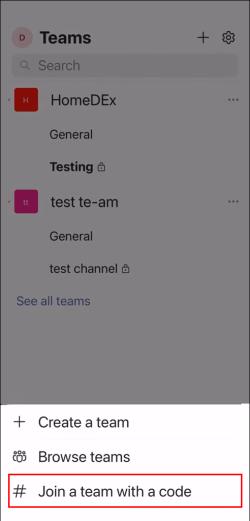
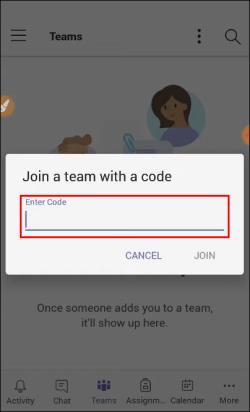
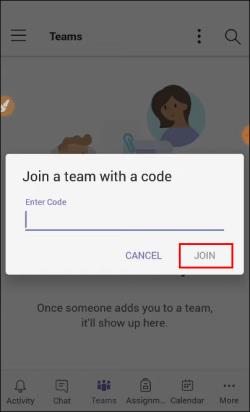
Hvis møtet pågår, blir du dirigert rett til det. Hvis det ikke har begynt, kan du bli plassert i en lobby og verten vil ta deg inn når møtet begynner.
Hvis du har mottatt en Teams-møteinvitasjon via e-post, eller den er på Teams-kalenderen din, kan du få tilgang til møtet ved å trykke på koblingen og følge instruksjonene som er skissert ovenfor.
Hvordan bli med på et møte i Microsoft Teams med en kode på en Android-enhet
Noen ganger kreves en kode for å bli med på et møte, og den vil bli levert av verten. Prosessen for å bli med er grei. I likhet med metodene som er skissert ovenfor, kan du få tilgang til et Microsoft Teams-møte ved å bruke Android-enheten din. For å bli med i et møte må du laste ned Teams-appen og deretter følge disse trinnene:


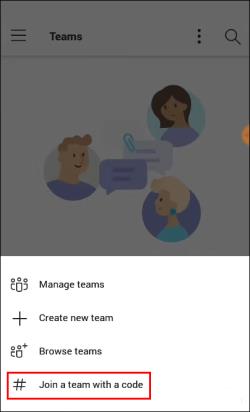
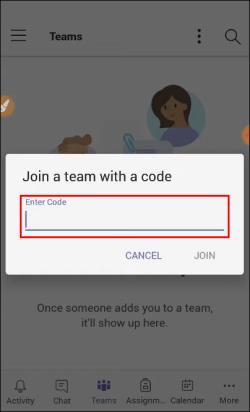
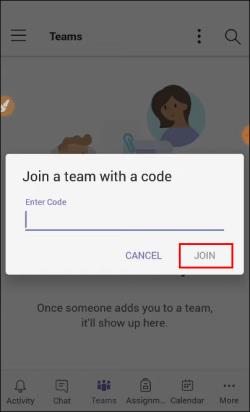
Du blir henvist til møtet hvis det allerede er startet. Hvis du er tidlig ute, kan du bli plassert i en lobby og verten vil legge deg til møtet når det starter.
Du kan også bli med i et Teams-møte hvis du har mottatt en invitasjon via e-post, eller hvis den er oppført i Teams-kalenderen din. Bare trykk på invitasjonslenken og følg instruksjonene ovenfor.
Hvordan bli med på et møte i Microsoft Teams med en kode på en iPad
Hvis du trenger å bli med på et møte med en kode, er det en relativt grei prosess. Med en iPad kan du bli med i et Teams-møte enten ved å bruke Teams-appen eller en nettleser. For å bli med i et Teams-møte ved hjelp av iPad, gjør følgende:
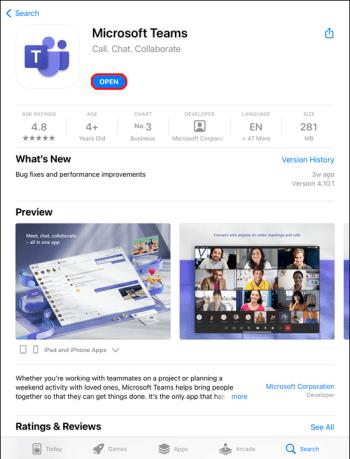
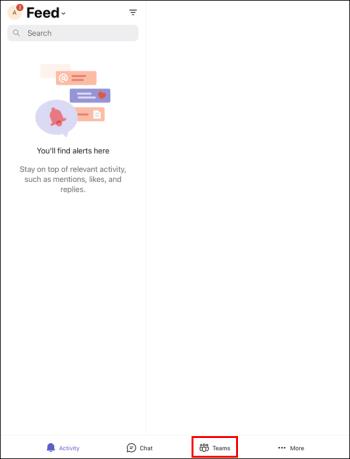
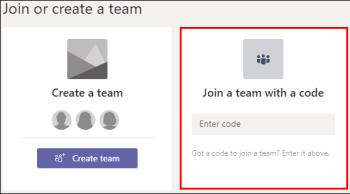
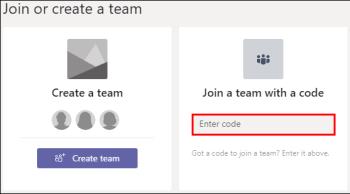
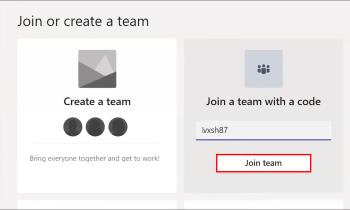
Hvis Teams-møtet pågår, blir du automatisk dirigert til det. Hvis den ikke har startet, kan du bli plassert i en lobby. Møteverten vil legge deg til når møtet begynner.
Du kan ha blitt invitert til et Teams-møte med en invitasjon sendt til deg via e-post. Møtet kan også være oppført i Teams-kalenderen din. Du kan bli med på møtet ved å trykke på lenken og deretter følge instruksjonene ovenfor.
Vanlige spørsmål
Må jeg ha en Teams-konto for å bli med i et møte?
Du trenger ikke ha en Teams-konto for å bli med i et møte. Alle som er vert for et Microsoft Teams-møte kan invitere personer utenfor organisasjonen deres, og de trenger ikke å ha Teams-appen. Verten for møtet kan sette opp en gjestekonto.
Kan jeg bli med i et Teams-møte fra en kanal?
Ja. Hvis møtet finner sted i en kanal, navigerer du ganske enkelt til den kanalen og velger «Bli med».
Hvordan setter jeg opp et improvisert Teams-møte?
Det tar bare noen få enkle trinn for å opprette et Teams-møte. Alt du trenger er Teams-appen eller bruk Teams-nettsiden. Slik oppretter du et møte på Teams:
1. Åpne Teams-appen eller gå til Teams-nettstedet.
2. På venstre side av Teams-skjermen velger du Kalender .
3. Klikk på Møt nå øverst til høyre .
4. Gi møtet en tittel og velg om du vil bruke video eller ikke, og velg en lydkilde.
5. Trykk på Bli med nå for å starte møtet.
6. I øverste høyre hjørne, rett under Personer , skriv inn navnet eller telefonnummeret til de du vil delta.
7. Du kan også lime inn en invitasjonslenke via e-post eller SMS ved å velge Kopier deltakelsesinfo .
Få raskt tilgang til Microsoft Teams Meetings
Å bli med i et Microsoft Teams-møte med en kode kan gjøres på flere forskjellige enheter. Du kan bli med ved å bruke Teams-appen eller ved å navigere til Microsoft Teams-nettsiden ved hjelp av en nettleser. Du trenger ikke engang å ha en Teams-konto for å bli med i et møte. Hele prosessen er grei.
Har du måttet bruke en kode for å bli med på et Microsoft Teams-møte? Fulgte du de samme metodene som er beskrevet i denne artikkelen? Gi oss beskjed i kommentarfeltet nedenfor.
Bluetooth lar deg koble Windows 10-enheter og tilbehør til PC-en din uten behov for ledninger. Her er ulike teknikker for å løse Bluetooth-problemer.
Lær deg å ta kontroll over personvernet ditt ved å tømme Bing-søkeloggen og Microsoft Edge-loggen med enkle trinn.
Oppdag den beste samarbeidsprogramvaren for små bedrifter. Finn verktøy som kan forbedre kommunikasjon og produktivitet i teamet ditt.
Lær hvordan du holder statusen din aktiv i Microsoft Teams. Følg våre trinn for å sikre at du alltid er tilgjengelig for kolleger og kunder.
Oppdag den beste prosjektledelsesprogramvaren for småbedrifter som kan hjelpe deg med å organisere prosjekter og oppgaver effektivt.
Gjenopprett siste økt enkelt i Microsoft Edge, Google Chrome, Mozilla Firefox og Internet Explorer. Dette trikset er nyttig når du ved et uhell lukker en hvilken som helst fane i nettleseren.
Hvis du har mange duplikater klumpet på Google Photos eller ønsker å eliminere duplikatbilder, så sjekk ut de mange måtene å slette duplikater i Google Photos.
Hvordan fikse at Nintendo Switch ikke slår seg på? Her er 4 enkle løsninger for å fikse at Nintendo Switch ikke slår seg på.
Lær hvordan du tilbakestiller Gmail-passordet ditt enkelt og sikkert. Endre passordet regelmessig for å beskytte kontoen din.
Lær hvordan du konfigurerer flere skjermer på Windows 10 med denne bloggen. Det være seg to eller tre eller flere skjermer, du kan enkelt sette opp skjermer for spilling eller koding.








