Slik løser du Bluetooth-problemer på Windows 10

Bluetooth lar deg koble Windows 10-enheter og tilbehør til PC-en din uten behov for ledninger. Her er ulike teknikker for å løse Bluetooth-problemer.
For å tilby allsidighet til brukerne og for å øke sikkerheten, fortsetter Microsoft Teams å legge til måtene å bli med i et møte på. En av de siste metodene som er introdusert er å bli med på et møte med en ID. Hvert møte som opprettes på Microsoft Teams mottar en unik identifikator (UID), en numerisk ID og et alfanumerisk passord som fungerer som et passord. Dette gjør det enkelt å bli med på møtet uten lenke.

Hvis du aldri har blitt med på et møte med ID, er du på rett sted. I denne artikkelen vil vi diskutere hvordan du kan bli med i Teams-møte med en ID på en datamaskin, tilgangsportal og mobil.
Slik blir du med på et Microsoft Teams-møte med en møte-ID
Det kan være nødvendig å bruke en møte-ID når du blir med i et Teams-møte som gjest eller når du ikke har tilgang til møtelenken. Fra arrangørens side øker en møte-ID møtesikkerheten ved å sikre at kun autoriserte personer deltar. Dette reduserer møteforstyrrelser, beskytter sensitiv informasjon og opprettholder integriteten til møtet.
Vanligvis, når du mottar en møteinvitasjon via e-post, finner du en seksjon med en møte-ID og, under den, et passord. Disse to jobber sammen, og de er unike for et enkelt møte. Når møtet er over, kan du ikke bruke den ID-en igjen.
Det er tre måter å bli med i et Teams-møte ved å bruke en møte-ID, som diskutert nedenfor.
Bli med i Microsoft Teams Meeting med møte-ID fra skrivebordsappen
Forutsetningen for å bruke denne metoden er å ha en Microsoft Teams-app på PC-en eller en Microsoft Teams-konto. Hvis du ikke har en Microsoft Teams-konto eller appen på PC-en din, kan du opprette en og laste ned appen, som forklart i avsnittet nedenfor.
For å opprette en Microsoft Teams-konto, gjør følgende:
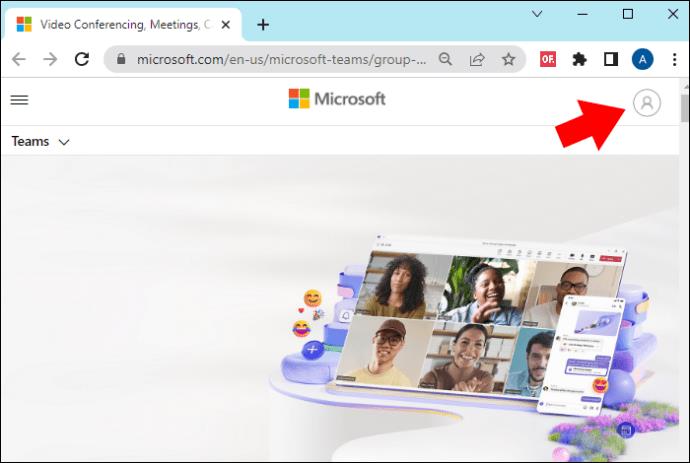
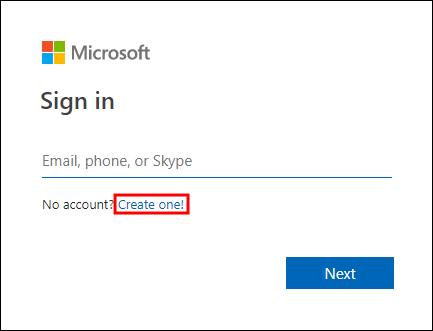
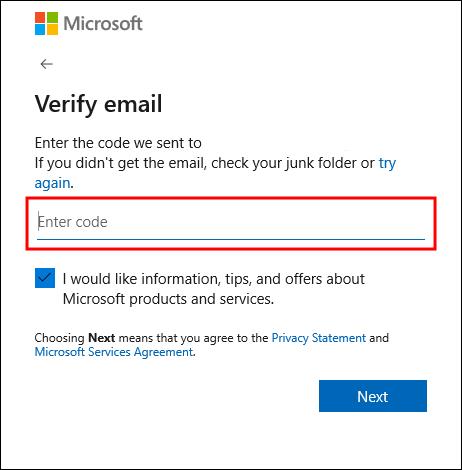
Med Microsoft Teams-kontoen din klar kan du bruke disse trinnene for å laste ned skrivebordsappen.
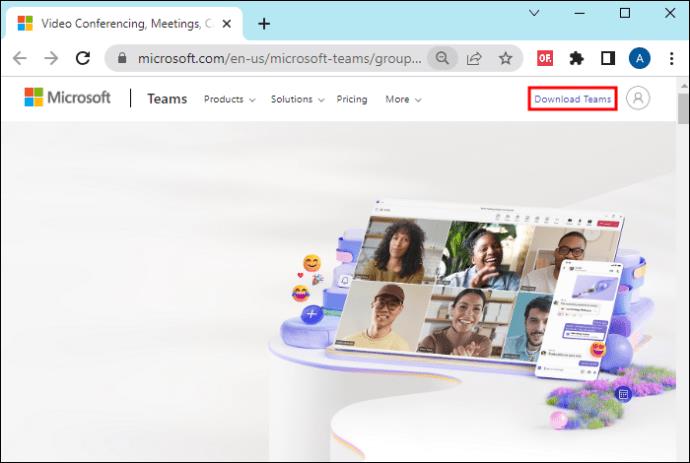
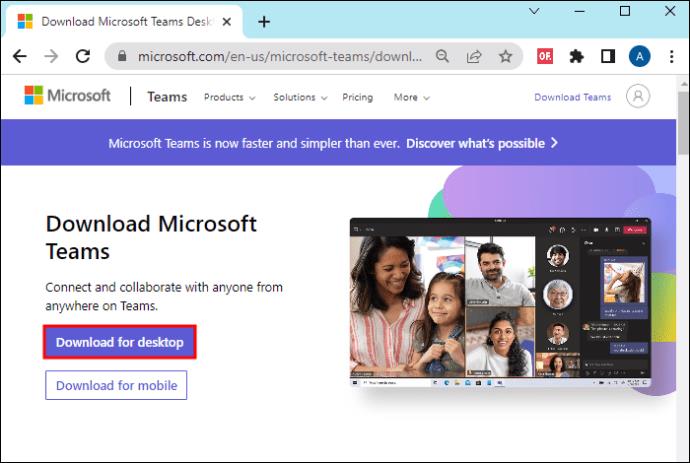
For å bli med i et Teams-møte på appen, bruk C, bruk disse trinnene:


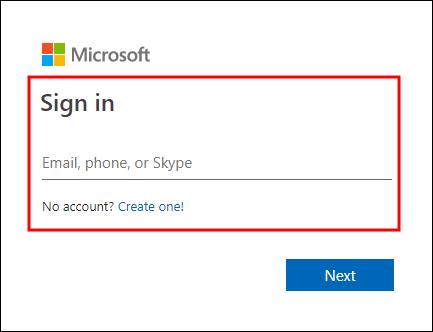
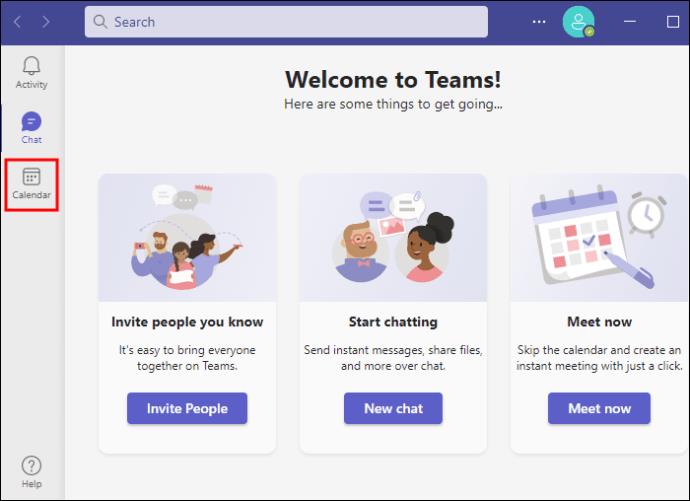
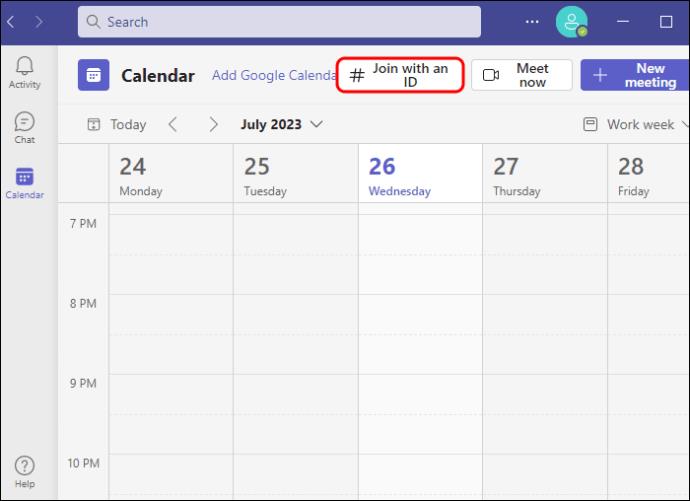
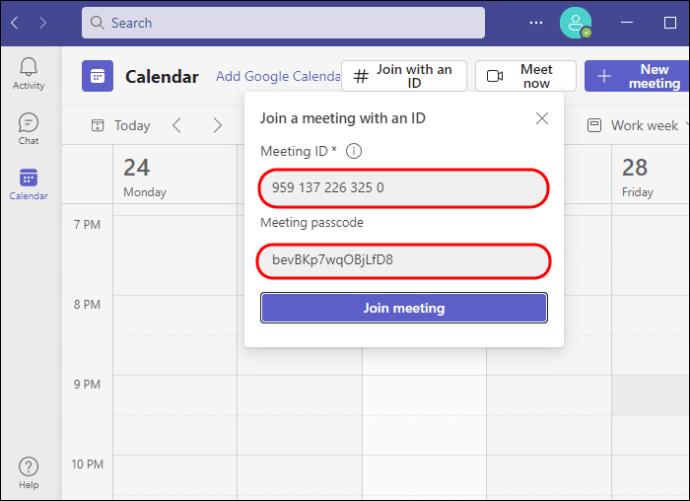
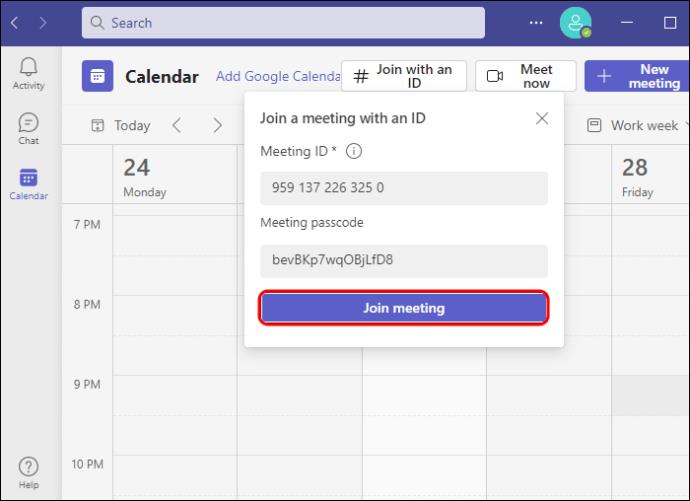
Bli med i Microsoft Teams Meeting med ID fra tilgangsportalen
Hvis du ikke vil installere Microsoft Teams-appen av en eller annen grunn, for eksempel lite lagringsplass, er det den mest praktiske måten å bli med på møtet fra tilgangsportalen. Det du trenger er en nettleser for å få tilgang til Microsoft Teams-nettstedet der du kan delta i møtet som følger:


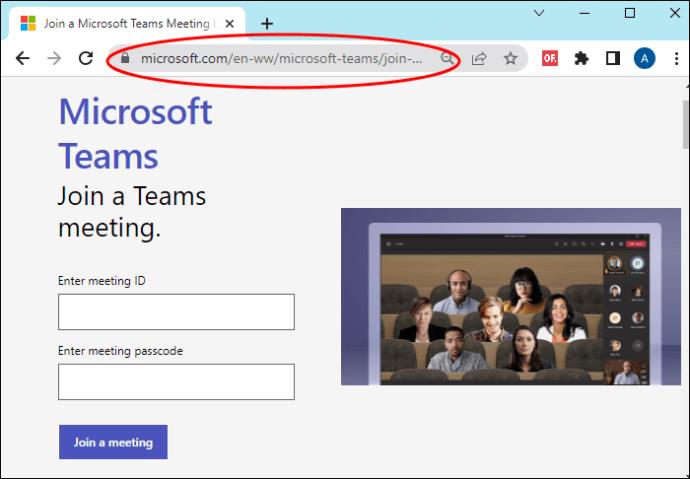
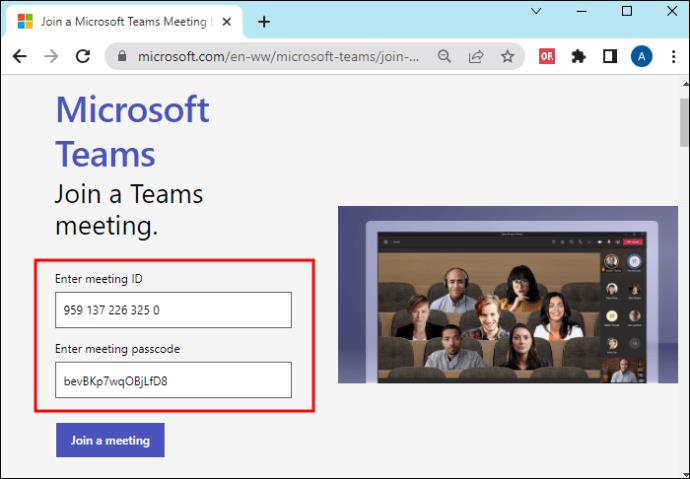
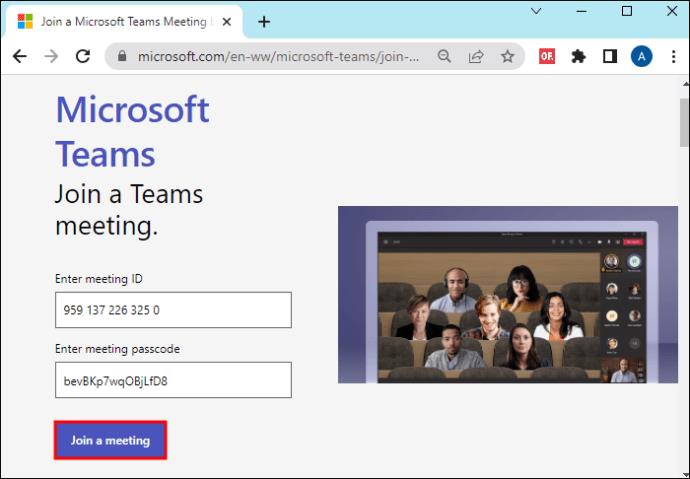
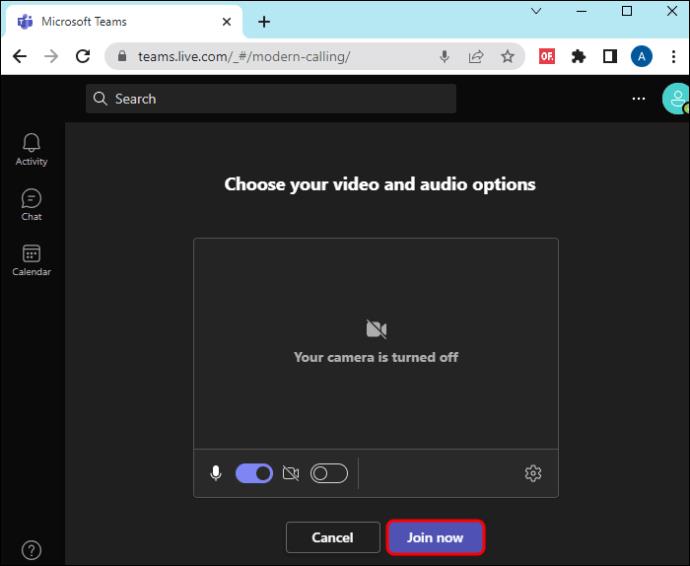
Bli med i Microsoft Teams Meeting med ID fra Android og iOS
Å kunne delta i et møte med ID fra mobiltelefonen er praktisk fordi du kan bli med på møtet selv om du ikke har tilgang til bærbar PC. Mens du bruker denne metoden, kan det hende du må skrive møte-ID og passord et sted, fordi hvis du går ut av appen for å bekrefte møtedetaljene, må du kanskje starte prosessen på nytt.
Slik blir du med på et møte med ID ved hjelp av mobiltelefonen:
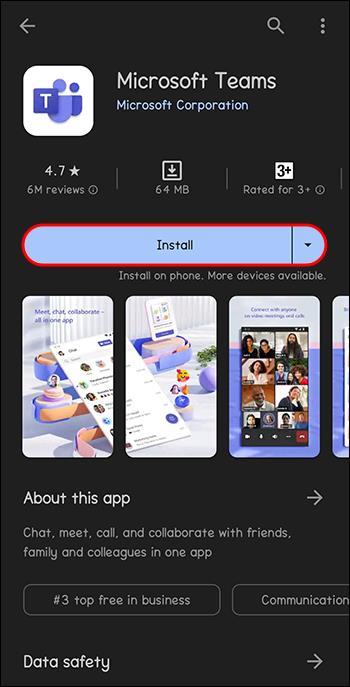
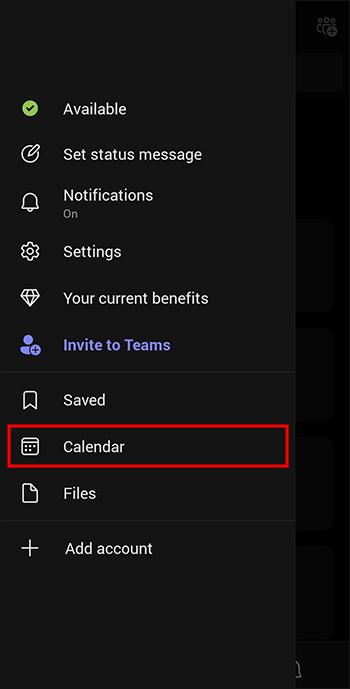
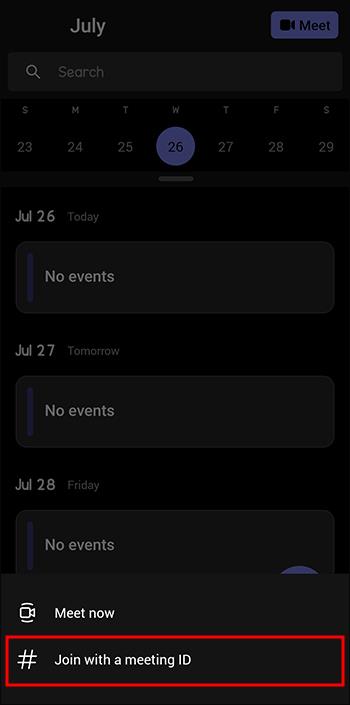
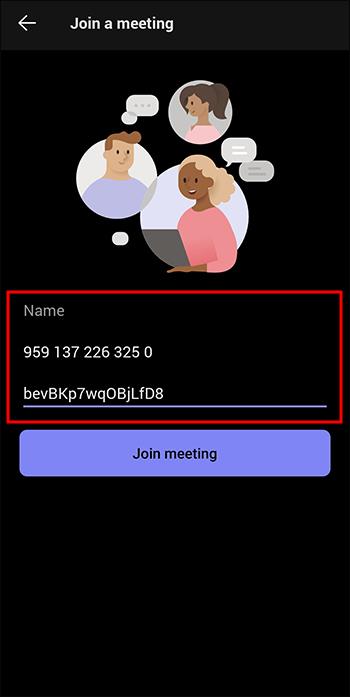
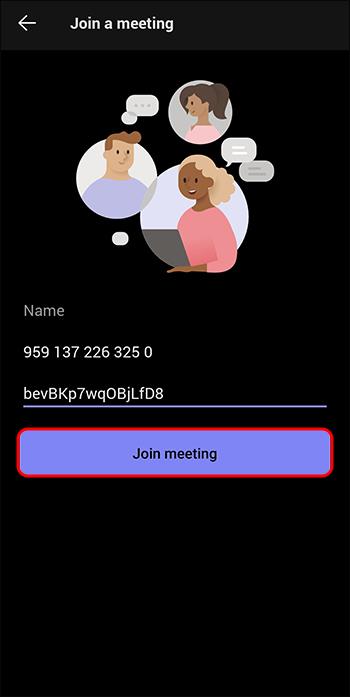
Bli med på et Microsoft Teams-møte med ID vs. Link
I likhet med en møte-ID gir lenker mer enn én metode for å bli med i et møte. Å kunne bruke nettleseren og Teams desktop- og mobilapp for begge metodene øker sjansene for at du ikke går glipp av et møte. Dessuten lander både en møte-ID og lenke deg på samme møte. Imidlertid er de to forskjellige i følgende aspekter:
Vanlige spørsmål
Hvor finner jeg møte-ID-en for et Teams-møte?
Se etter møte-ID-en din i invitasjonen sendt av møtearrangøren. Du finner koblingen til møteinvitasjonen i Teams-kalenderen, e-posten eller chat-meldingene dine. Møte-ID-en vises under møtelenken.
Trenger jeg strengt tatt en Teams-konto for å bli med i et møte med ID?
Du kan bli med i et Teams-møte med en møte-ID uten å ha en Teams-konto ved å bruke portalen og fortsette møtet med en nettleser. Noen møtearrangører kan imidlertid kreve at deltakerne logger på med en Teams-konto av sikkerhetshensyn.
Kan jeg resirkulere møte-ID-en for forskjellige møter?
Du kan bare bruke møte-ID-en én gang fordi den fungerer som en spesifikk kode for å identifisere og få tilgang til det aktuelle møtet. For et påfølgende møte trenger du en ny møte-ID.
Klargjør Teams-møte-ID
Bortsett fra koblinger, inkluderer Microsoft Teams-invitasjonen også en møte-ID og et passord som er unikt for det møtet. Du kan bli med i et møte med eller uten konto ved å bruke de tre måtene ovenfor. Dessuten er det ingen enhetsbegrensning – du kan bruke telefonen eller den bærbare datamaskinen.
Har du vært med på et Teams-møte med ID før? Har du møtt noen utfordringer i prosessen? Fortell oss i kommentarfeltet nedenfor.
Bluetooth lar deg koble Windows 10-enheter og tilbehør til PC-en din uten behov for ledninger. Her er ulike teknikker for å løse Bluetooth-problemer.
Lær deg å ta kontroll over personvernet ditt ved å tømme Bing-søkeloggen og Microsoft Edge-loggen med enkle trinn.
Oppdag den beste samarbeidsprogramvaren for små bedrifter. Finn verktøy som kan forbedre kommunikasjon og produktivitet i teamet ditt.
Lær hvordan du holder statusen din aktiv i Microsoft Teams. Følg våre trinn for å sikre at du alltid er tilgjengelig for kolleger og kunder.
Oppdag den beste prosjektledelsesprogramvaren for småbedrifter som kan hjelpe deg med å organisere prosjekter og oppgaver effektivt.
Gjenopprett siste økt enkelt i Microsoft Edge, Google Chrome, Mozilla Firefox og Internet Explorer. Dette trikset er nyttig når du ved et uhell lukker en hvilken som helst fane i nettleseren.
Hvis du har mange duplikater klumpet på Google Photos eller ønsker å eliminere duplikatbilder, så sjekk ut de mange måtene å slette duplikater i Google Photos.
Hvordan fikse at Nintendo Switch ikke slår seg på? Her er 4 enkle løsninger for å fikse at Nintendo Switch ikke slår seg på.
Lær hvordan du tilbakestiller Gmail-passordet ditt enkelt og sikkert. Endre passordet regelmessig for å beskytte kontoen din.
Lær hvordan du konfigurerer flere skjermer på Windows 10 med denne bloggen. Det være seg to eller tre eller flere skjermer, du kan enkelt sette opp skjermer for spilling eller koding.








