Slik løser du Bluetooth-problemer på Windows 10

Bluetooth lar deg koble Windows 10-enheter og tilbehør til PC-en din uten behov for ledninger. Her er ulike teknikker for å løse Bluetooth-problemer.
Discord-kanaler er det som gjør Discord-applikasjonen underholdende. Det være seg en tekstkanal proppfull av memer og emojier eller en stemmekanal med alle de innvendige vitsene og søppelpratende samtalene. Hvis du ikke er i en kanal, er du egentlig ikke på Discord.
"Så, hvordan blir jeg med på festen?"
Hvis du er ny på Discord, forklarer denne artikkelen hvordan du blir med i en kanal. Å legge til opplevelsen din ved å kommunisere med andre er et utmerket tillegg til spillmoroen din. Det er også en fin måte for ikke-spillere å kommunisere med andre.
Bli med i en Discord-kanal
Det er to scenarier du vil finne deg selv i når du ønsker å bli med i en Discord-kanal. Du er enten allerede medlem av serveren den er funnet på, eller så er du ikke det. La oss takle begge deler.
Hvis du for øyeblikket er medlem av Discord-serveren som er vert for kanalen:
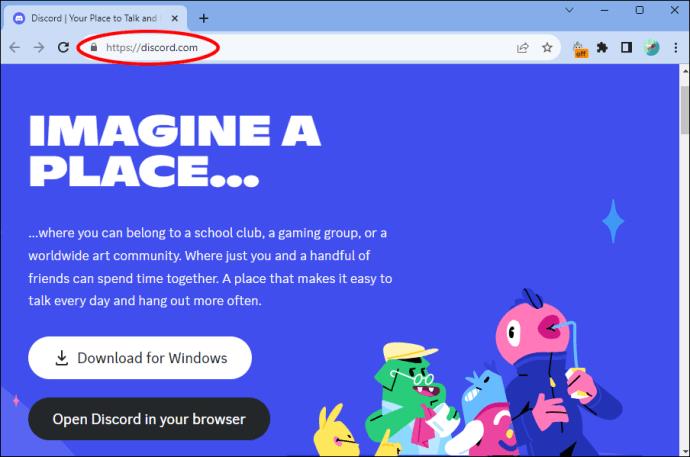
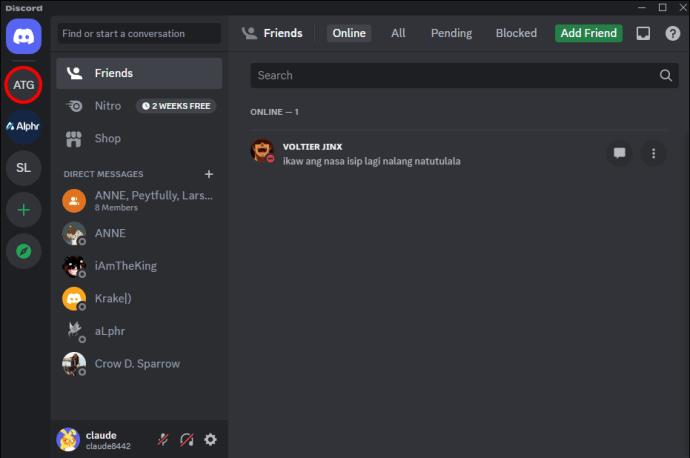
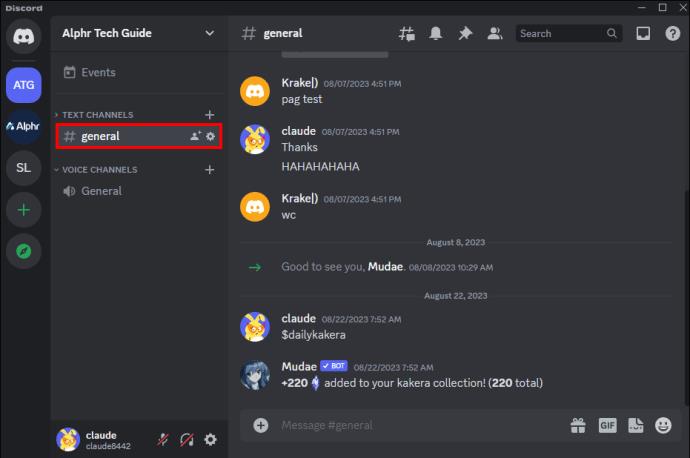
Hvis du ikke er et nåværende medlem av Discord-serveren som er vert for kanalen, er det to primære måter å bli med på. Du får en invitasjonslenke fra en kompis eller ser etter en på nettet. En Discord-fest uten venner beseirer på en måte formålet totalt.
Motta en umiddelbar invitasjon fra en venn:
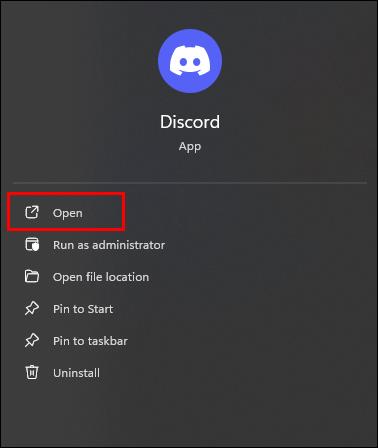
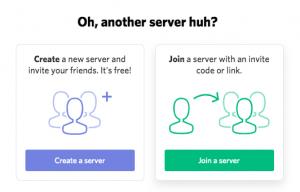
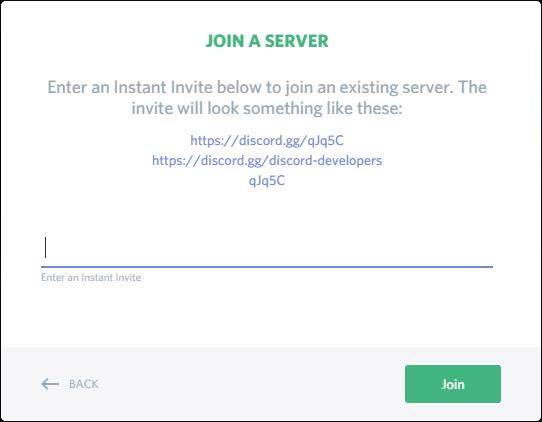
Bli med i en Discord-server på mobil
Å bli med på en Discord-server eller -kanal på mobilenheten din er like enkelt som å gjøre det fra skrivebordsapplikasjonen til en nettleser. Grensesnittet til de to er relativt likt, så å følge de samme trinnene som er oppført ovenfor vil hjelpe deg å begynne å kommunisere innenfor en bestemt kanal eller server.
Trykk på enten serveren eller "sirkelt +" -symbolet for å legge til en server (plassert på venstre side av applikasjonen.
Trykk på de tilgjengelige kanalene og bli med i samtalene hvis du allerede er på serveren eller lim inn server-URLen ved å trykke lenge på inndatadelen av skjermen. Et alternativ skal vises for lim; trykk på den. Klikk for å fortsette og fortsette gjennom konfigurasjonsprosessen som vanlig.
Finne et nettsted med en Discord-serverliste
Bare åpne nettleseren din og følg en av disse lenkene: https://www.discordservers.com/ eller https://discord.me/ . Hvis du har problemer med å åpne et nettsted, prøv en annen nettleser.
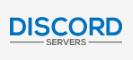
Alternativ 1: Bruke DISCORD-SERVERE

Alternativ 2: Bruke DiscordMe
Grunnen til at det anbefales at du logger på Discord-kontoen din online via appen eller nettsiden og kobler den til DiscordMe-nettstedet, er at du kan få problemer når du prøver å logge på Discord kun ved å bruke DiscordMe-nettstedet.
Du kan også ha problemer med at PC-en din prøver å koble til en annen Discord-konto eller går seg vill i trinnene mens du prøver å koble den til. Den kan også gå tilbake til en ny konto hvis du velger "Har allerede en konto" når du logger inn på DiscordMe-nettstedet. Dette kommer av erfaring med problemstillingen. Det blir like mye forvirret som deg.
Ved å logge inn på Discord-kontoen din og koble den til DiscordMe-nettstedet først, vet den hva den skal gjøre når du velger å legge til en server uten all den ekstra runden og verifiseringsprosessene.

Det er noen få andre Discord-serververtsnettsteder, for eksempel https://discordservers.me/ og https://disboard.org/servers , hvis du vil sjekke dem ut. Uansett vet du nå offisielt hvordan du blir med i en Discord-kanal.
Hva om jeg ikke kan bli med i kanalen
Det er noen grunner til at du kan ha problemer med å bli med i en kanal:
Hvis forklaringene ovenfor ikke gjelder din situasjon, kontakt Discord Support .
Bluetooth lar deg koble Windows 10-enheter og tilbehør til PC-en din uten behov for ledninger. Her er ulike teknikker for å løse Bluetooth-problemer.
Lær deg å ta kontroll over personvernet ditt ved å tømme Bing-søkeloggen og Microsoft Edge-loggen med enkle trinn.
Oppdag den beste samarbeidsprogramvaren for små bedrifter. Finn verktøy som kan forbedre kommunikasjon og produktivitet i teamet ditt.
Lær hvordan du holder statusen din aktiv i Microsoft Teams. Følg våre trinn for å sikre at du alltid er tilgjengelig for kolleger og kunder.
Oppdag den beste prosjektledelsesprogramvaren for småbedrifter som kan hjelpe deg med å organisere prosjekter og oppgaver effektivt.
Gjenopprett siste økt enkelt i Microsoft Edge, Google Chrome, Mozilla Firefox og Internet Explorer. Dette trikset er nyttig når du ved et uhell lukker en hvilken som helst fane i nettleseren.
Hvis du har mange duplikater klumpet på Google Photos eller ønsker å eliminere duplikatbilder, så sjekk ut de mange måtene å slette duplikater i Google Photos.
Hvordan fikse at Nintendo Switch ikke slår seg på? Her er 4 enkle løsninger for å fikse at Nintendo Switch ikke slår seg på.
Lær hvordan du tilbakestiller Gmail-passordet ditt enkelt og sikkert. Endre passordet regelmessig for å beskytte kontoen din.
Lær hvordan du konfigurerer flere skjermer på Windows 10 med denne bloggen. Det være seg to eller tre eller flere skjermer, du kan enkelt sette opp skjermer for spilling eller koding.








