Slik løser du Bluetooth-problemer på Windows 10

Bluetooth lar deg koble Windows 10-enheter og tilbehør til PC-en din uten behov for ledninger. Her er ulike teknikker for å løse Bluetooth-problemer.
Visual Studio (VS) Code har noen av de mest praktiske verktøyene for å redigere kildekoden til ulike plattformer. I datanavigasjonen kan det være lurt å flytte noe av informasjonen til en annen skjerm. Den beste måten å oppnå dette på er å åpne dataene i et nytt vindu, men hvordan gjør du det?
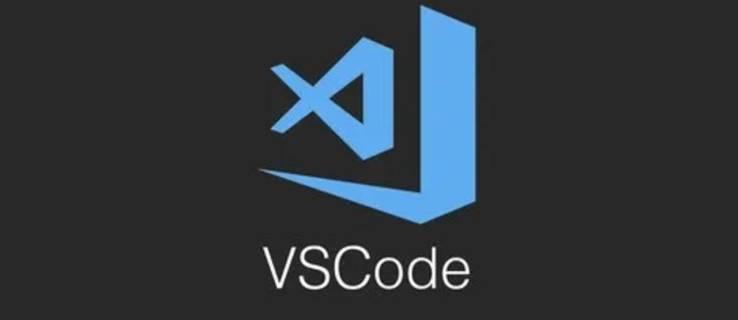
Det finner du ut her. Fortsett å lese for vår trinnvise veiledning for å åpne et nytt vindu i VS Code.
Hvordan åpne et nytt vindu i VS-kode
VS-kode kan til tider bli komplisert, men de grunnleggende funksjonene er ikke rakettvitenskap. Å åpne et nytt vindu er intet unntak. Du trenger bare trykke på noen få knapper for å støtte opp et nytt vindu i arbeidsområdet ditt hvis du er en Windows- eller Linux-bruker.



Det er en annen tastekombinasjon med samme effekt.
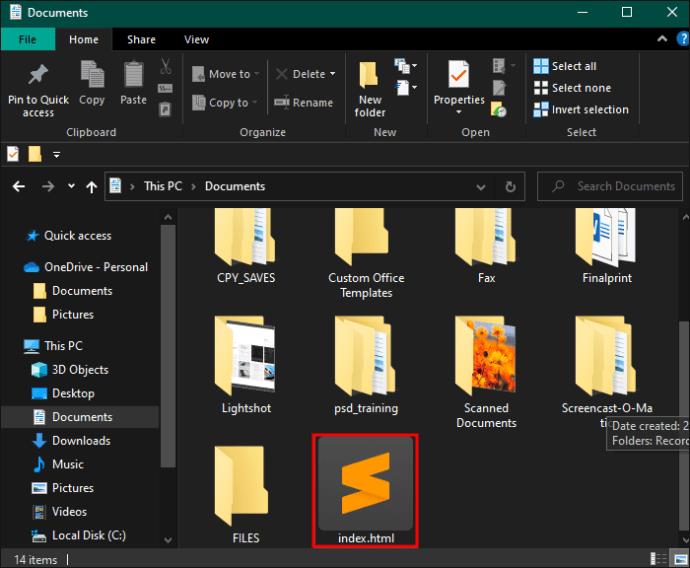

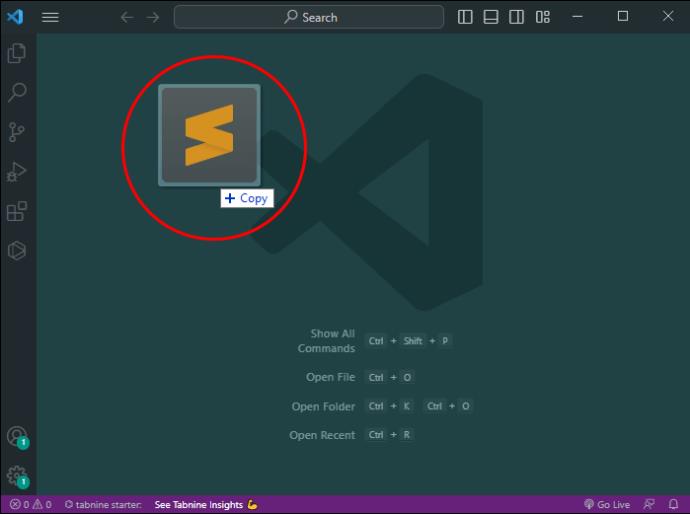
Prosessen er like enkel for macOS-profesjonelle.



Hvis ingen av snarveiene fungerer, kan du ha endret snarveien ved et uhell. Alternativt kan noen andre ha brukt VS-kode fra enheten din og satt opp en snarvei de foretrekker. Uansett må du sjekke snarveien din for å unngå behovet for å prøve tilfeldige kombinasjoner. Slik gjør du det.

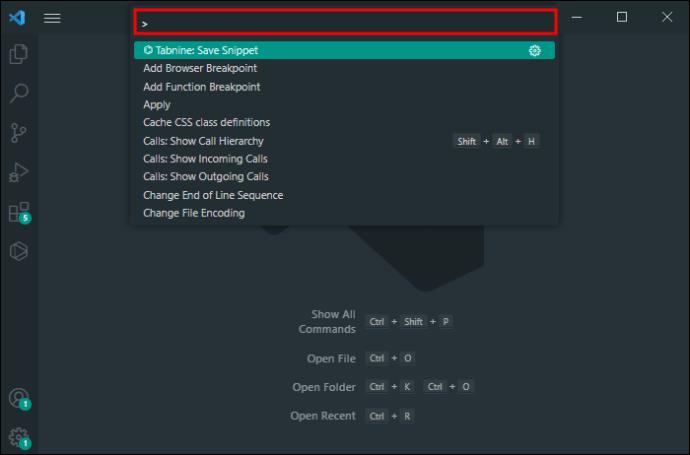
Slik bytter du til forskjellige vindusgrupper
Som tidligere diskutert deler du skjermen opp i to grupper ved å åpne et nytt vindu. Det er et flott trekk hvis du ønsker å forbedre produktiviteten og jobbe med flere filer samtidig.
Men for å heve arbeidsflyten og få mest mulig ut av den nye vindusfunksjonen, må du vite hvordan du kan sykle mellom ulike vindusgrupper. Snarveier vil være din beste venn her også.
Her er hva du bør gjøre hvis du bruker VS-kode på Windows.
Prosessen er lik hvis du er en macOS-bruker:
Du kan sette opp forskjellige knapper for denne funksjonen ved å endre snarveiene dine.

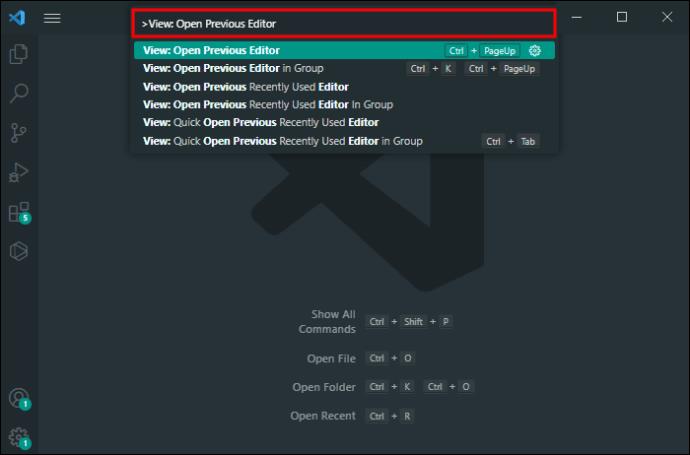
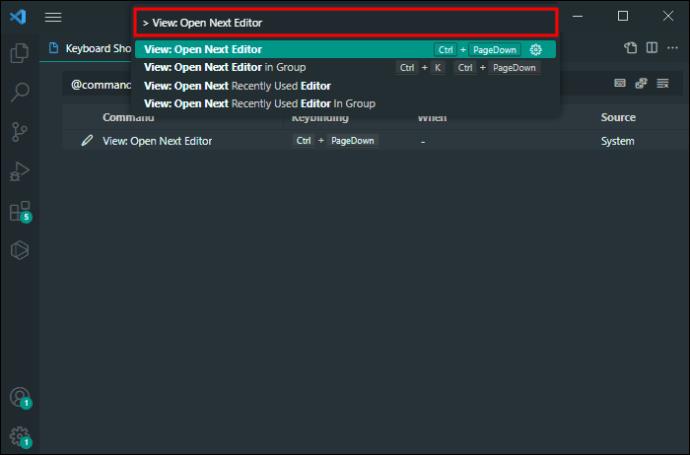
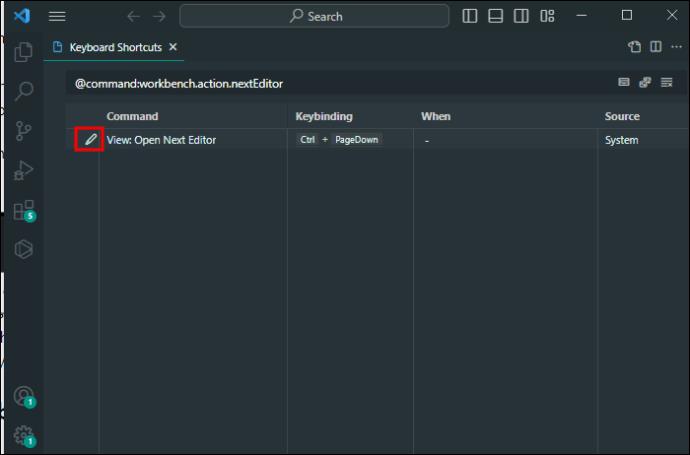
Slik åpner du filer i en ny fane som standard
Når vi snakker om standardinnstillinger, lar en av disse konfigurasjonene et enkelt venstreklikk på filen din for å vise informasjonen i forhåndsvisningsmodus. Men hva om du vil endre dette og alltid få en ny fane med venstreklikk? Hvis du gjør det, kan du organisere dataene dine på enda en måte, ikke bare med nye vinduer.
Du kan gjøre akkurat det med noen få enkle justeringer.

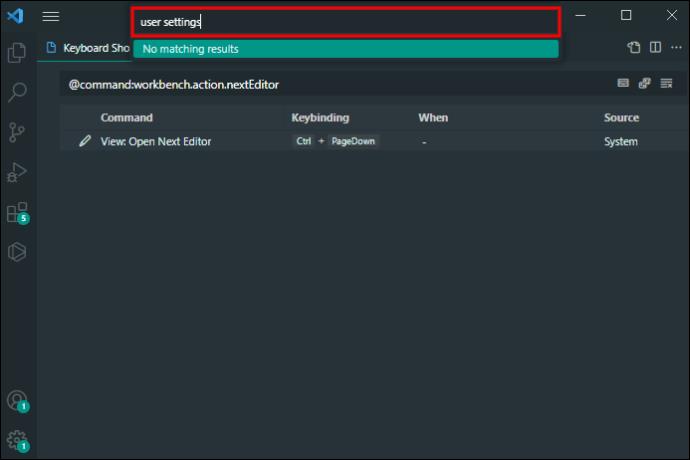
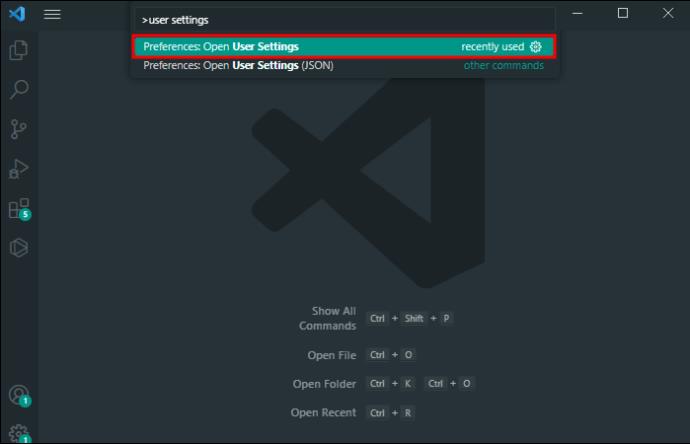
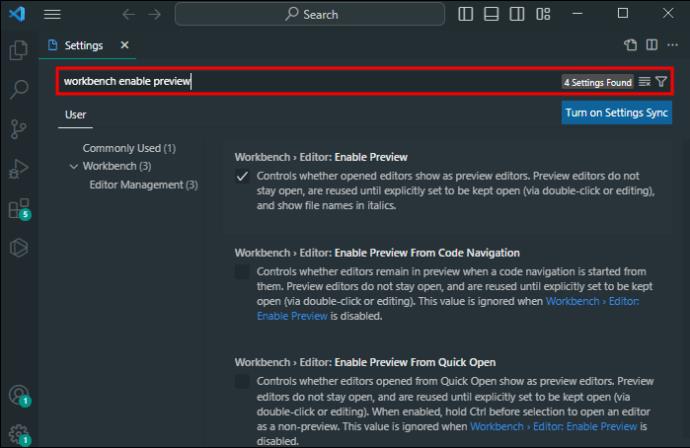
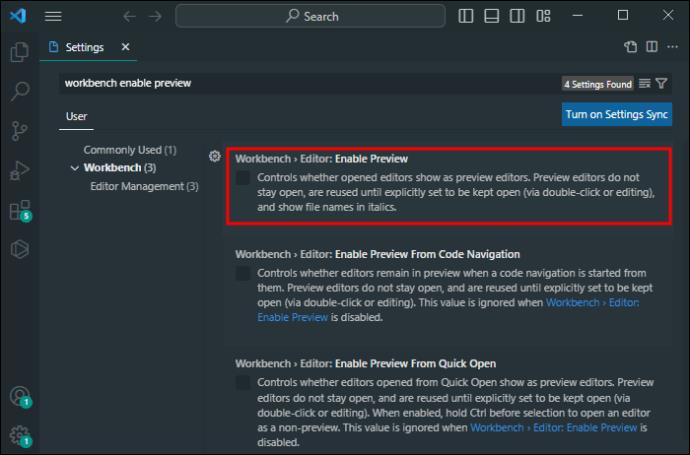
Det som er bra med VS Code er at du kan gå tilbake og reversere endringene når du vil. Som et resultat trenger du bare å følge de samme trinnene hvis du ikke lenger vil vise filer i en ny fane. Bare sjekk funksjonen "Aktiver forhåndsvisning", og du er i gang.
Hvis du er klar for en utfordring, kan du også aktivere den nye faneinnstillingen ved å bruke JSON-arkitekturen.

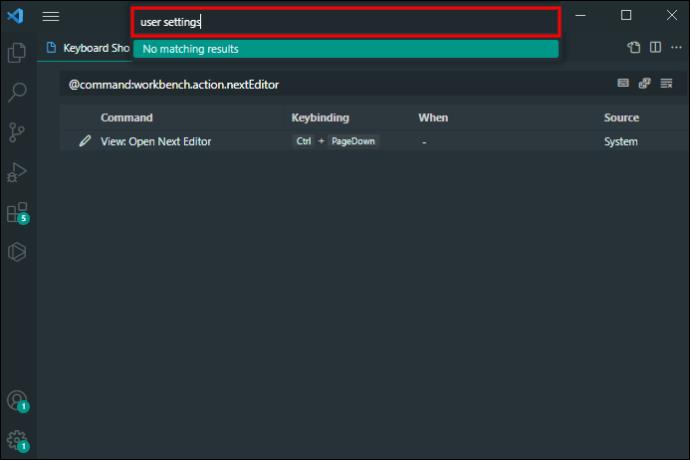

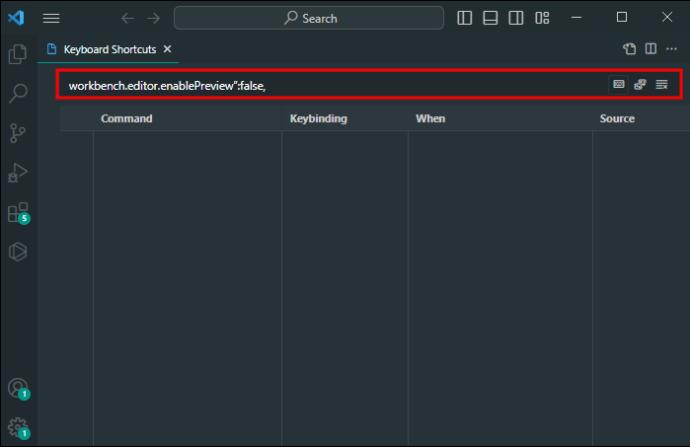
Ved å sette verdien «false» ber du systemet slutte å forhåndsvise filene dine med venstreklikk. I stedet åpner hvert venstreklikk nå filer i en ny fane.
Hvordan bytte til forskjellige faner
Faner er like viktige som vinduer når du organiserer og utforsker informasjonen din i VS Code. Den vanligste måten å gjøre det på er å bytte til neste eller forrige fane.
Det kan også være lurt å bytte til de nyeste og minst brukte fanene. Følgende snarveier vil være esset i ermet.
VS-kodevindusfunksjonalitet avmystifisert
Å åpne og jobbe med nye vinduer i VS Code pleide å være et mysterium, men det er ikke lenger tilfelle. Mange ferdige snarveier lar deg åpne og bla mellom vinduene for å hjelpe deg med å jobbe raskere. Kombinert med fanefunksjonalitet kan de ta arbeidsflytene dine til nye høyder.
Hvor mange vinduer jobber du oftest i? Hvilken snarvei bruker du for å åpne et nytt vindu? Fortell oss i kommentarfeltet nedenfor.
Bluetooth lar deg koble Windows 10-enheter og tilbehør til PC-en din uten behov for ledninger. Her er ulike teknikker for å løse Bluetooth-problemer.
Lær deg å ta kontroll over personvernet ditt ved å tømme Bing-søkeloggen og Microsoft Edge-loggen med enkle trinn.
Oppdag den beste samarbeidsprogramvaren for små bedrifter. Finn verktøy som kan forbedre kommunikasjon og produktivitet i teamet ditt.
Lær hvordan du holder statusen din aktiv i Microsoft Teams. Følg våre trinn for å sikre at du alltid er tilgjengelig for kolleger og kunder.
Oppdag den beste prosjektledelsesprogramvaren for småbedrifter som kan hjelpe deg med å organisere prosjekter og oppgaver effektivt.
Gjenopprett siste økt enkelt i Microsoft Edge, Google Chrome, Mozilla Firefox og Internet Explorer. Dette trikset er nyttig når du ved et uhell lukker en hvilken som helst fane i nettleseren.
Hvis du har mange duplikater klumpet på Google Photos eller ønsker å eliminere duplikatbilder, så sjekk ut de mange måtene å slette duplikater i Google Photos.
Hvordan fikse at Nintendo Switch ikke slår seg på? Her er 4 enkle løsninger for å fikse at Nintendo Switch ikke slår seg på.
Lær hvordan du tilbakestiller Gmail-passordet ditt enkelt og sikkert. Endre passordet regelmessig for å beskytte kontoen din.
Lær hvordan du konfigurerer flere skjermer på Windows 10 med denne bloggen. Det være seg to eller tre eller flere skjermer, du kan enkelt sette opp skjermer for spilling eller koding.








