Slik løser du Bluetooth-problemer på Windows 10

Bluetooth lar deg koble Windows 10-enheter og tilbehør til PC-en din uten behov for ledninger. Her er ulike teknikker for å løse Bluetooth-problemer.
Enhetskoblinger
Zip-filer er nyttige for å sende store mengder data ved å komprimere dem til en enkelt mindre fil. De er nyttige når du trenger noen til å sende e-post eller laste opp data til deg, men filene er for store til å sende eller lagre på en USB-stasjon. Men hvordan åpner du en zip-fil når du har den slik at du kan bruke den? Denne artikkelen vil forklare hvordan du åpner alle zip-filer du trenger å bruke.
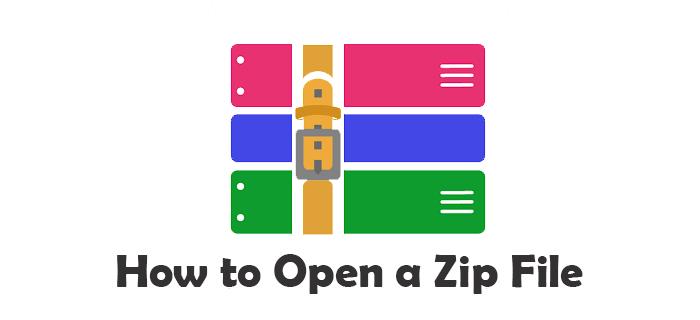
Åpne en zip-fil på en Windows-datamaskin
En zip-fil i Windows ser ut som en vanlig filmappe med en glidelås på. For å åpne en zip-fil på en Windows-PC, kan du bruke Windows' innebygde verktøy. Følg disse instruksjonene:
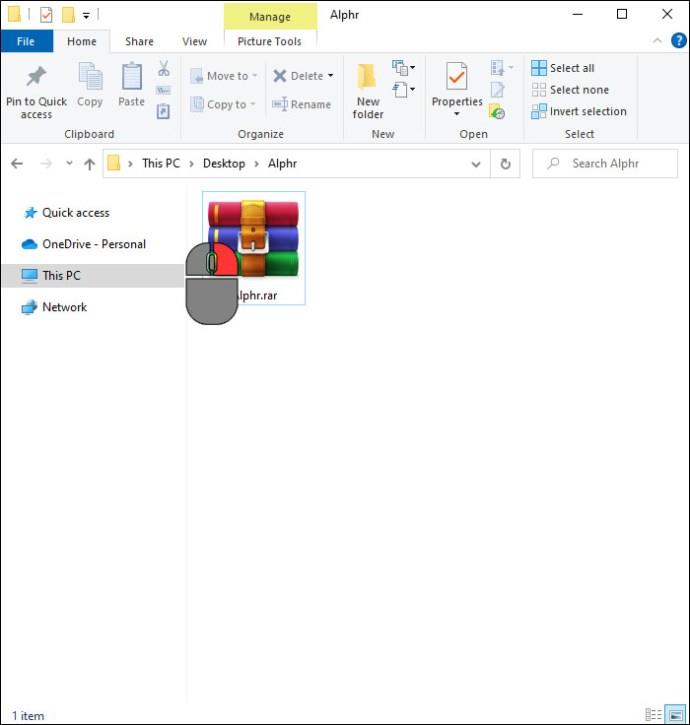
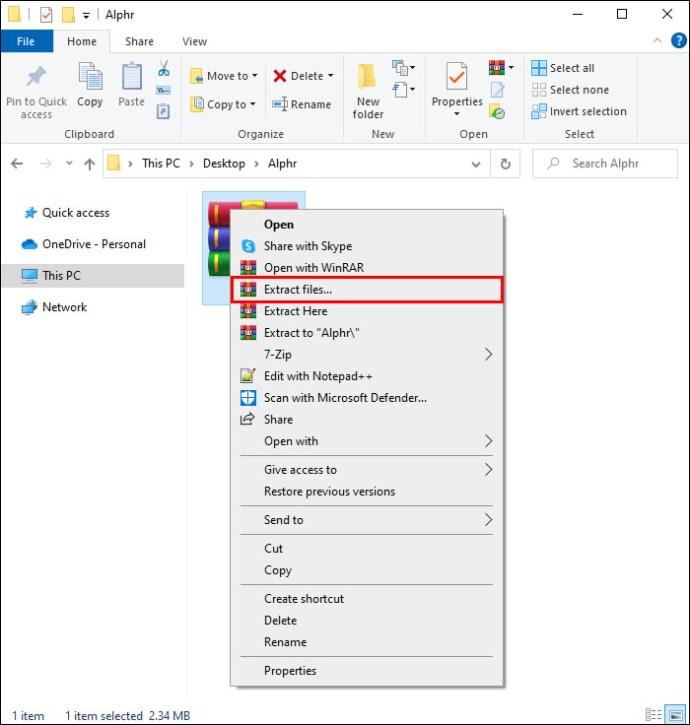
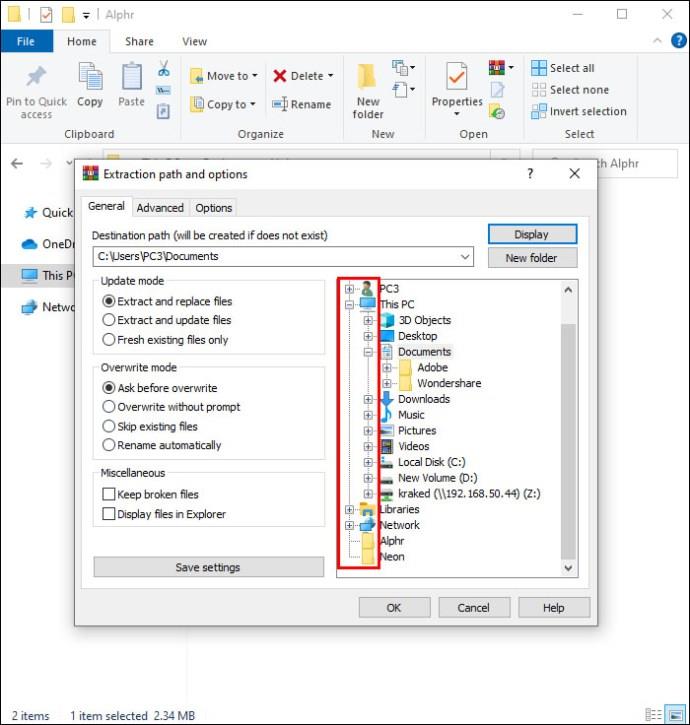

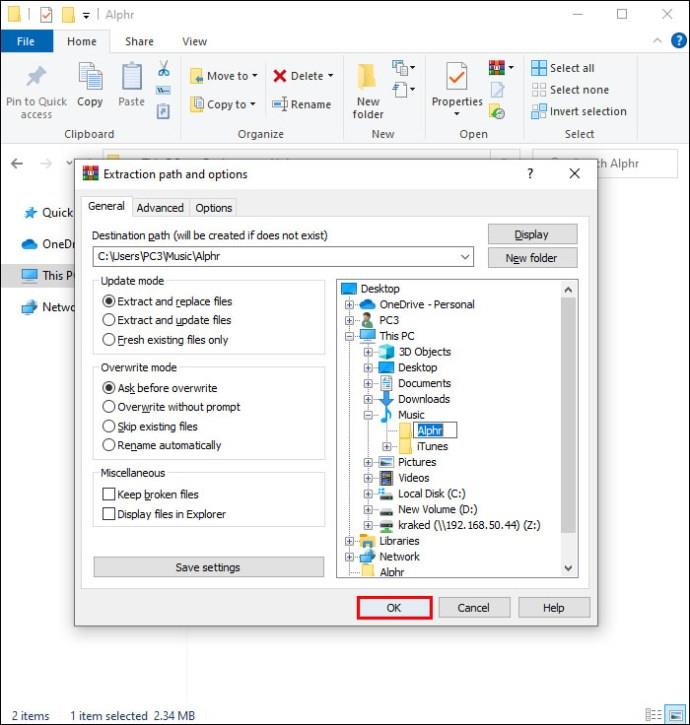
Hvis du ikke velger en plassering for filene dine, vil de som standard pakke ut til samme sted der zip-filen er lagret.
Åpne en zip-fil på en Mac-datamaskin
Mac-maskiner har også et innebygd program for å håndtere zip-filer. Siden Apple-datamaskiner ikke bruker høyreklikkfunksjonen, er fremgangsmåten for å åpne en zip-fil litt annerledes:
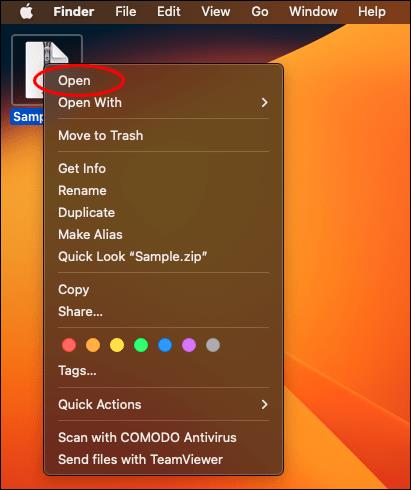
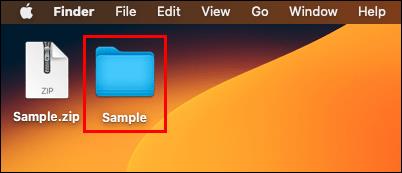
På en Mac vil zip-filer alltid trekkes ut til gjeldende mappe. Hvis du vil at de skal trekkes ut et annet sted i stedet, følger du disse trinnene:
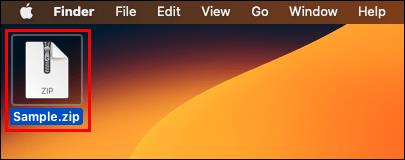
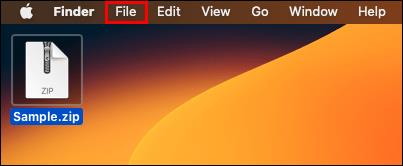
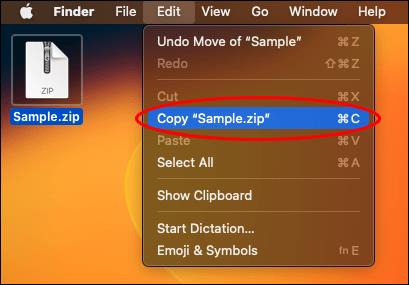
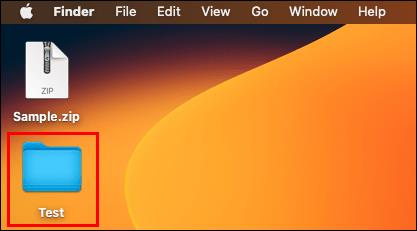
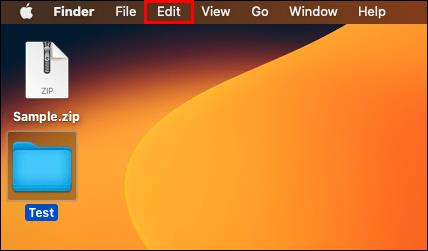
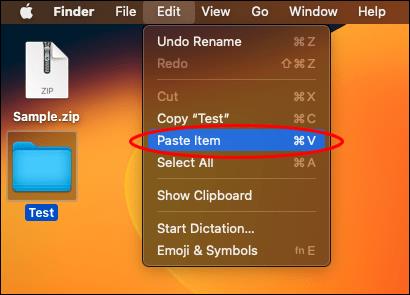
Med ett av disse trinnene kan du åpne en zip-fil på din Apple-PC.
Åpne en zip-fil på en Android-mobilenhet
Hvis du jobber med zip-filer på din Android-mobilenhet, last ned zip-filen til enheten din og følg disse trinnene for å åpne den:
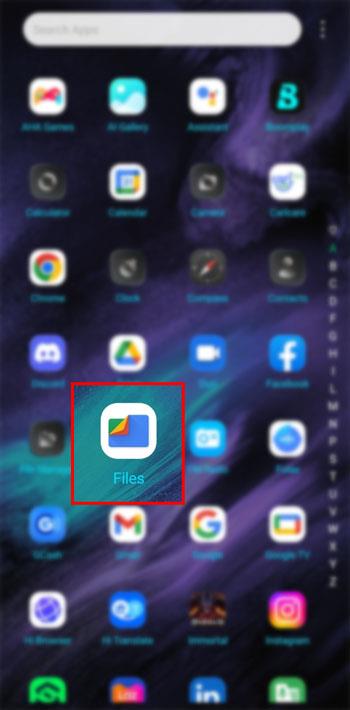
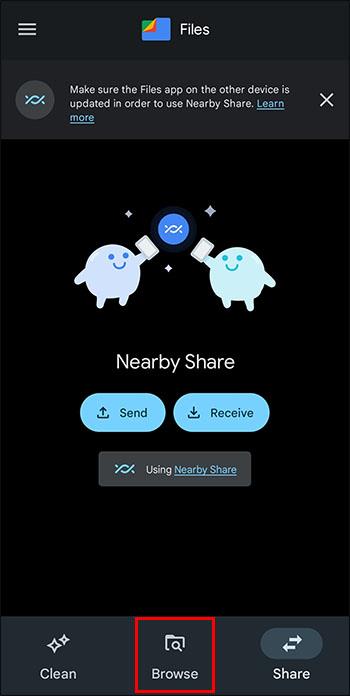
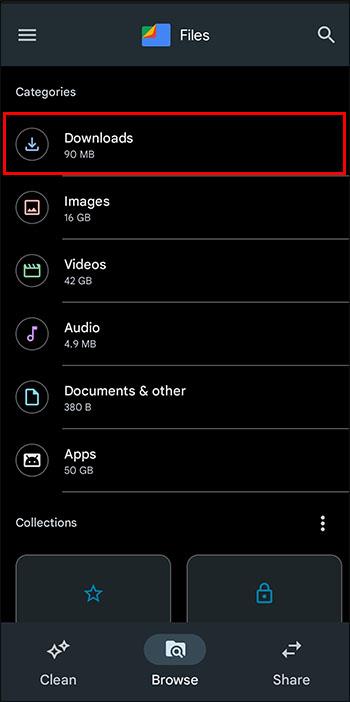
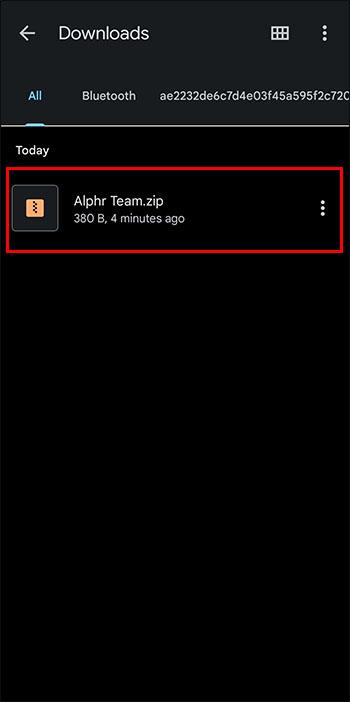
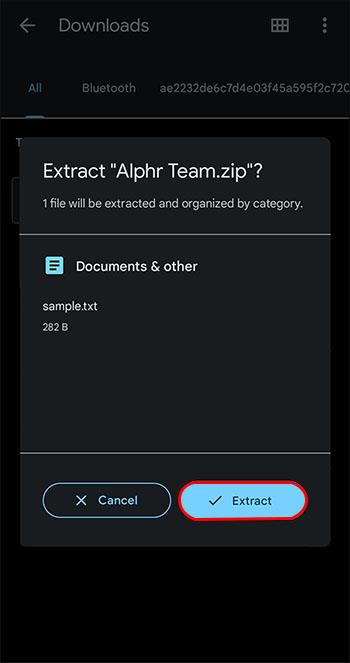
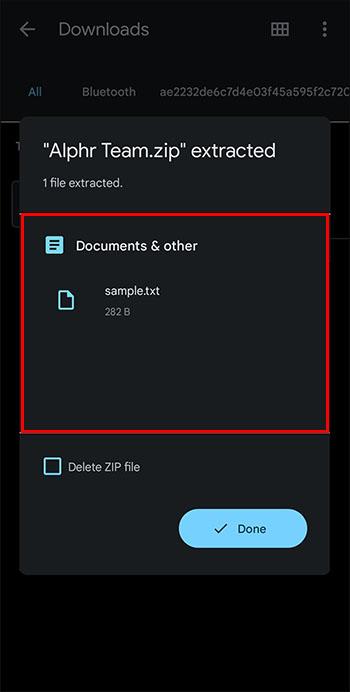
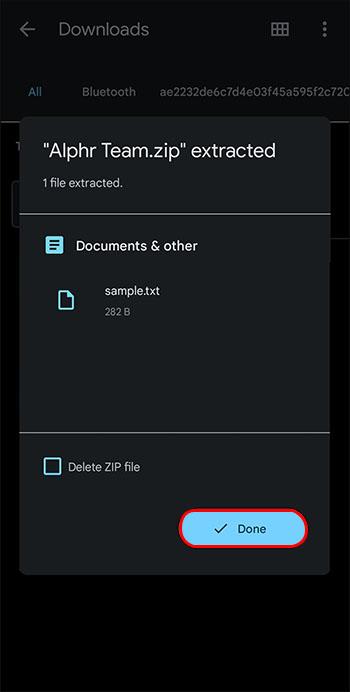
De utpakkede filene vil bli plassert i en mappe på din nåværende plassering. Trykk på den nye mappen for å se og bruke de utpakkede filene.
Åpne en zip-fil på en Apple-mobilenhet
Apple-mobilenheter har en innebygd funksjon for å håndtere zip-filer også. Her er trinnene for å åpne en zip-fil på en Apple-mobilenhet.
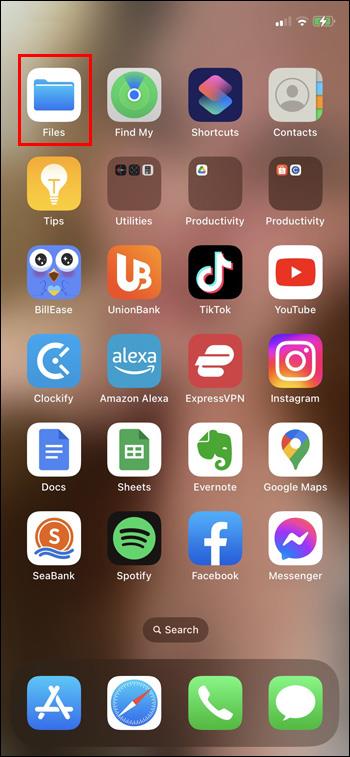
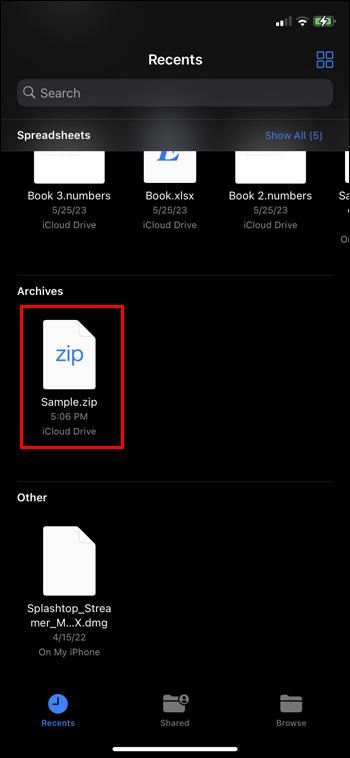
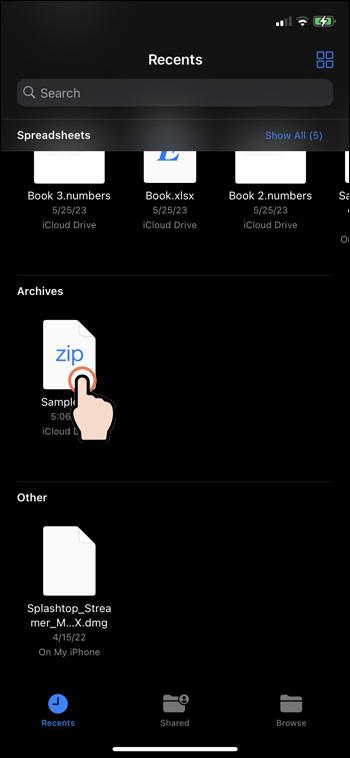
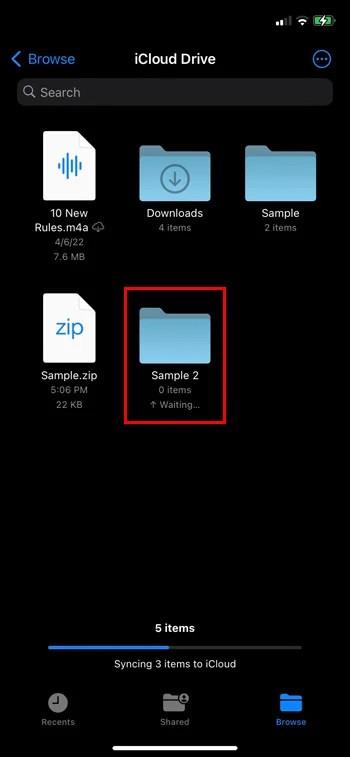
Trykk på mappen for å se filene som ble trukket ut fra zip-filen, og du er ferdig med å åpne zip-filen.
Åpne Zip-filer med WinZip i Windows
Det er noen få programmer som kan hjelpe med zip-filer hvis du ikke vil bruke systemets innebygde verktøy. WinZip er et av disse applikasjonsalternativene. Følg disse trinnene for å bruke WinZip med din Windows-PC.
Først last ned og installer WinZip:
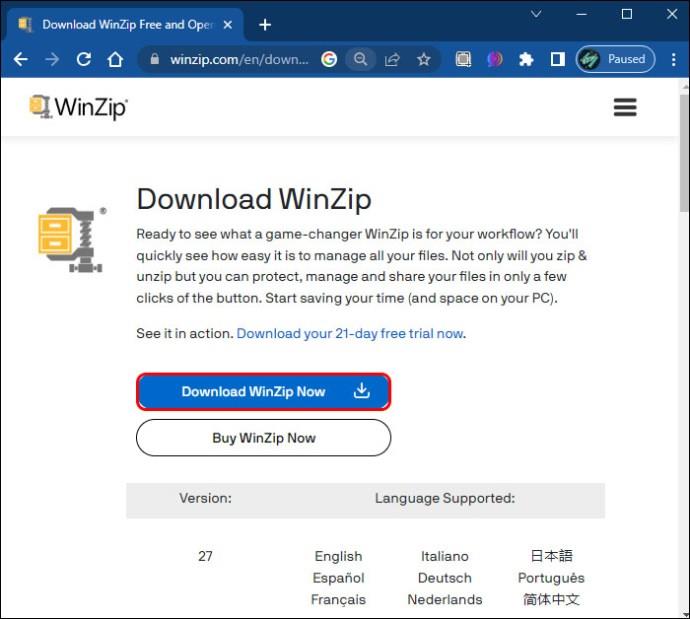
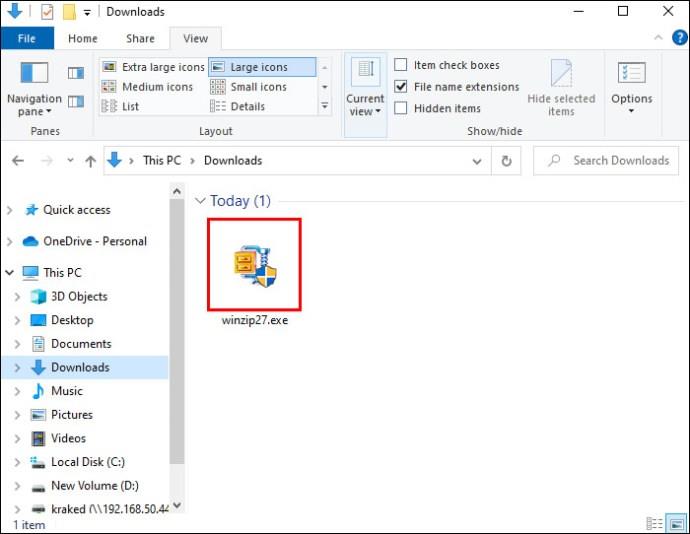
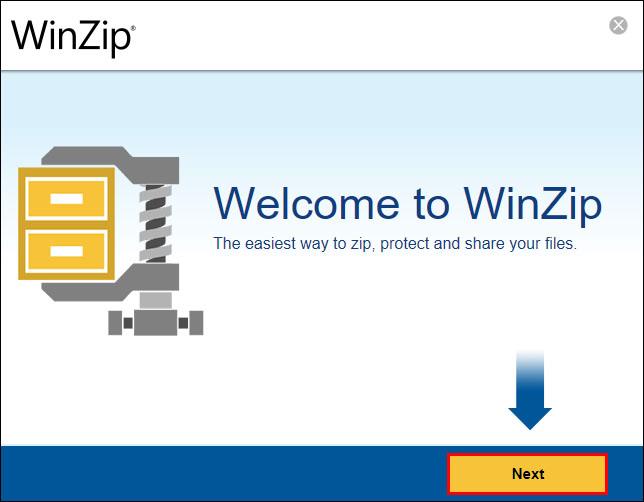
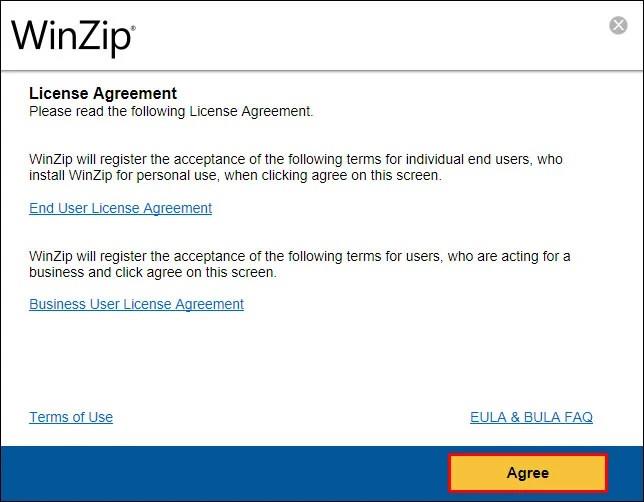
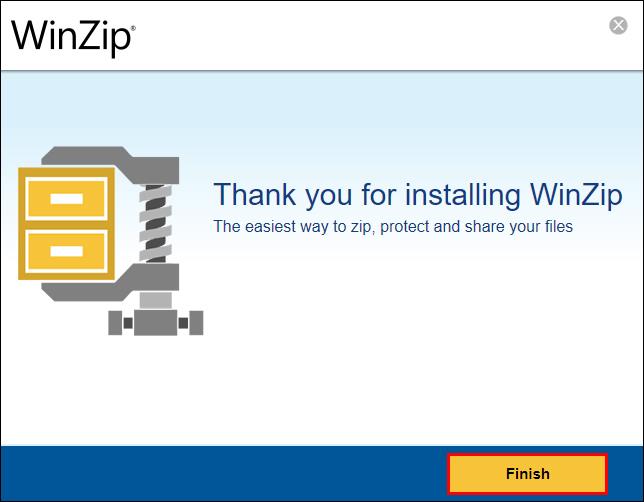
Slik åpner du en zip-fil i WinZip-appen:
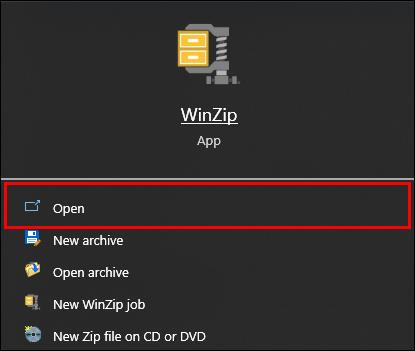
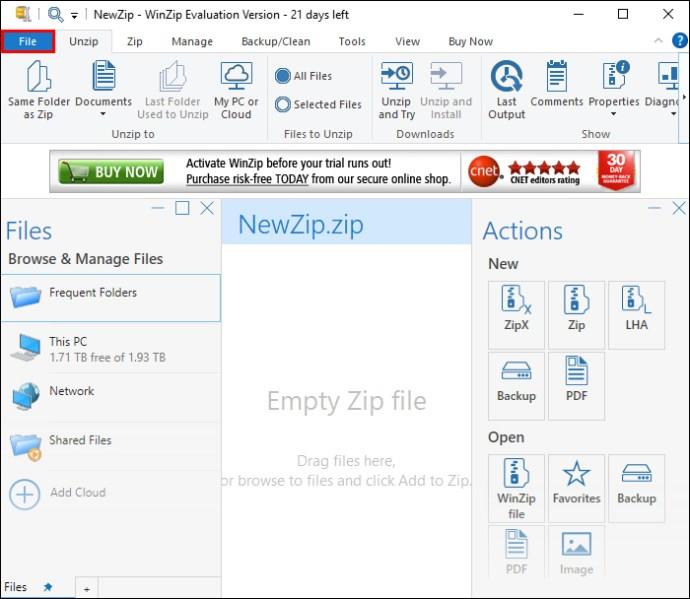
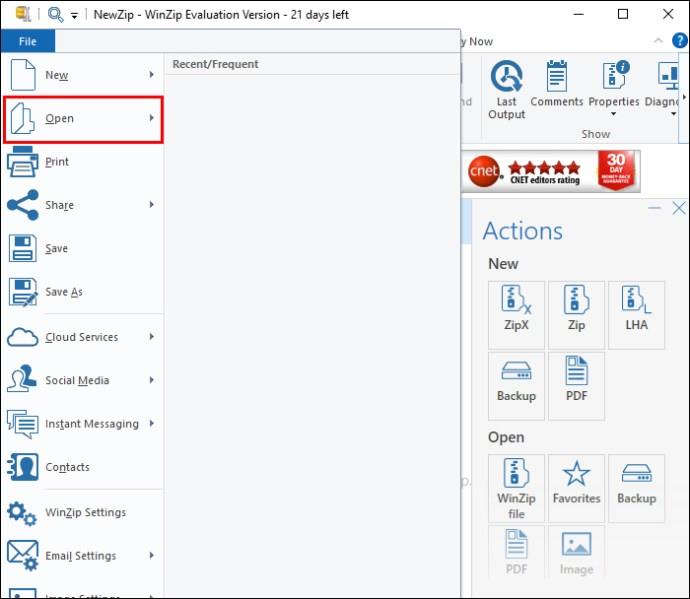
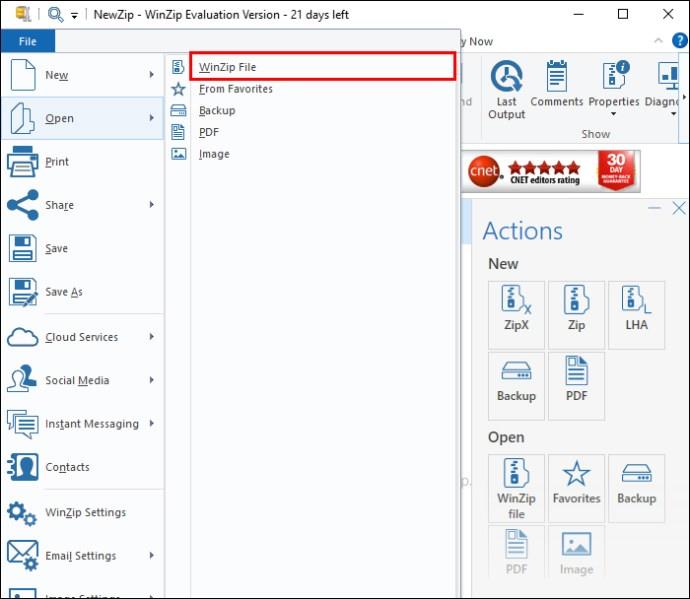
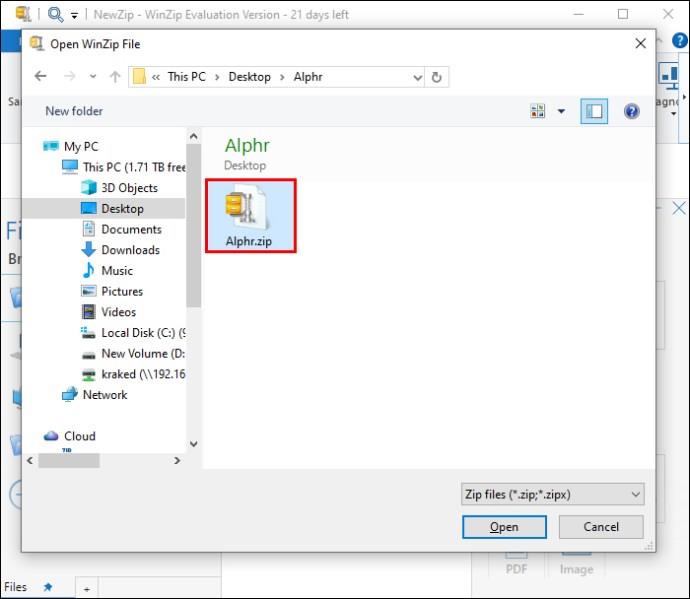
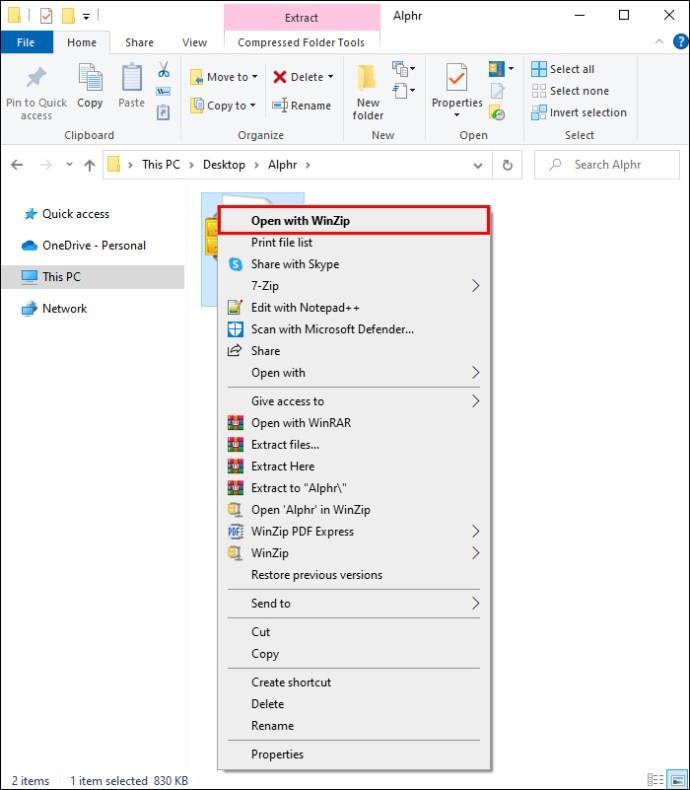
Slik åpner du en zip-fil fra filutforsker:
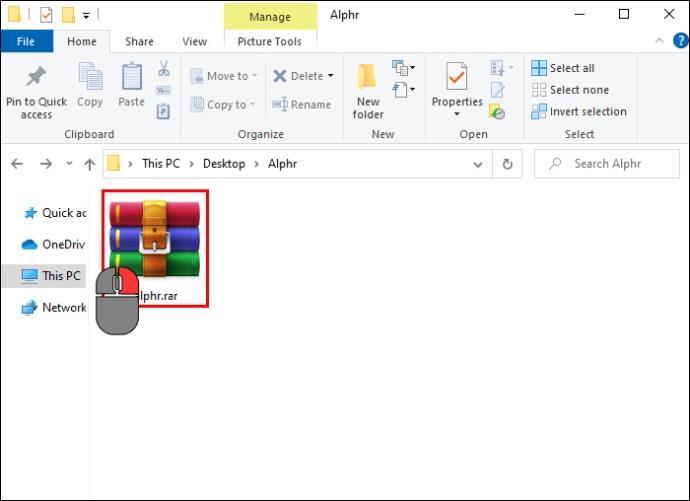
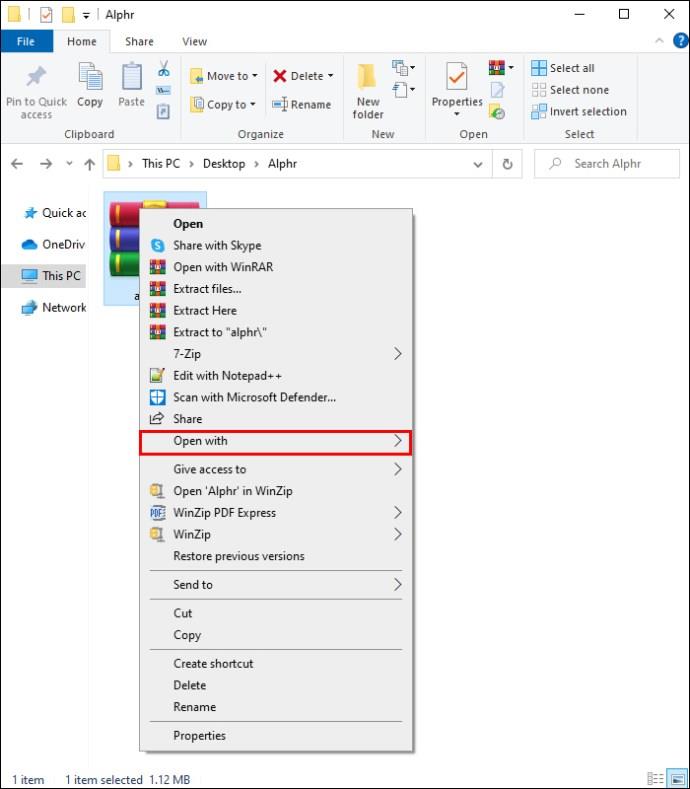
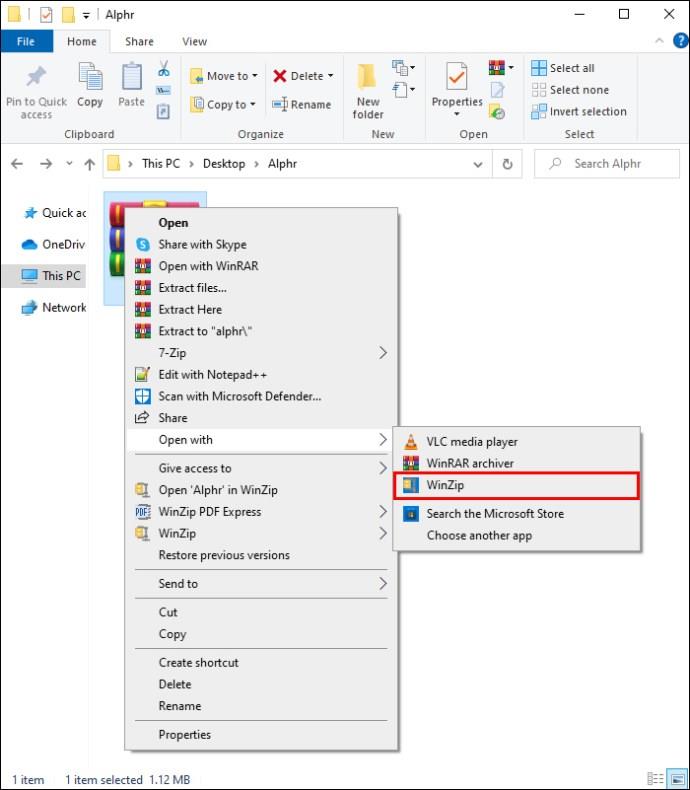
Åpne Zip-filer med WinZip på en Mac
Apple-datamaskiner kan også bruke WinZip, og faktisk foretrekker mange Mac-brukere det fremfor Apples innebygde funksjon. Følg disse trinnene for å bruke WinZip med Apple-enheter.
Først last ned og installer WinZip på din Mac:
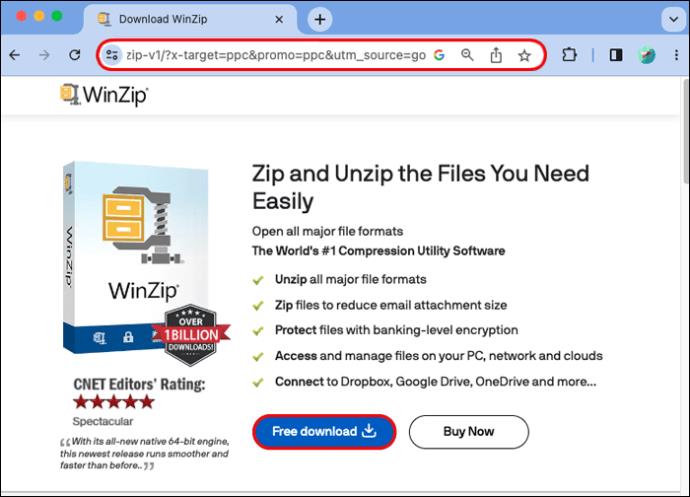
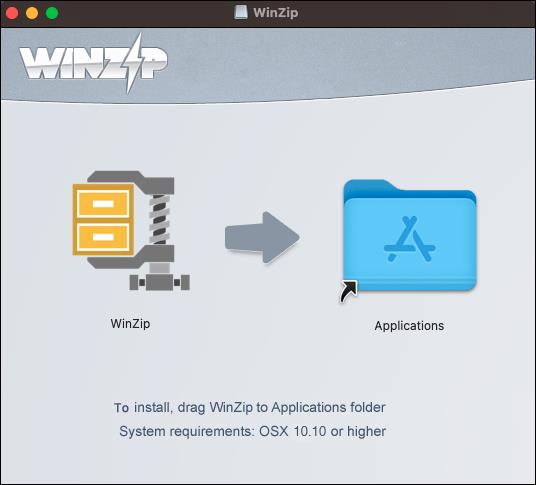
Åpne deretter zip-filen:
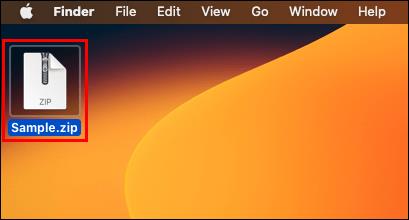
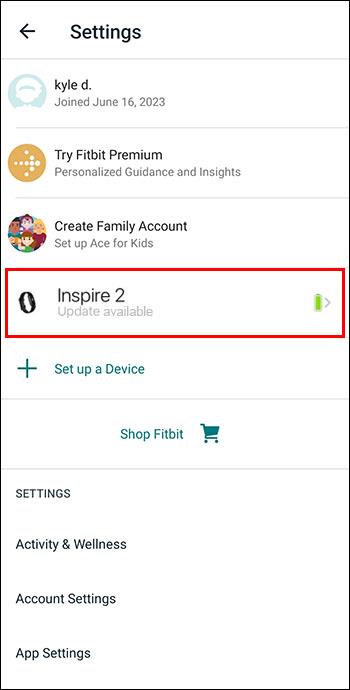
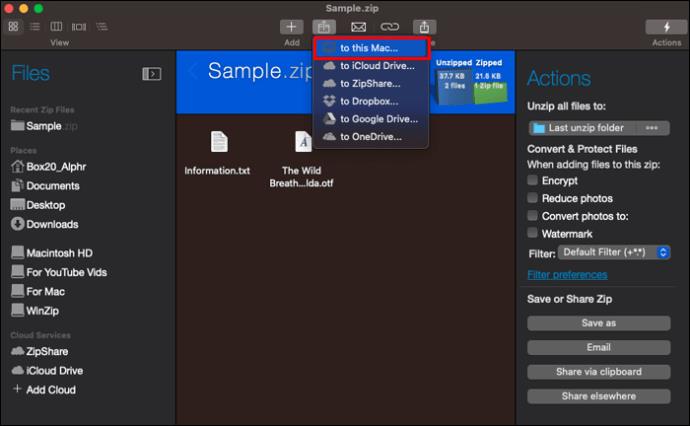
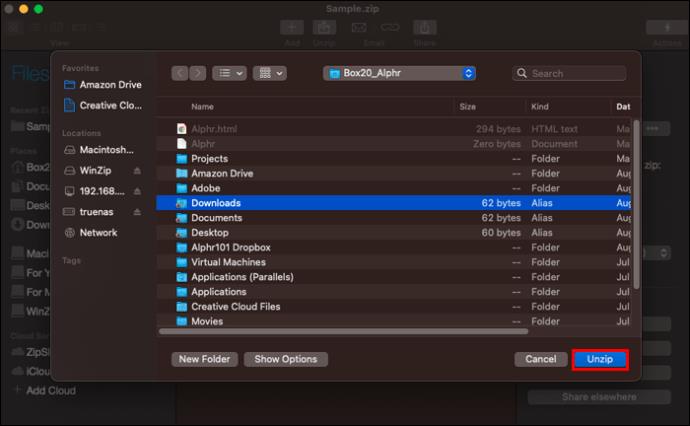
De utpakkede filene dine vil være klare til bruk. Hvis du velger å bare åpne noen av filene fra zip-mappen, kan du alltid åpne resten senere ved å bruke de samme trinnene.
Opprette Zip-filer med WinZip
Hvis du ønsker å lage en zip-fil selv, følg disse trinnene for å bruke WinZip til å gjøre det.
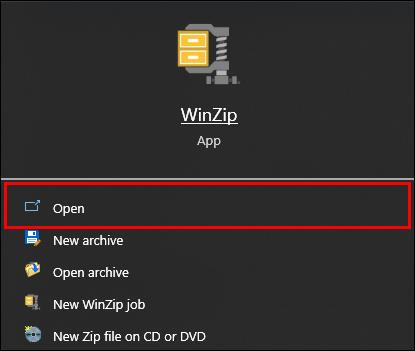
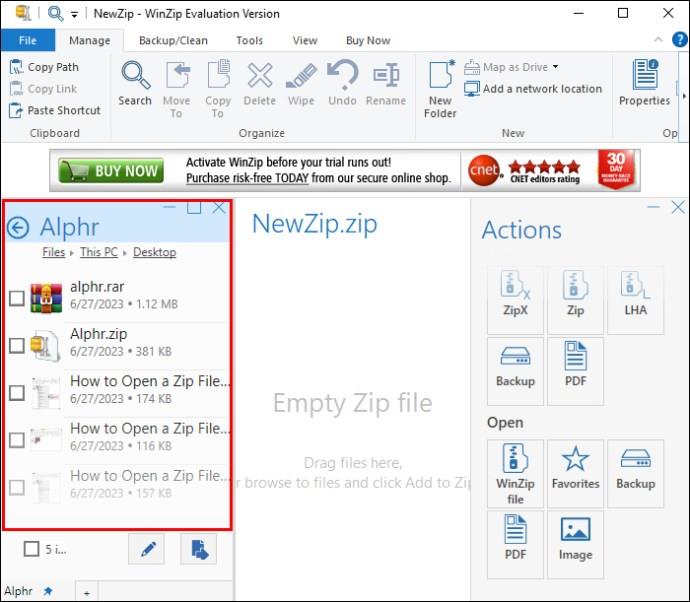
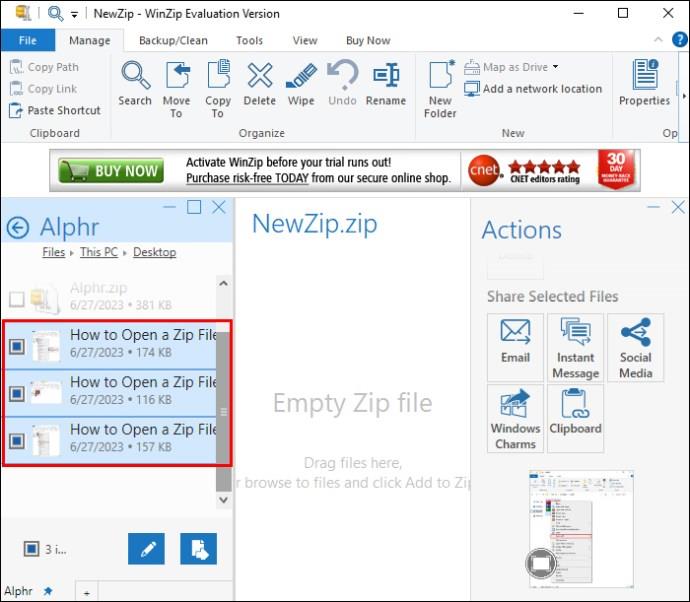
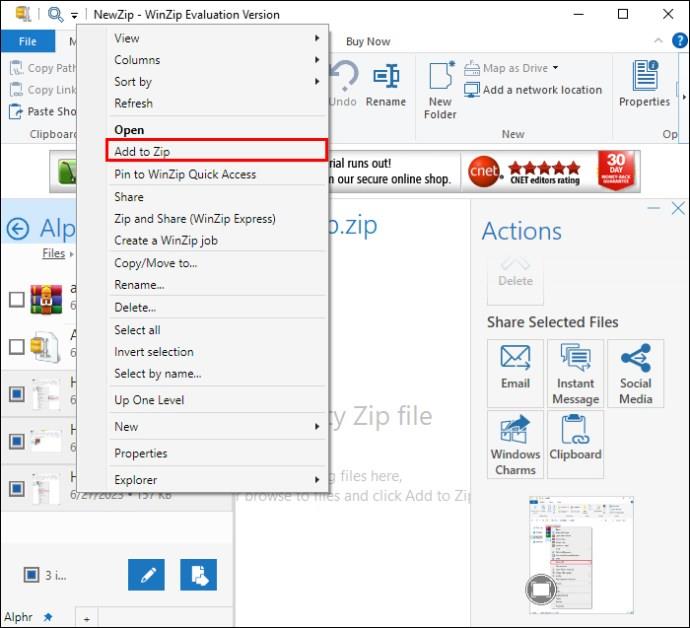
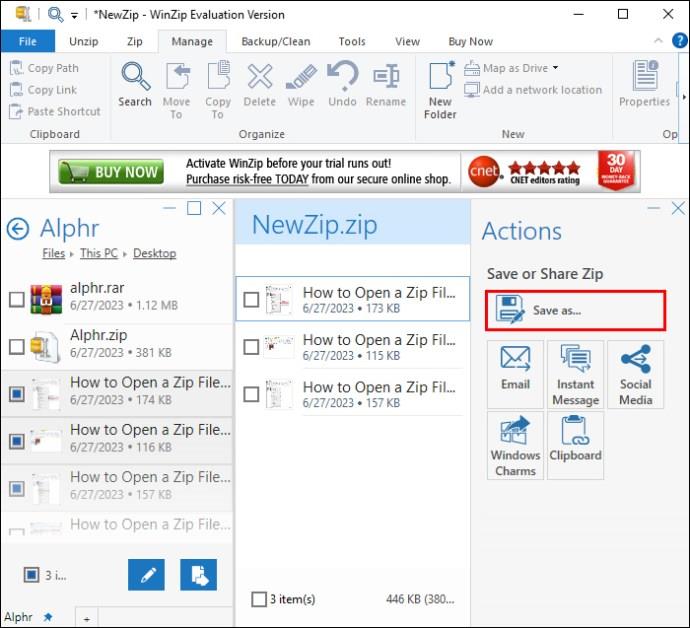
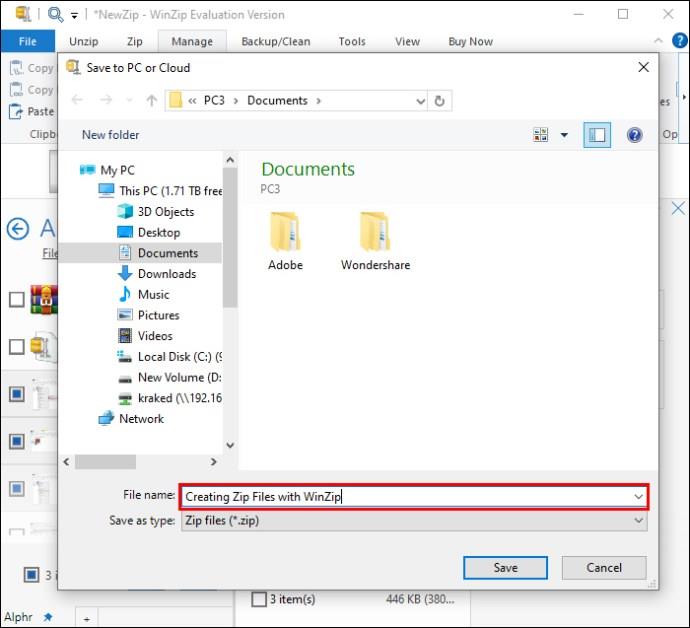
Alternativt kan du følge disse trinnene for å lage en zip-fil:
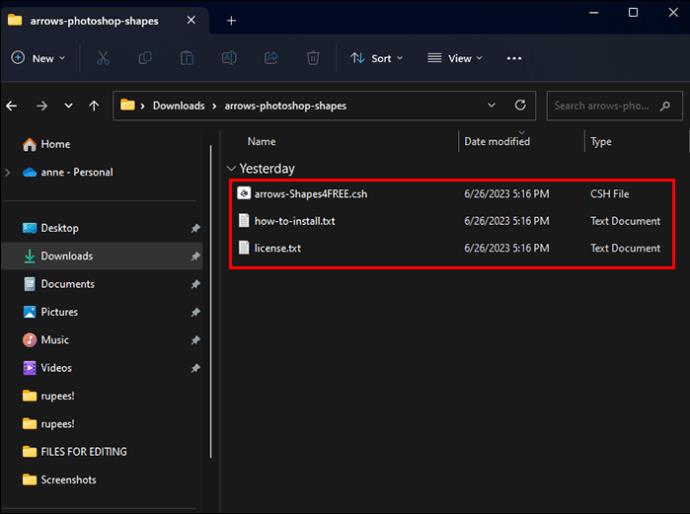
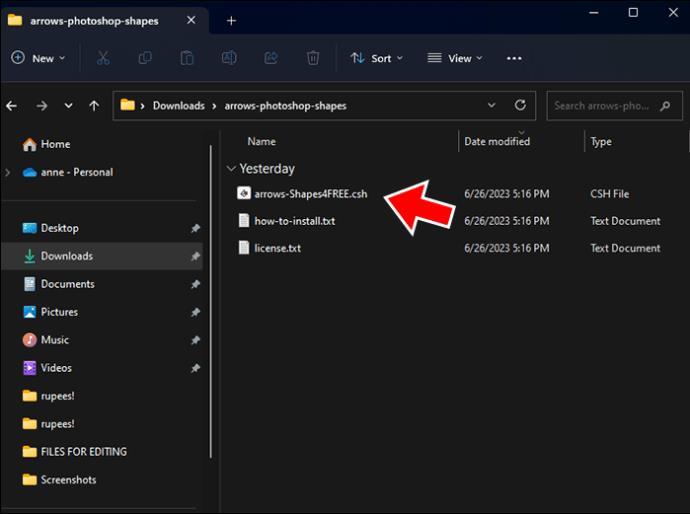
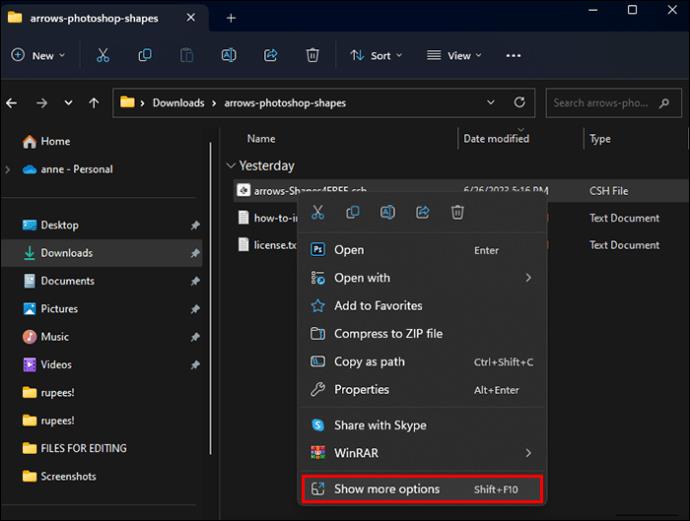
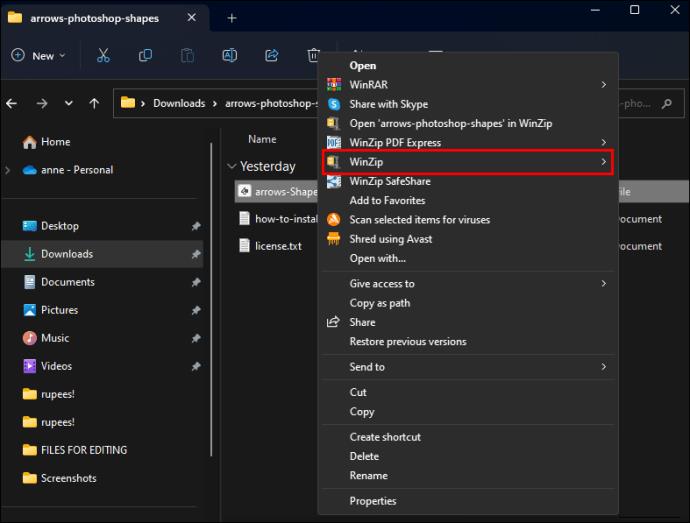

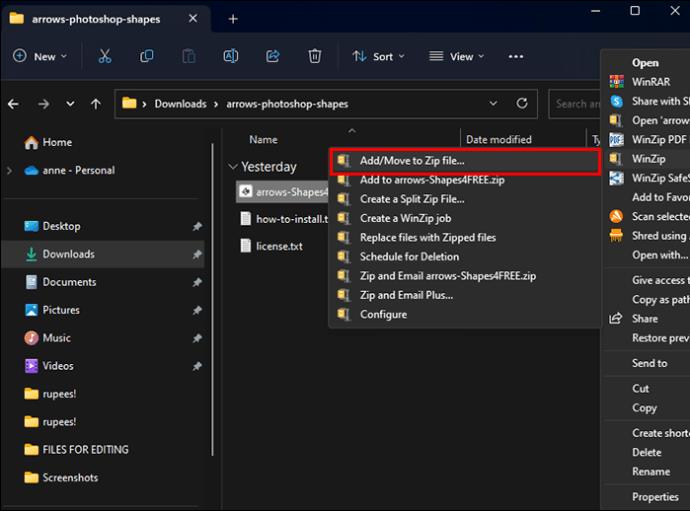
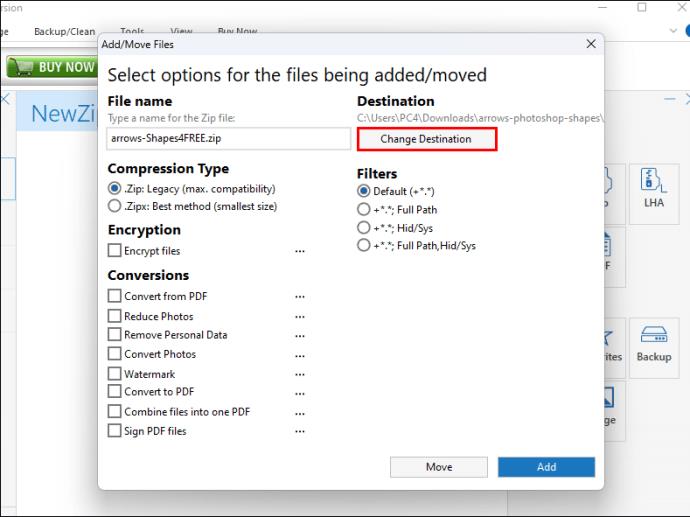
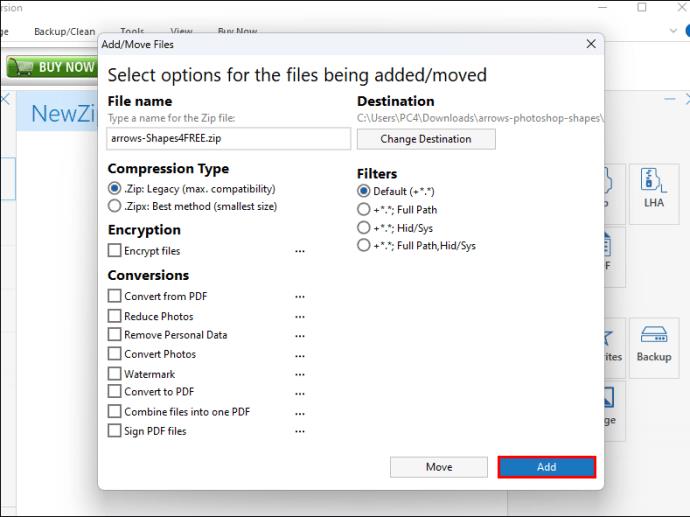
Nå er filene dine komprimert til en zip-fil.
Hvorfor bruke zip-filer
Hovedformålet med å bruke zippede filer er å bevare lagringsplass. Hvis du har filer du vil arkivere, er det en fin måte å beholde filene på, men bruke mindre minne. En annen grunn til å bruke zip-filer er å komprimere data til mindre minnepakker. På denne måten kan flere filer sendes på e-post eller overføres om gangen, fordi de er mindre når de komprimeres. Det er også mulig å passordbeskytte en zippet fil for ekstra sikkerhet, noe som kan være et nyttig verktøy.
Feil ved åpning av zip-fil
Noen ganger kan en zip-fil bli korrupt. I dette tilfellet kan du se en av følgende feil:
Hvis du støter på ødelagte zip-filer, kan det hende du trenger en app som WinRAR for å prøve å gjenopprette dem.
Zip-filer
Zipping av filer kan være en fin måte å spare lagringsplass på eller sende mer informasjon til andre. Nå som du vet hvordan du åpner en zip-fil, gi oss beskjed om dine favorittmåter å bruke zip-filer på. Fortell oss i kommentarene nedenfor hvordan du bruker zip-filer, og hvordan du kan åpne dem.
Bluetooth lar deg koble Windows 10-enheter og tilbehør til PC-en din uten behov for ledninger. Her er ulike teknikker for å løse Bluetooth-problemer.
Lær deg å ta kontroll over personvernet ditt ved å tømme Bing-søkeloggen og Microsoft Edge-loggen med enkle trinn.
Oppdag den beste samarbeidsprogramvaren for små bedrifter. Finn verktøy som kan forbedre kommunikasjon og produktivitet i teamet ditt.
Lær hvordan du holder statusen din aktiv i Microsoft Teams. Følg våre trinn for å sikre at du alltid er tilgjengelig for kolleger og kunder.
Oppdag den beste prosjektledelsesprogramvaren for småbedrifter som kan hjelpe deg med å organisere prosjekter og oppgaver effektivt.
Gjenopprett siste økt enkelt i Microsoft Edge, Google Chrome, Mozilla Firefox og Internet Explorer. Dette trikset er nyttig når du ved et uhell lukker en hvilken som helst fane i nettleseren.
Hvis du har mange duplikater klumpet på Google Photos eller ønsker å eliminere duplikatbilder, så sjekk ut de mange måtene å slette duplikater i Google Photos.
Hvordan fikse at Nintendo Switch ikke slår seg på? Her er 4 enkle løsninger for å fikse at Nintendo Switch ikke slår seg på.
Lær hvordan du tilbakestiller Gmail-passordet ditt enkelt og sikkert. Endre passordet regelmessig for å beskytte kontoen din.
Lær hvordan du konfigurerer flere skjermer på Windows 10 med denne bloggen. Det være seg to eller tre eller flere skjermer, du kan enkelt sette opp skjermer for spilling eller koding.








