Slik løser du Bluetooth-problemer på Windows 10

Bluetooth lar deg koble Windows 10-enheter og tilbehør til PC-en din uten behov for ledninger. Her er ulike teknikker for å løse Bluetooth-problemer.
Flash-filer er ofte sårbare for skadelig programvare og andre angrep. Derfor foretrekkes HTML da det er bedre enn Flash i det meste. Google Chrome leveres med innebygd Flash, men den er ikke aktivert som standard.
Du kan imidlertid ikke forlate Flash-filene før de er tilgjengelige på nettsteder du trenger tilgang til. Derfor må du noen ganger aktivere Flash-tillatelser for ulike nettsteder.
I dette innlegget har vi listet opp trinn for å administrere Flash-tillatelser i Chrome. Med dette kan du tillate, blokkere eller få nettstedet til å søke tillatelse til å åpne Flash-filen etter eget ønske.
Dette vil ikke bare stoppe Flash-filer fra automatisk avspilling og spise opp dataene dine, men også minimere sjansene for at ondsinnet kode kjøres. Så. la oss komme i gang!
Trinn for å aktivere Flash Player i Google Chrome
Følg disse for å få Flash Player i Chrome:
Trinn 1: Klikk på menyen med tre prikker og velg Innstillinger .
Trinn 2: Rull til bunnen av siden for å finne Avansert .
Trinn 3: Velg Innholdsinnstillinger under Personvern og sikkerhet .
Trinn 4: Under Innholdsinnstillinger, finn og klikk på Flash .
Trinn 5: Vri bryteren ved siden av Spør først (anbefalt) for å slå den på.
Les også:-
Google Chrome tips og triks for profesjonelle brukere Leter du etter noen nyttige triks mens du bruker Google Chrome? Søket ditt slutter her. Sjekk ut noen av de kuleste funksjonene...
Trinn for å spille av Flash-innhold i Google Chrome
I Google Chrome , hvis du vil se et flash-innhold, må du klikke på Flash Player for å starte. Vel, det kan være bortkastet tid hvis du jobber på mange nettsteder med Flash-medier, men stol på oss, det er for å holde deg trygg.
Så snart du klikker på Adobe Player vil du få en popup som spør om du vil tillate eller blokkere Flash for nettstedet du er på. Hvis du vil kjøre den, klikker du på Tillat.
Siden vil lastes inn på nytt, og nå spilles Flash-filen av.
Trinn for å endre Flash-tillatelser i Google Chrome
Hvis du vil endre innstillingene til et nettsted relatert til Flash, kan du gjøre det når du vil. Du kan endre innstillingene når som helst. Du kan endre Flash-tillatelsene på to måter i Chrome.
Måte 1: Bruk hengelåsen
Trinn for å endre Flash-tillatelser for et bestemt nettsted:
Trinn 1: Gå til nettstedet som har Flash-innhold.
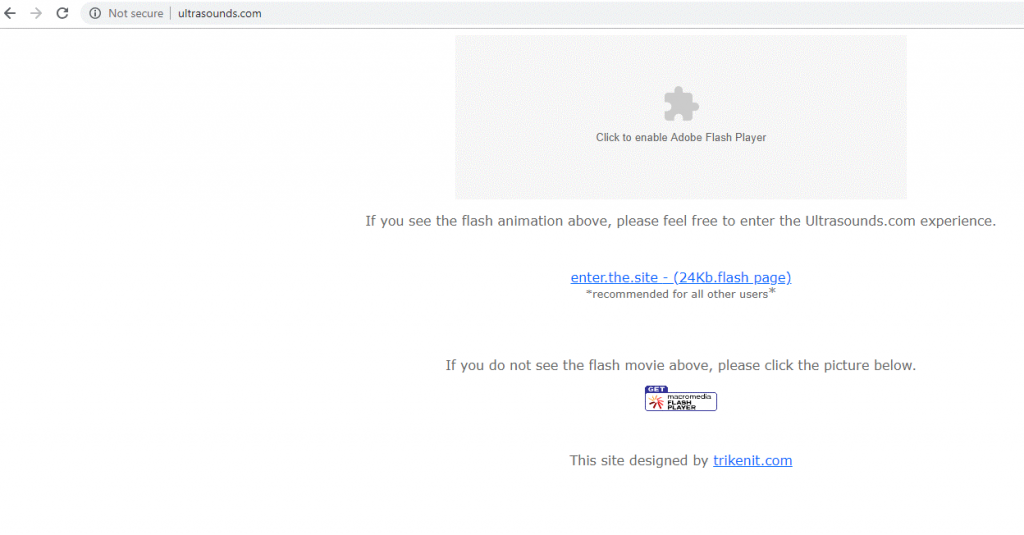
Trinn 2: Klikk på låsen eller ikonet med I inne i sirkelen (til venstre i adressefeltet) for å få alternativer.
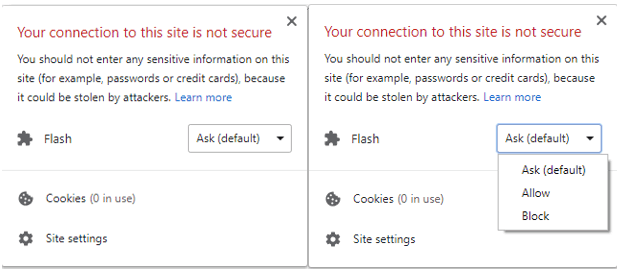
Trinn 3: Klikk på rullegardinmenyen ved siden av Flash .
Trinn 4: Velg tillatelsen du vil ha blant Spør først, Tillat og Blokker
Trinn 5: Klikk nå på Last inn på nytt for å la tillatelsene tre i kraft.
Les også:-
Alt du trenger å vite om Google Chromes... Etter lang ventetid har Google endelig rullet ut deres innebygde annonseblokkering for Chrome som automatisk blokkerer irriterende annonser...
Måte 2: Innstillinger-fanen
Trinn 1: Klikk på de tre prikkene på høyre side av nettleseren og velg Innstillinger .
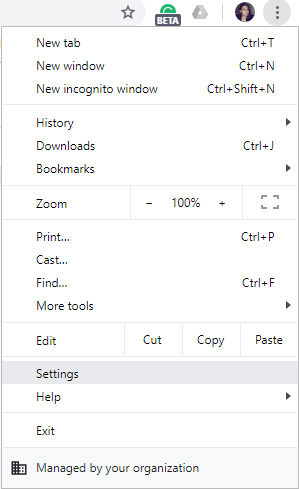
Trinn 2: Rull til bunnen av siden for å finne Avansert .
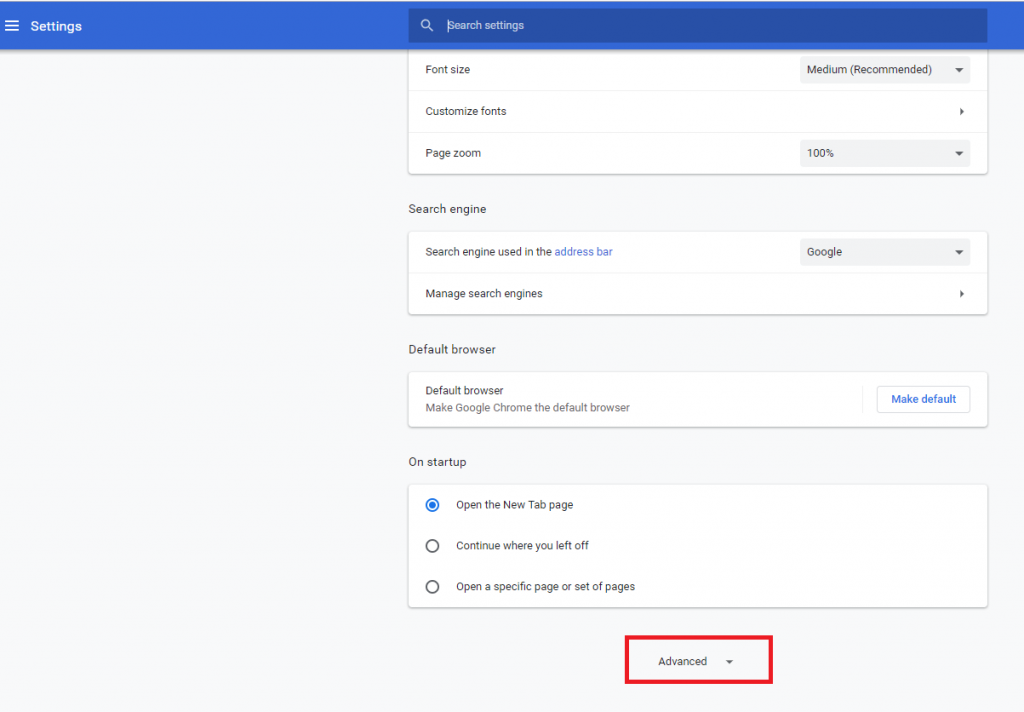
Trinn 3: Velg Innholdsinnstillinger under Personvern og sikkerhet .
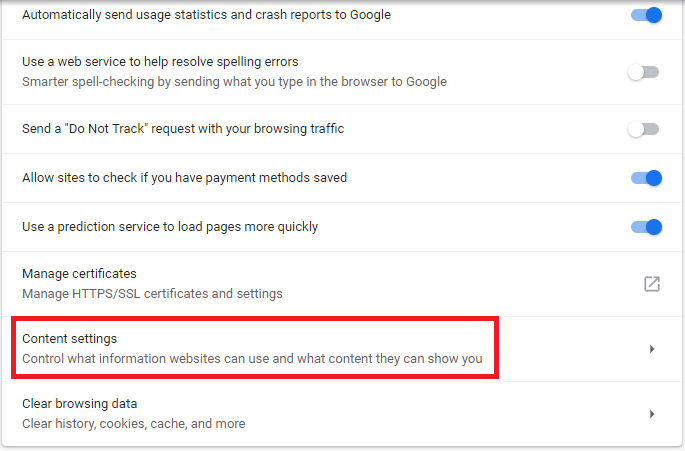
Trinn 4: Under Innholdsinnstillinger, finn og klikk på Flash .
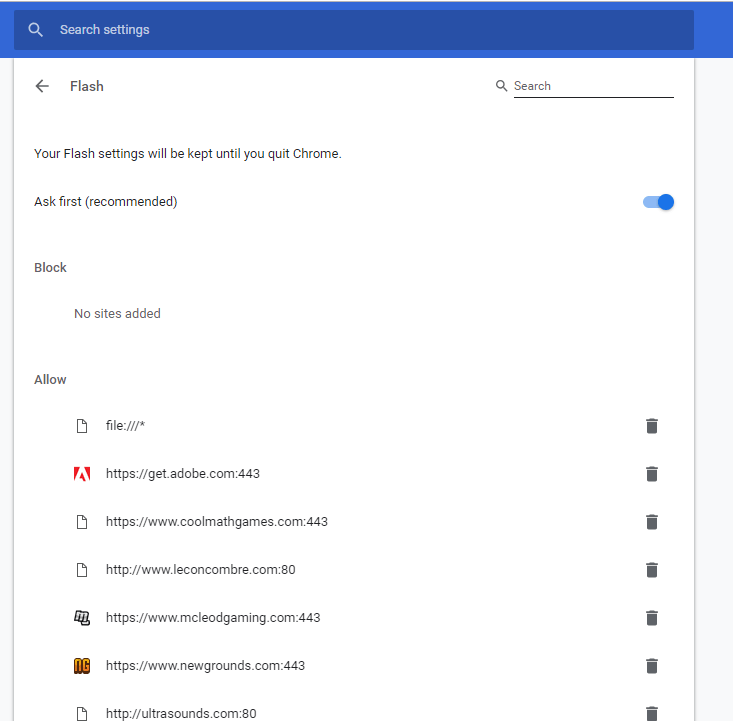
Trinn 5: Under Tillat eller blokker-delen, finn nettstedet, klikk på søppelikonet for å fjerne det fra listen.
Så på denne måten kan du administrere Flash-tillatelser i Chrome. Du kan også velge forskjellige flash-tillatelser for et bestemt nettsted etter ditt ønske.
Likte artikkelen? Del gjerne tankene dine i kommentarfeltet nedenfor. Hvis du vil lære flere feilsøkingstips, så se denne plassen!
Bluetooth lar deg koble Windows 10-enheter og tilbehør til PC-en din uten behov for ledninger. Her er ulike teknikker for å løse Bluetooth-problemer.
Lær deg å ta kontroll over personvernet ditt ved å tømme Bing-søkeloggen og Microsoft Edge-loggen med enkle trinn.
Oppdag den beste samarbeidsprogramvaren for små bedrifter. Finn verktøy som kan forbedre kommunikasjon og produktivitet i teamet ditt.
Lær hvordan du holder statusen din aktiv i Microsoft Teams. Følg våre trinn for å sikre at du alltid er tilgjengelig for kolleger og kunder.
Oppdag den beste prosjektledelsesprogramvaren for småbedrifter som kan hjelpe deg med å organisere prosjekter og oppgaver effektivt.
Gjenopprett siste økt enkelt i Microsoft Edge, Google Chrome, Mozilla Firefox og Internet Explorer. Dette trikset er nyttig når du ved et uhell lukker en hvilken som helst fane i nettleseren.
Hvis du har mange duplikater klumpet på Google Photos eller ønsker å eliminere duplikatbilder, så sjekk ut de mange måtene å slette duplikater i Google Photos.
Hvordan fikse at Nintendo Switch ikke slår seg på? Her er 4 enkle løsninger for å fikse at Nintendo Switch ikke slår seg på.
Lær hvordan du tilbakestiller Gmail-passordet ditt enkelt og sikkert. Endre passordet regelmessig for å beskytte kontoen din.
Lær hvordan du konfigurerer flere skjermer på Windows 10 med denne bloggen. Det være seg to eller tre eller flere skjermer, du kan enkelt sette opp skjermer for spilling eller koding.








