Slik løser du Bluetooth-problemer på Windows 10

Bluetooth lar deg koble Windows 10-enheter og tilbehør til PC-en din uten behov for ledninger. Her er ulike teknikker for å løse Bluetooth-problemer.
Nettbrettfans har en myk plass for Amazons Fire-nettbrett. Denne populære linjen med nettbrett er rimelig, pålitelig og har et bredt utvalg av størrelser og funksjonsnivåer tilgjengelig. Det er Fires for omtrent alle applikasjoner og brukere, og de er gode første nettbrett for barn fordi de er rimelige og ganske tøffe.

Den eneste reelle ulempen med Fire-nettbrettet er at det er avhengig av et utvalgt utvalg apper fra Amazon-butikken, men det utvalget er ganske bredt og dekker de flestes behov. Det er også mulig å jailbreake en brann og installere ikke-Amazon-godkjente apper på nettbrettet ditt.
Et problem som mange brannbrukere har rapportert, er imidlertid problemet når en brann bare vil nekte å slå seg på. Dette er åpenbart et alvorlig problem; hvis Amazon Fire-nettbrettet ikke slår seg på, kan du ikke komme til dataene dine eller bruke appene dine. Det er imidlertid noen ting du kan gjøre for å avhjelpe situasjonen.
I denne artikkelen vil vi gi deg noen feilsøkingsprosedyrer for å forhåpentligvis få Fire-nettbrettet til å fungere ordentlig igjen.
Feilsøke et Amazon Fire-nettbrett som ikke slår seg på
Det er i hovedsak tre grunner til at en brann kanskje ikke slår seg på: Et programvareproblem kan ha murt enheten (ganske usannsynlig), en maskinvarekomponent i nettbrettet kan ha feilet (mer sannsynlig), eller til slutt, noe kan være galt med batteriet (mest sannsynlig). Vi skal se på disse problemene i deres sannsynlighetsrekkefølge, fra mest sannsynlig til minst sannsynlig.
Se etter batteriproblemer
Et batteriproblem kan være et maskinvareproblem med batteriet eller et problem med å lade brannen. Et dødt batteri kan bare ha mistet strømmen gjennom bruk; en nøkkelårsak til en ikke-funksjonell brann er batteriutladning (AKA batteriet "døende"). Hvis Wi-Fi eller apper kjøres uten å være koblet til en stikkontakt, kan batteriet lades helt ut, slik at det ikke er noe igjen for å drive nettbrettet. Dette er ikke terminalt og kan enkelt fikses. Du kan også raskt se om batteriet er tomt eller ikke.

Hvis du ser rødt:
Lyset skal skifte fra rødt til grønt når batteriet lades. Hvis batteriet er grønt, bør det nå slå seg på og starte opp slik du forventer. Hvis lyset forblir rødt, bytt fra stikkontakten til USB-lading fra en datamaskin for å sikre at laderen fungerer som den skal.
Hvis du ser grønt:
Et grønt lys betyr at batteriet fortsatt er ladet, men selve enheten har ikke reageret. Holder du nede av /på-knappen så lenge tvinger du en avslutning og starter deretter Fire-nettbrettet på nytt. Det skal nå fungere.

Se etter maskinvareproblemer
Det er noen få enkle trinn du kan bruke for å diagnostisere maskinvareproblemer i branntabellen.
Andre maskinvareproblemer er utenfor de fleste brukeres evne til å løse. Du må få service på brannen din av en profesjonell, eller bytte den mot en ny med Amazon.
Tving frem en programvareoppdatering
Hvis du ikke har lastet inn noen apper på Fire eller noen nye i det minste, kan du tvinge frem en programvareoppdatering. Hvis du ikke kan starte opp i Fire OS, kan dette alternativet være din siste utvei før du får et nytt nettbrett.
Denne prosessen tvinger brannen til å laste inn konfigurasjonen på nytt og bør forhåpentligvis angre ethvert problem som førte til at den ikke startet. Dataene dine skal være trygge og bør ikke slettes. Dette er ikke en fabrikktilbakestilling, du må kanskje gjøre det hvis du slår den på igjen og den fortsatt har problemer.
Trinn for å fikse et brannnettbrett etter å ha slått det på igjen
Se etter programvareproblemer
Hvis du klarer å slå på nettbrettet, bør du sjekke programvaren. Som alle enheter som bruker apper, er Fire underlagt kvaliteten på disse appene for å fungere normalt. Hvis batteriet ditt viser grønt, men Fire fortsetter å fryse eller ikke reagerer, kan det være lurt å sjekke eventuelle apper du har installert.
Tilbakestill brannnettbrettet til fabrikkstandard
En tilbakestilling av fabrikken er siste utvei. Hvis ingenting annet fungerer, er dette det siste du kan gjøre før du graver ut garantien eller kjøper et nytt nettbrett. Dette krever åpenbart at du er i stand til å laste brannen selv for en kort stund. Hvis du kan, gjør dette:
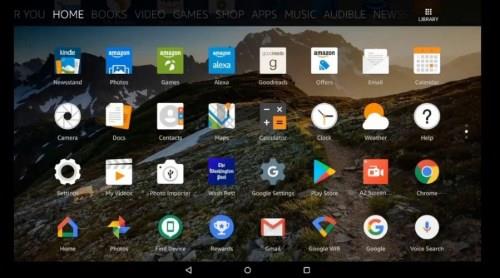
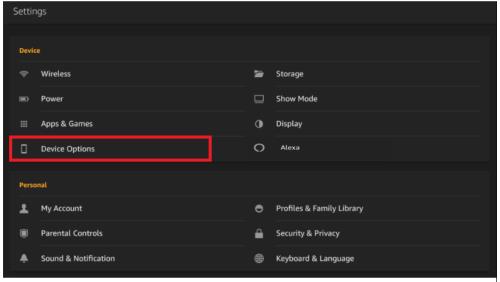
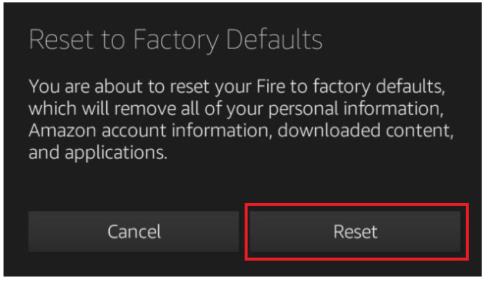
En tilbakestilling til fabrikkstandard vil slette alle data og innstillinger fra enheten. Hvis du kan holde Fire i gang lenge nok, lagre det du kan på en datamaskin før du gjør dette. Det meste av Amazon-tingene dine vil bli lagret i skyen, men alt du har lagt til selv vil ikke være det.
Det er veiledninger andre steder på nettet som foreslår å åpne brannen og kortslutte batteriet for å tvinge ut en utladning. Selv om dette kan fungere for noen, kan det være best å ikke gjøre dette, spesielt hvis nettbrettet ditt er under garanti. Det vil garantert ugyldiggjøre den garantien og kan ødelegge batteriet. Gjør dette bare hvis du er sikker og din Fire allerede er ute av garantien.
Få data fra brannnettbrettet ditt
Hvis Fire-nettbrettet ditt begynner å svikte og du ønsker å få dataene dine flyttet fra enheten før den dør helt, er det to enkle måter å gjøre det på. Den første måten er å kopiere filene dine til skyen ved hjelp av Dropbox, Google Docs eller et annet filoverføringsprogram. Men hvis du har mange filer, en treg Internett-tilkobling, eller hvis Kindle-enheten din ikke fungerer godt nok til å starte en stor filoverføring på nettet, kan du flytte filene dine direkte via Wi-Fi til en PC ved å følge disse trinnene.
Slå på et brannnettbrett
Hvis Amazon Fire-nettbrettet ikke slår seg på, har du nå flere måter å fikse det på. Har du noen andre vedtak å dele? Fortell oss om dem nedenfor!
Vi har mange andre ressurser for eiere av Amazon Fire-nettbrett.
Her er guiden vår for å installere nye apper for Kindle Fire .
Hvis du trenger det, har vi en veiledning om hvordan du tilbakestiller Fire til fabrikkstandard .
Vil du barnesikre brannen din? Se vår guide for å gjøre din Fire barnevennlig .
Vil du sette Fire-skjermen på en TV-skjerm? Se vår veiledning om å speile din Fire til en TV .
Problemer med å lade Fire? Se vår omfattende guide for å løse ladeproblemer på din Fire .
Bluetooth lar deg koble Windows 10-enheter og tilbehør til PC-en din uten behov for ledninger. Her er ulike teknikker for å løse Bluetooth-problemer.
Lær deg å ta kontroll over personvernet ditt ved å tømme Bing-søkeloggen og Microsoft Edge-loggen med enkle trinn.
Oppdag den beste samarbeidsprogramvaren for små bedrifter. Finn verktøy som kan forbedre kommunikasjon og produktivitet i teamet ditt.
Lær hvordan du holder statusen din aktiv i Microsoft Teams. Følg våre trinn for å sikre at du alltid er tilgjengelig for kolleger og kunder.
Oppdag den beste prosjektledelsesprogramvaren for småbedrifter som kan hjelpe deg med å organisere prosjekter og oppgaver effektivt.
Gjenopprett siste økt enkelt i Microsoft Edge, Google Chrome, Mozilla Firefox og Internet Explorer. Dette trikset er nyttig når du ved et uhell lukker en hvilken som helst fane i nettleseren.
Hvis du har mange duplikater klumpet på Google Photos eller ønsker å eliminere duplikatbilder, så sjekk ut de mange måtene å slette duplikater i Google Photos.
Hvordan fikse at Nintendo Switch ikke slår seg på? Her er 4 enkle løsninger for å fikse at Nintendo Switch ikke slår seg på.
Lær hvordan du tilbakestiller Gmail-passordet ditt enkelt og sikkert. Endre passordet regelmessig for å beskytte kontoen din.
Lær hvordan du konfigurerer flere skjermer på Windows 10 med denne bloggen. Det være seg to eller tre eller flere skjermer, du kan enkelt sette opp skjermer for spilling eller koding.








