Slik løser du Bluetooth-problemer på Windows 10

Bluetooth lar deg koble Windows 10-enheter og tilbehør til PC-en din uten behov for ledninger. Her er ulike teknikker for å løse Bluetooth-problemer.
Sekvenser bør være din favorittfunksjon for å automatisere salgsprosessen din i HubSpot. De setter fart på e-postkampanjene dine og lager påminnelser for å sikre rettidig oppfølging av meldingene dine.
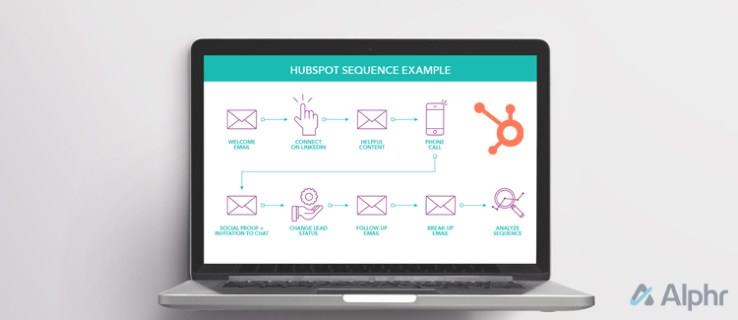
Men hvordan bruker du HubSpot-sekvenser? Denne artikkelen vil forklare alt du trenger å vite.
Sjansen er stor for at du stort sett trenger HubSpot-sekvenser for å automatisere e-postene dine. Ved å legge til en sekvens i en e-post kan du blant annet lage forskjellige e-postmaler og endre når meldingen skal sendes.
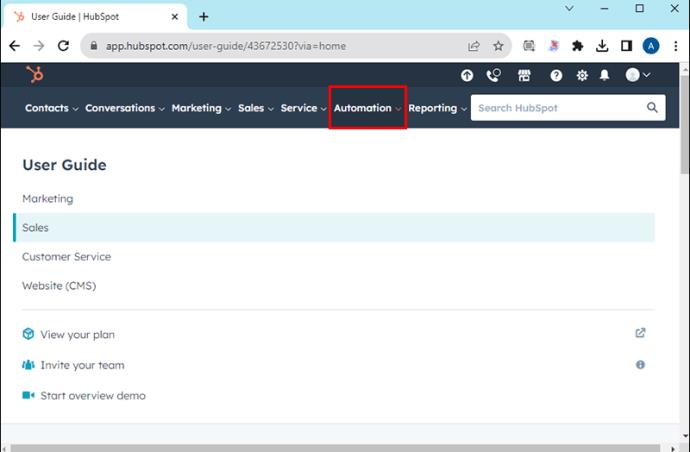
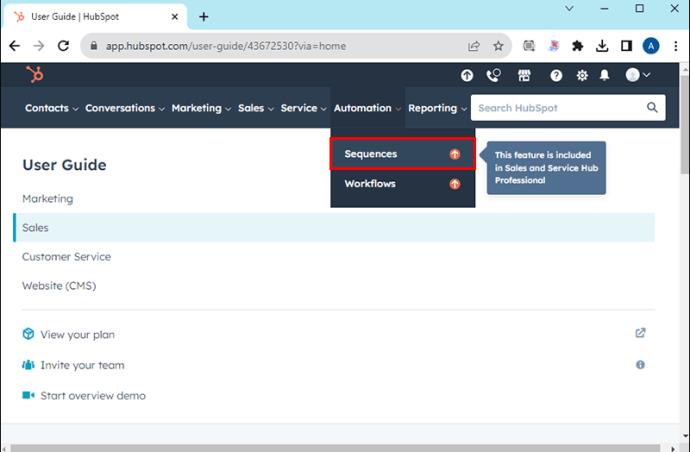
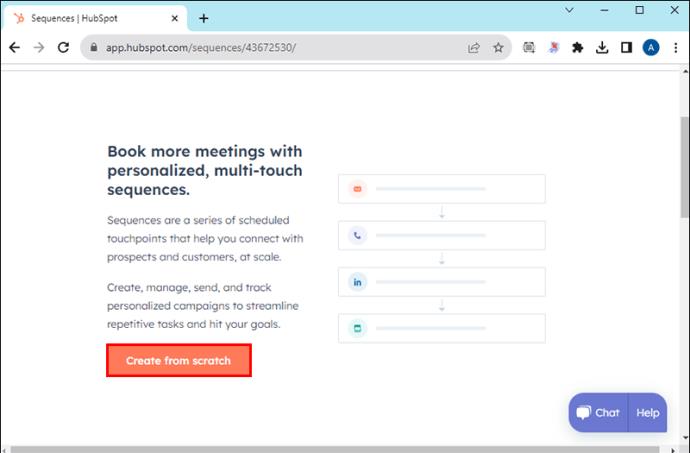
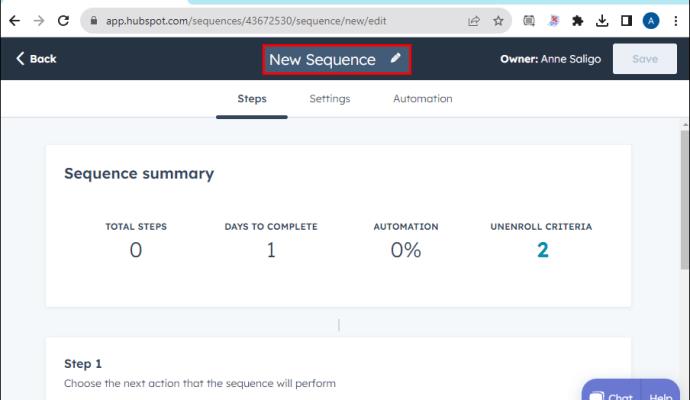
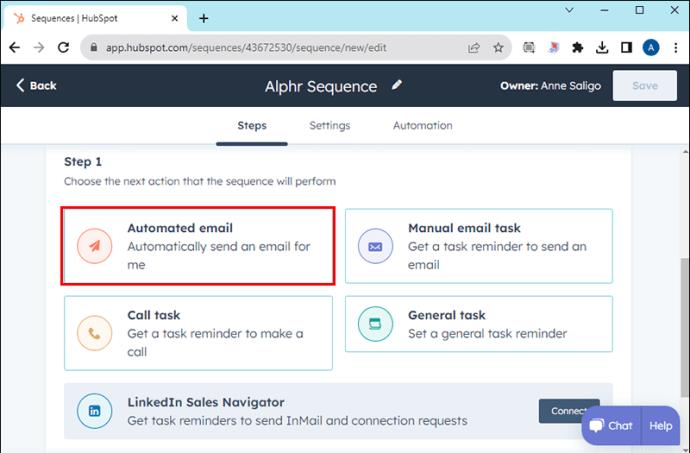
Dette tar deg til HubSpots hovedmeny for automatiserte e-postkampanjer. Derfra kan du tilpasse forskjellige deler av e-postene dine med forskjellige funksjoner:
Når du har opprettet en e-postsekvens, har du i hovedsak fullført det første trinnet i å sette opp en e-postoppgave. Du vil nå legge til en påminnelse til oppgaven din for å forbedre administrasjonen og sikre rettidig fullføring.
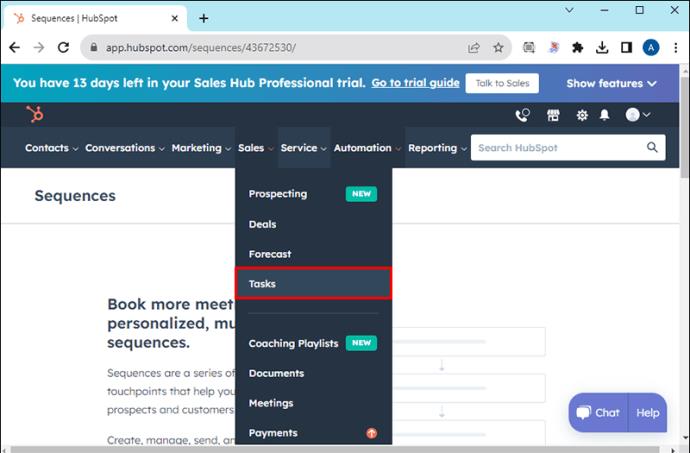

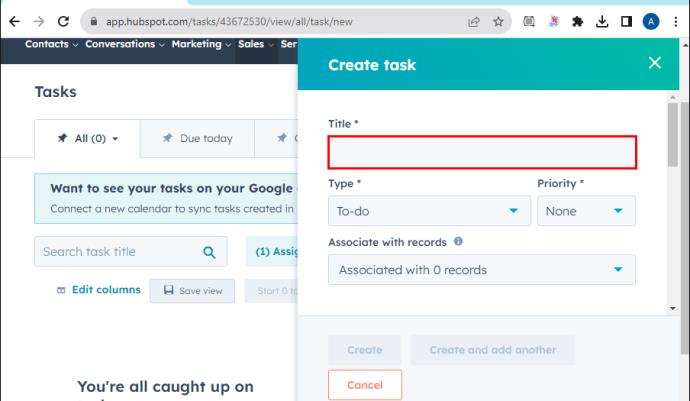
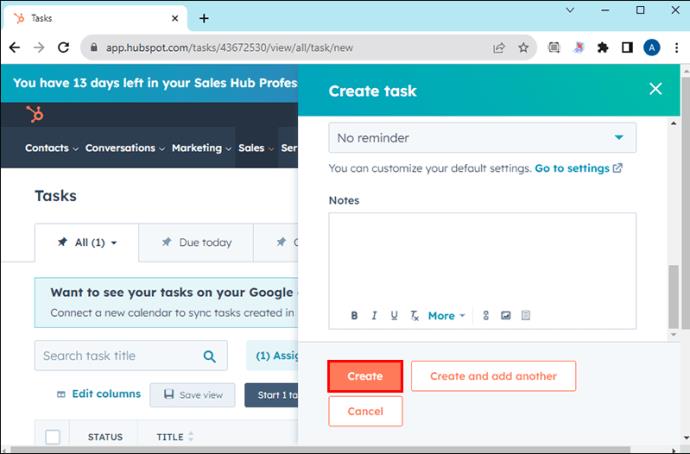
Hvis tidslinjen eller klienten må endres etter å ha opprettet en sekvens, bør sekvensene reflektere endringene. Du kan oppnå dette ved å redigere sekvensene dine.
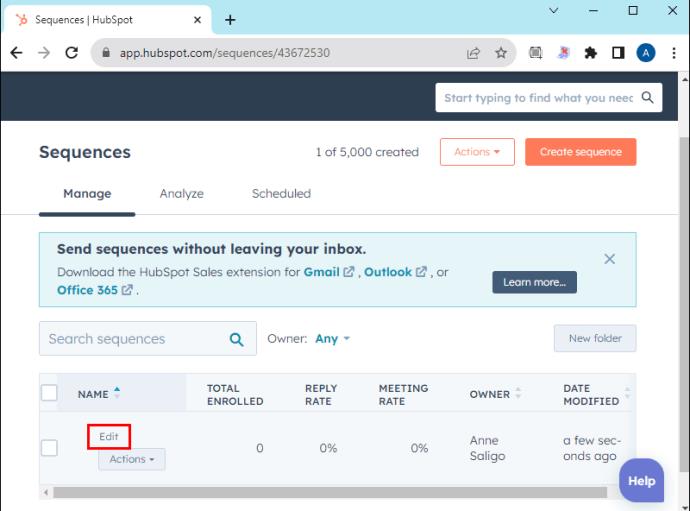
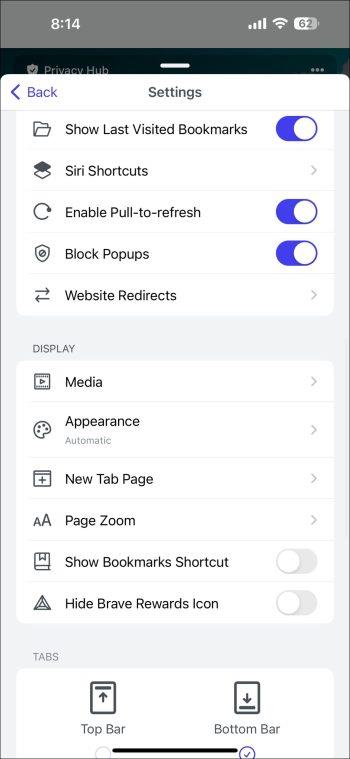
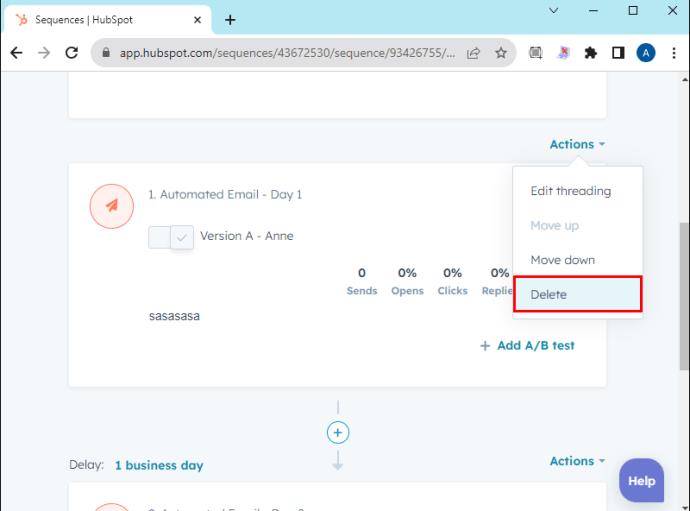

Omorganisering av oppgavene dine, fjerning av trinn og redigering av teksten til oppgavene dine er ikke de eneste redigeringene som er tilgjengelige for HubSpot-sekvenser. For å få tilgang til en lengre liste over endringer, trykk "Innstillinger" i sekvensredigeringsprogrammet.
Her er noen av endringene du kan gjøre derfra:
Den forrige delen diskuterte avregistrering av kontakter fra sekvensene dine, men du kan også importere kontakter. Slik gjør du det direkte fra HubSpots sekvensverktøy:
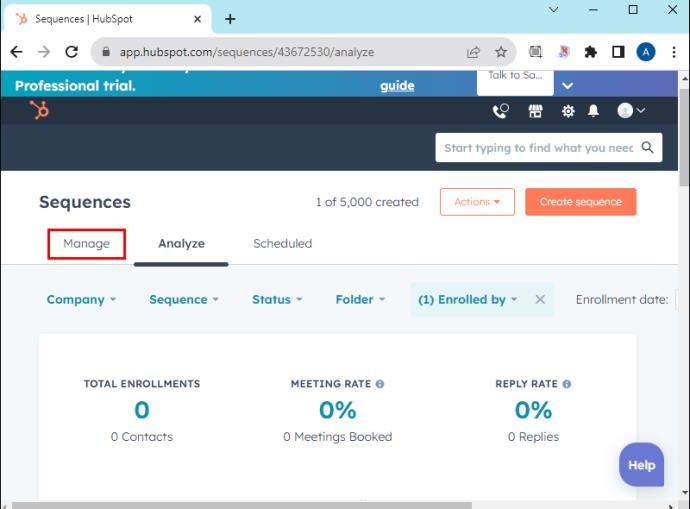
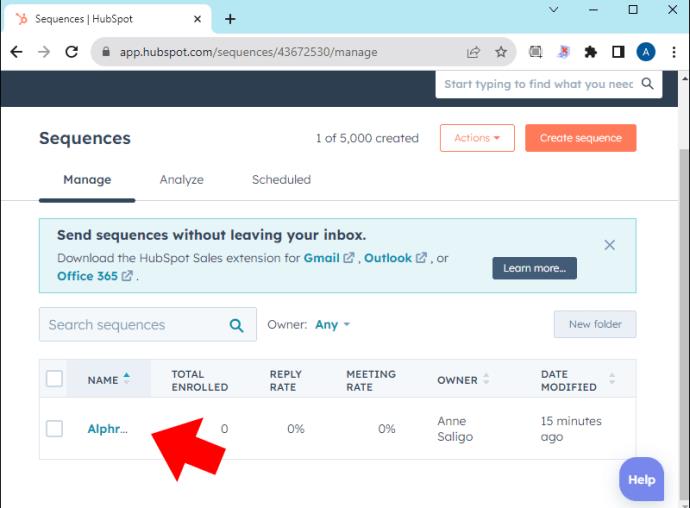
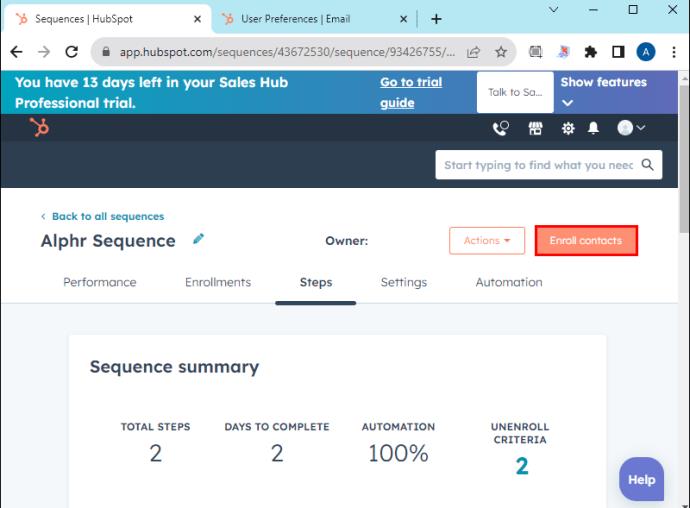
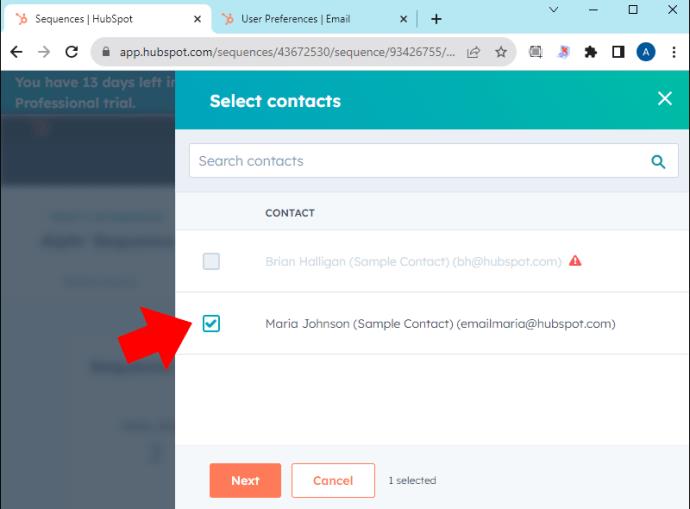
Sekvenser kan gjøre en verden av forskjell for virksomheten din. Å eliminere det manuelle arbeidet knyttet til e-postkampanjer og andre oppgaver vil strømlinjeforme salgsprosessen og øke potensielle konverteringer. De frigjør også tidsplanen din for å fokusere på andre strategiske oppgaver og heve bedriften din.
Deretter vil du kanskje lære hvordan du bruker kundeemnestatus i HubSpot .
Hvorfor kan jeg ikke bruke e-postsekvenser i HubSpot?
Det kan være flere grunner til at du ikke kan bruke HubSpot-e-postsekvenser. Det kan for eksempel hende at kontoen din ikke har et tildelt Enterprise-, Service Hub Professional- eller Sales Hub Professional-sete. På samme måte kan det hende du ikke har koblet en personlig e-postadresse til kontoen din. Til slutt kan det hende at kontoen din ikke har sekvenstillatelser.
Hvor mange sekvenser kan jeg bruke i HubSpot-kontoen min?
Uavhengig av kontoen din kan du bruke opptil 1000 sekvenser i HubSpot. Men hvis du også trenger mange tilgjengelige e-poster per bruker per dag, er Enterprise-versjonen det bedre valget. Den lar deg sende dobbelt så mange e-poster per bruker daglig (1000 til 500).
Er sekvenser det samme som arbeidsflyter?
Nei. HubSpot-sekvenser er ikke det samme som arbeidsflyter. På den ene siden bruker du vanligvis sekvenser for å lukke avtaler på noen få kvalifiserte potensielle kunder. På den annen side bruker du vanligvis arbeidsflyter til å generere mange leads, noe som gjør dem mer passende tidlig i kundereisen.
Bluetooth lar deg koble Windows 10-enheter og tilbehør til PC-en din uten behov for ledninger. Her er ulike teknikker for å løse Bluetooth-problemer.
Lær deg å ta kontroll over personvernet ditt ved å tømme Bing-søkeloggen og Microsoft Edge-loggen med enkle trinn.
Oppdag den beste samarbeidsprogramvaren for små bedrifter. Finn verktøy som kan forbedre kommunikasjon og produktivitet i teamet ditt.
Lær hvordan du holder statusen din aktiv i Microsoft Teams. Følg våre trinn for å sikre at du alltid er tilgjengelig for kolleger og kunder.
Oppdag den beste prosjektledelsesprogramvaren for småbedrifter som kan hjelpe deg med å organisere prosjekter og oppgaver effektivt.
Gjenopprett siste økt enkelt i Microsoft Edge, Google Chrome, Mozilla Firefox og Internet Explorer. Dette trikset er nyttig når du ved et uhell lukker en hvilken som helst fane i nettleseren.
Hvis du har mange duplikater klumpet på Google Photos eller ønsker å eliminere duplikatbilder, så sjekk ut de mange måtene å slette duplikater i Google Photos.
Hvordan fikse at Nintendo Switch ikke slår seg på? Her er 4 enkle løsninger for å fikse at Nintendo Switch ikke slår seg på.
Lær hvordan du tilbakestiller Gmail-passordet ditt enkelt og sikkert. Endre passordet regelmessig for å beskytte kontoen din.
Lær hvordan du konfigurerer flere skjermer på Windows 10 med denne bloggen. Det være seg to eller tre eller flere skjermer, du kan enkelt sette opp skjermer for spilling eller koding.








