Slik kobler du til Wi-Fi på en Samsung TV

Mens en TV sannsynligvis vil fungere bra uten internettforbindelse hvis du har et kabelabonnement, har amerikanske brukere begynt å bytte til online

Helt siden nedstengningen startet, har Zoom blitt en populær videokonferanse-app som overgår apper som Skype, Microsoft Teams, etc. Med de nylige Zoombombingene har folk lett etter sikrere alternativer. Google kunngjorde nylig at den gjør Google Meet-appen gratis for alle, og den har også noen fordeler som et bedre brukergrensesnitt, bedre integrasjon med Google-apper, osv. La oss sjekke ut de beste Google Meet-tipsene og -triksene.
1. Direktetekster
Live Captions er en av de beste innebygde funksjonene i Google Meet som ikke er tilgjengelig på andre videokonferanseapper. Det kan være nyttig når du ikke har engelsk som morsmål, har noen problemer med høyttalerne dine, eller til og med for folk som har en hørselshemming. De vises nederst på skjermen, og per nå støtter den kun engelsk.
Les også: Topp 10 tale-til-tekst-apper for å transkribere notater, møter og forelesninger
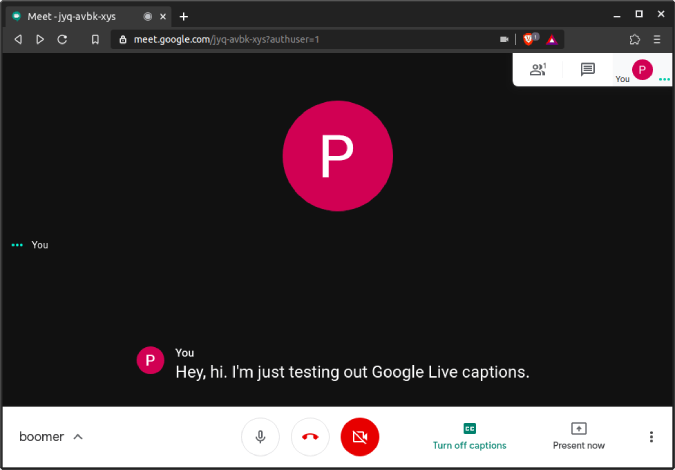
2. Planlegg møter i Google Kalender
Meet er også et produkt fra Google, og det forventes å ha bedre integrering med andre Google-produkter. Men blant dem alle skiller Google Calander seg ut ettersom du kan planlegge et møte ved å opprette en begivenhet. Den beste delen er at du kan legge til andre personer til arrangementet, og det vil varsle alle via e-post og Google Kalender-varsler. De kan også bli med direkte på møtet ved å klikke på Møt-lenken i e-posten eller kalenderen.
Les: 7 beste Google Kalender-tillegg for å administrere tid bedre (2020)
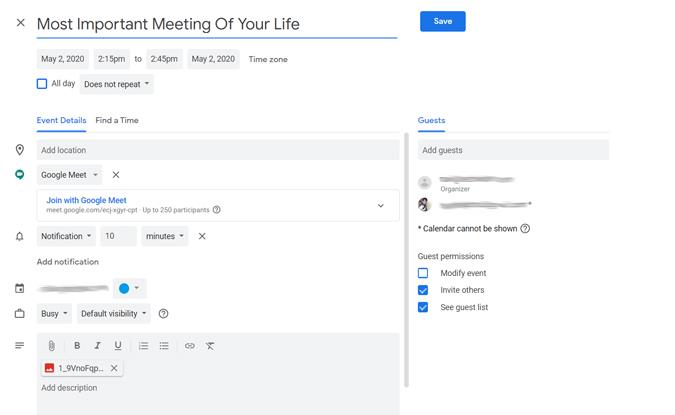
3. Bli med i møte uten Internett
En av de smarte funksjonene til Google Meet er at du kan delta på møtet på mange forskjellige måter. Enten med Møtelink, Møtekode eller ved å ringe til det møtenummeret og taste inn PIN-koden. Du kan få alle disse detaljene når noen har sendt deg en invitasjon. Bare ring nummeret som er oppgitt og skriv inn PIN-koden når du blir bedt om det. Per nå støtter den bare rundt 40 land, men du kan forvente at det vil øke i fremtiden.
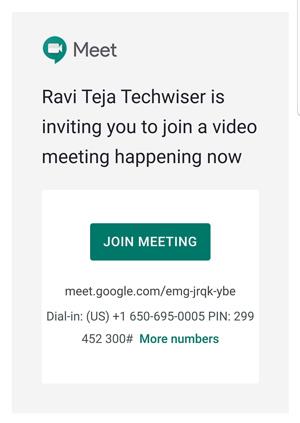
4. Bruk telefonen som lydenhet
Du kan dra nytte av den forrige metoden ved å bruke telefonen som en lydenhet. Faktisk, mens du blir med på møtet, kan du se et alternativ som heter «bli med og bruk telefonen som en lydenhet». Ved å klikke på den kan du skrive inn telefonnummeret ditt for å få en samtale. Bare løft samtalen og du kan bruke telefonen som en lydenhet.
Dette er veldig nyttig når systemet ditt ikke har gode høyttalere, eller hvis Bluetooth-øretelefonene dine allerede er koblet til telefonen osv.
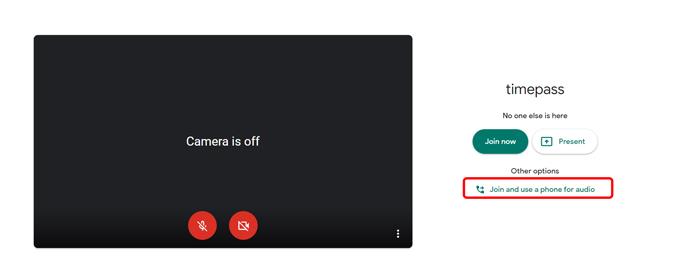
5. Bruk telefonen som et webkamera
I tilfelle du har et ødelagt webkamera eller det eksisterende er dårlig, kan du bruke telefonen som et webkamera. Det er ikke en standardfunksjon på Meet, men du kan bruke en app kalt IP WebCam for å gjøre det. Du kan installere denne appen på Android-telefonen din og kan koble til enten Windows eller Mac.
Nå trenger du bare å åpne trepunktmenyen, velge videofanen og velge telefonen som kamera. Dessverre er ikke denne appen tilgjengelig på iOS eller macOS.
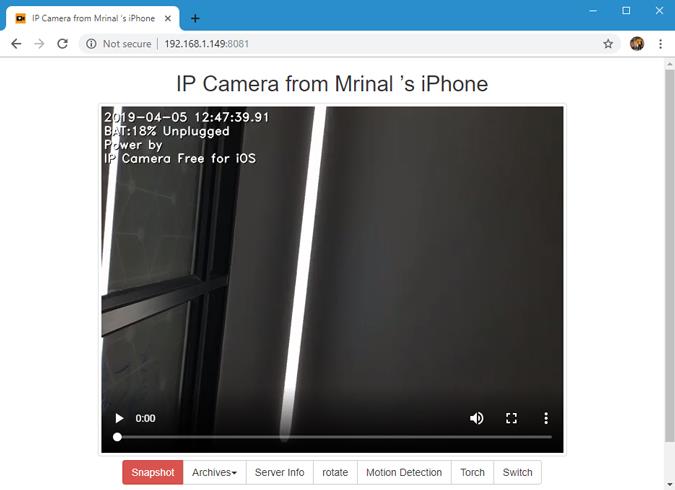
6. Lagre båndbredden ved å redusere videokvaliteten
Hvis nettilkoblingen din er for treg, kan du redusere videokvaliteten for å støtte båndbredden. Bare klikk på menyen med tre prikker nederst i høyre hjørne og klikk på innstillinger. På videofanen kan du redusere kvaliteten på videoen din og også kvaliteten på videoene til personene du har konferanser med. Du kan til og med slå av videoen helt ved å velge alternativet kun lyd.
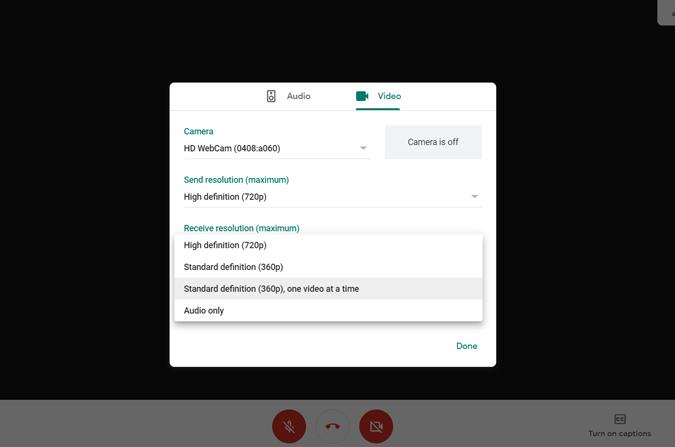
7. Still inn timer
Som standard tilbyr ikke Google Meet en funksjon for innstilling av samtaletimer. Men hvis du bruker Google Meet fra en hvilken som helst krombasert nettleser, kan du dra nytte av " Google Meet Call Timer Chrome Extension ". Bare installer utvidelsen og delta på Google Meet. Du kan stille inn tidtakeren rett inne i Meet, og tidtakeren ser ren, minimal ut og tilpasser seg perfekt til Google Meet-designstilen.
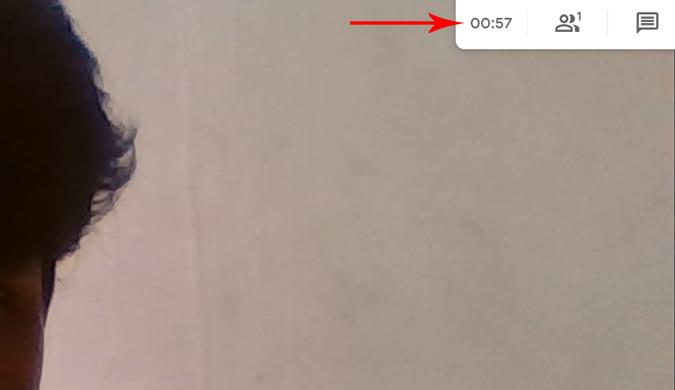
Uansett, denne tidtakeren kan bare sees av deg, og den lukker ikke samtalen automatisk. Den lager en liten pipelyd og viser tidtakeren i den røde teksten som indikerer at tiden din er fullført. Hvis du er i en stram timeplan eller har litt arbeid, kan du bruke denne utvidelsen som en rest. Ikke desto mindre er det å vite hvor mye tid du har vært i samtalen bare en grunnleggende funksjon for hver videokonferanseapp.
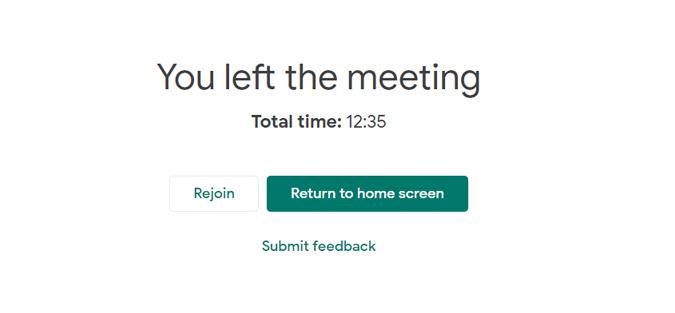
8. En mye bedre rutenettvisning
Som standard støtter rutenettvisningen til Google Meet bare 16 personer. Det kan være godt nok for de fleste scenarier. Men hvis du ønsker å ta en titt på alle personene i møtet eller hvis du er lærer, kan det hjelpe deg å bruke Google Meet Grid View Chrome Extension .
Det beste er at du har mange alternativer for å justere fra å aktivere rutenettvisning som standard til å endre størrelsen på verktøylinjen når rutenettvisningen er aktivert. Du får tilgang til alle disse innstillingene rett inne i møtet øverst til høyre.
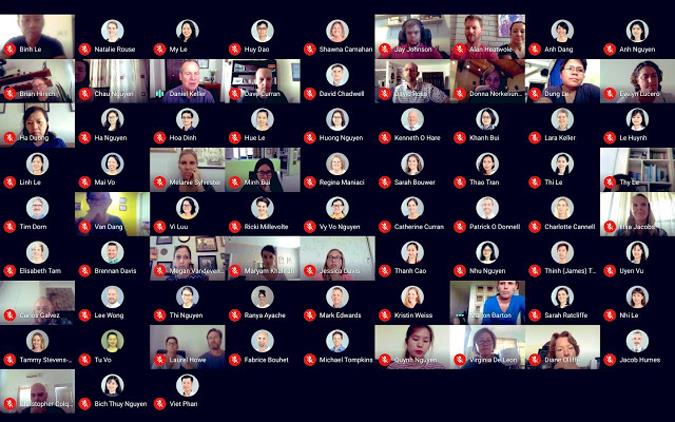
9. PIN-kode visningen til din favoritt
I tilfelle du er i en forelesning og ikke vil se noen unntatt professoren. Du kan gjøre det ved å klikke på People-fanen øverst til høyre og klikke på videoen til den du vil se. Dette vil PIN-kode den valgte videoen og bare vise det. Du kan også gjøre det på mobilen med samme metode. For å deaktivere, kan du bare klikke på det samme videoikonet igjen.
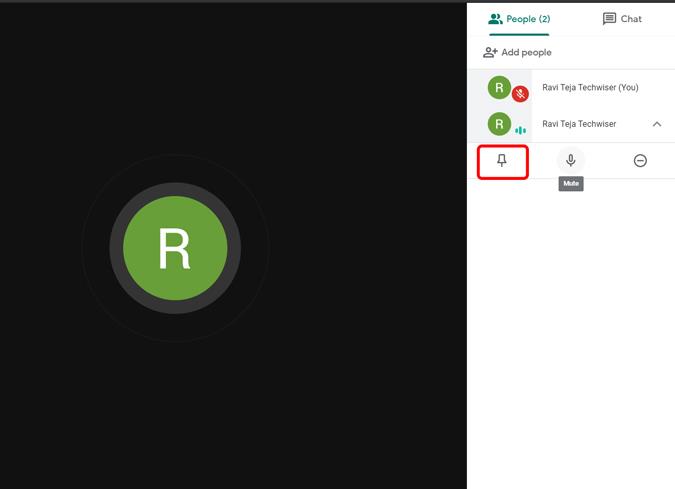
10. Demp alle du liker
Hvis du bruker Meet til nettkurs, er det stor sannsynlighet for at du får uønsket støy fra noens hjem. Du kan dempe hvem som helst, bare klikk på Personer-fanen og klikk på navnet til personen. Det åpner en rullegardin, velg mikrofonalternativet, og du har gjort noen lydløs. Det beste er at du ikke engang trenger å være administrator for å gjøre det, og ingen kan vite at du har dempet ham. Uansett, du kan ikke slå på dem på grunn av sikkerhetsårsaker.
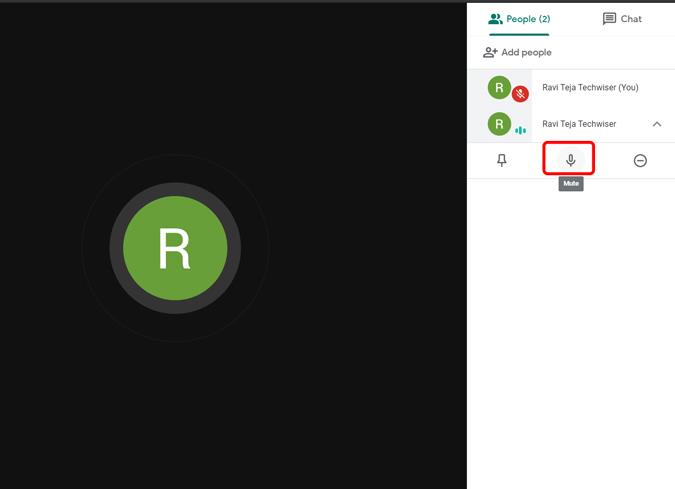
11. Avbryt støy
I tilfelle det er så mye støy rundt deg, kan du gjøre en tjeneste for alle og aktivere Krisp. Dette fungerer på både Windows, Mac og til og med på Chrome. Den blokkerer omgivelsesstøyen fra lyden din ved hjelp av AI. Vi har en dedikert artikkel om Krisps støyreduksjon , og den fungerer også med en haug med andre videokonferanseapper.
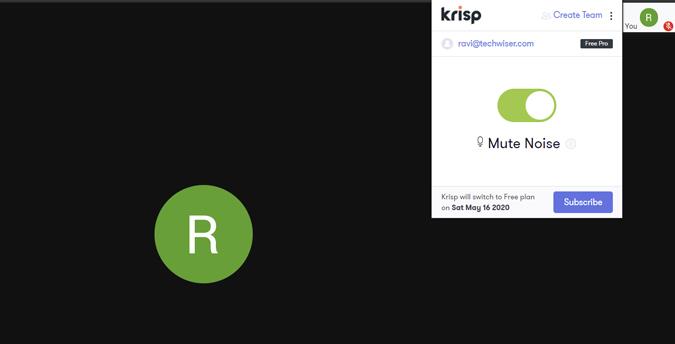
12. Alternativ for lite lysmodus for mobilapp
Google Meet-nettappen har alle funksjonene som mobilappen, bortsett fra modusen for lite lys. I tilfelle du er på et sted hvor det ikke er tilstrekkelig lys, kan du bruke denne modusen ved å trykke på en meny med tre prikker. Den legger til lysstyrken til videoen din med programvare. Denne funksjonen er introdusert i Meet fra Googles app for videosamtaler Duo.
Sjekk også: Beste Google Duo-tips og triks for å holde kontakten
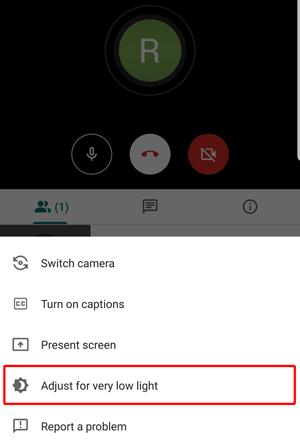
13. Trykk for å snakke
Det eneste alternativet du må dempe er bare å klikke på mikrofonikonet på skjermen. Det blir ganske vanskelig å dempe umiddelbart. Men du kan installere Google Meet Push to Talk-utvidelsen og dempe samtalen og aktivere den på nytt ved å trykke på mellomromstasten. Men du finner ingen ekstra innstillinger å forholde seg til, men utvidelsen fungerer akkurat du forventer, og den er ganske rett frem.
14. Cast til TV
I den nylige oppdateringen støtter Google Meet nå casting av videomøtet ditt til en TV. Nå, i tilfelle du har en casting-enhet i nettverket, rett når du er i ferd med å hoppe på et møte, vil du ha et " Cast dette møtet "-alternativet i Google Meet. Du kan også caste møtet midtveis ved å klikke på de tre prikkene og velge "Cast dette møtet".
Per nå kan Google Meet kun caste bildet på TV. Lyd- og mikrofonkildene kommer fortsatt fra datamaskinen din.
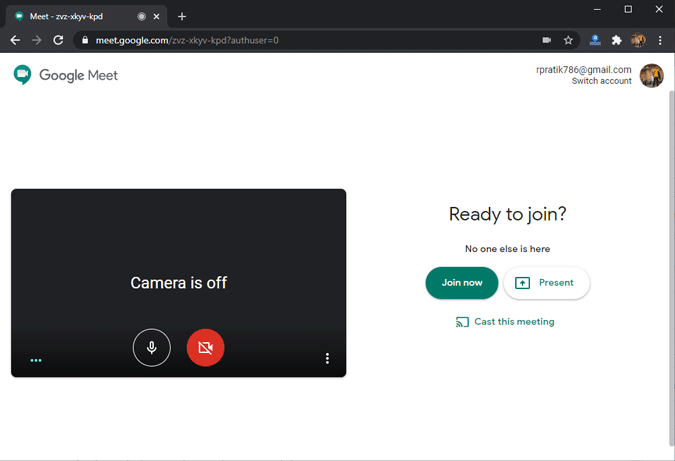
Avslutter
Med alle disse funksjonene og integrasjon med Google gjør Meet til et av de beste alternativene for videokonferanseapper mot Zoom, Microsoft Teams, osv. Uansett er Meet kun gratis frem til 31. september 2020, etter det trenger du en Gsuite-konto for å få tilgang til det . Hva tror du? Gi meg beskjed i kommentarene nedenfor.
Mens en TV sannsynligvis vil fungere bra uten internettforbindelse hvis du har et kabelabonnement, har amerikanske brukere begynt å bytte til online
Som i den virkelige verden, vil kreasjonene dine i Sims 4 til slutt bli gamle og dø. Simmene eldes naturlig gjennom syv livsstadier: baby, småbarn, barn, tenåring,
Obsidian har flere plugins som lar deg formatere notatene dine og bruke grafer og bilder for å gjøre dem mer meningsfulle. Selv om formateringsalternativene er begrenset,
«Baldur's Gate 3» (BG3) er et fengslende rollespill (RPG) inspirert av Dungeons and Dragons. Det er et omfattende spill som involverer utallige sideoppdrag
Med utgivelsen av Legend of Zelda: Tears of the Kingdom kan fans komme inn i spillets ånd med de beste HD-bakgrunnsbilder. Mens du kan bruke
https://www.youtube.com/watch?v=LKqi1dlG8IM Mange spør: Hva heter denne sangen? Spørsmålet har eksistert siden musikken startet. Du hører noe du
Hisense TV-er har fått gjennomslag som et anstendig budsjettalternativ for sin flotte bildekvalitet og moderne smarte funksjoner. Men det er også en skjult
Hvis du bruker Viber regelmessig, kan det være lurt å sjekke om noen har likt en melding. Kanskje du skrev noe for å få en venn til å le, eller bare vil
Hvis du eier en Apple-enhet, har du uten tvil mottatt uønskede meldinger. Dette kan ha vært fra folk du kjenner som du ikke ønsker skal sende deg
TikTok har kraften til å katapultere virksomheten eller karrieren din, og ta deg fra null til helt på kort tid, noe som er utrolig. Før i tiden måtte folk hoppe








