Slik løser du Bluetooth-problemer på Windows 10

Bluetooth lar deg koble Windows 10-enheter og tilbehør til PC-en din uten behov for ledninger. Her er ulike teknikker for å løse Bluetooth-problemer.
Å stole på musen eller pekeplaten når du tar notater byr på flere utfordringer. Du kan for eksempel belaste håndleddet på grunn av repeterende bevegelser og kaste bort tid på å navigere i menyer for å utføre en kommando. For å gi brukerne en jevn opplevelse har de fleste notatapplikasjoner tastatursnarveier, og Google Keep er ikke annerledes.

Denne artikkelen vil fortelle alt du trenger å vite om hurtigtaster i Google Keep.
Tastatursnarveier for Google Keep
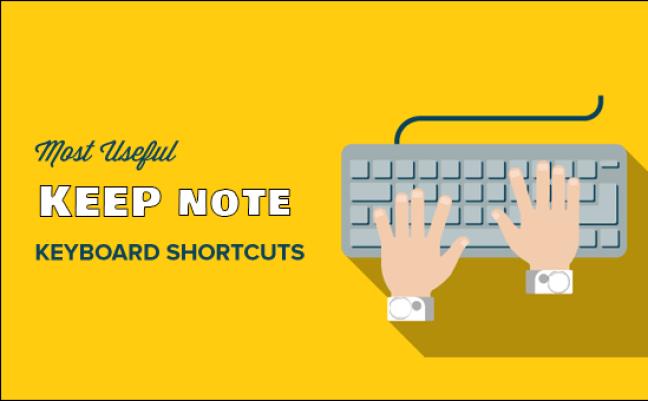
Google Keep har tonnevis av hurtigtaster som trenger litt innsats for å mestre. Men tiden du investerer i å lære dem vil lønne seg med økt produktivitet i det lange løp. Det beste er at disse snarveiene er like på tvers av flere operativsystemer, inkludert Windows, Mac og Android. Av den grunn trenger du ikke å huske forskjellige hurtigtaster for hver enhet.
Google Keep-applikasjonssnarveier for Windows og Mac
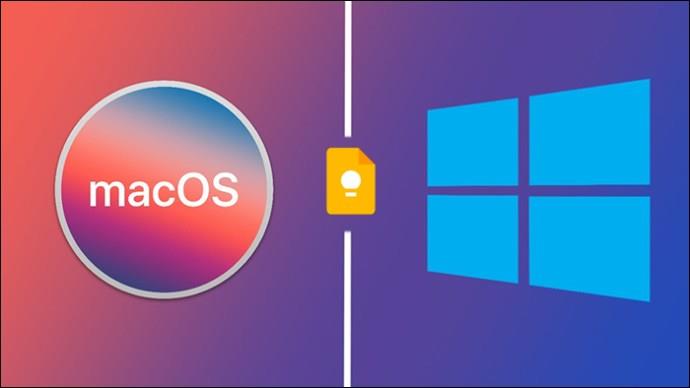
Google Keep-applikasjonssnarveiene brukes til å utføre vanlige oppgaver på plattformens brukergrensesnitt. Kommandoene som har snarveier inkluderer:
Google Keep-navigasjonssnarveier for Windows og Mac
Google Keep har flere hurtigtaster for å hjelpe deg med å flytte fokus fra innholdet i ett notat til innholdet i et annet. Disse snarveiene er spesielt viktige når du har en stor samling notater og ønsker å få tilgang til og redigere spesifikke opplysninger raskt.
Her er Google Keep-navigasjonskommandoer med snarveier:
Google Fortsett å redigere snarveier for Windows og Mac
Du kan strømlinjeforme redigeringsprosessen for notatene og listene dine med snarveier som følger:
Google Keep Action-snarveier for Windows og Mac
Handlingssnarveier for Google Keep er for å administrere og organisere notater på startskjermen. Du har handlingssnarveier for følgende:
Vanlige spørsmål
Kan jeg lage mine Google Keep-tilpassede snarveier?
Dessverre har Google Keep ikke noe innebygd alternativ for å lage tilpassede snarveier. Du kan bare bruke de som er tilgjengelig av Google.
Jeg glemmer stadig Google Keep-snarveier. Kan jeg henvise til dem på Google Keep?
Du trenger ikke å forlate plattformen for å lese notatene dine hvis du har mestret alle Google Keep-snarveiene. Trykk på "Tannhjul eller Innstillinger"-ikonet øverst til høyre og velg "Tastatursnarveier" fra menyen. Dette vil åpne en liste over alle snarveiene og hvordan du bruker dem.
Kan jeg bruke Google Keep-snarveier på mobilenheten min?
Google Keep-snarveier er laget for datamaskiner og bærbare datamaskiner. Du kan imidlertid bruke Google Keep-snarveier på Android-telefonen din hvis du har koblet den til et tastatur.
Lærer Google Keep hvordan du bruker hurtigtaster?
Bortsett fra å benytte tastatursnarveiene og bruken av dem i tabellform, tilbyr ikke Google Keep veiledninger i appen om hvordan du bruker snarveiene. Imidlertid er det mange nettressurser som gir detaljerte forklaringer på hvordan du bruker snarveier.
Fungerer Google Keep-snarveier offline?
Google Keep-snarveier krever en Internett-tilkobling for å fungere. Men hvis du åpner Google Keep når du er tilkoblet og deretter går offline, kan det hende at noen hurtigtaster fortsatt fungerer.
Lag Google Keep Notes på et blunk
Å velge Google Keep-snarveier fremfor en mus og berøringsflate kan øke effektiviteten når det gjelder å ta og administrere notatene dine. Du må imidlertid huske snarveiene for å ha dem lett tilgjengelig. Hvis du ikke kan huske alle på én gang, vær konsekvent med å bruke dem mens du tar notater, og du vil snart mestre dem.
Er det en Google Keep-snarvei du bruker og ikke så den i listen ovenfor? I så fall, hva er det og hvordan fungerer det? Gi oss beskjed i kommentarfeltet nedenfor.
Bluetooth lar deg koble Windows 10-enheter og tilbehør til PC-en din uten behov for ledninger. Her er ulike teknikker for å løse Bluetooth-problemer.
Lær deg å ta kontroll over personvernet ditt ved å tømme Bing-søkeloggen og Microsoft Edge-loggen med enkle trinn.
Oppdag den beste samarbeidsprogramvaren for små bedrifter. Finn verktøy som kan forbedre kommunikasjon og produktivitet i teamet ditt.
Lær hvordan du holder statusen din aktiv i Microsoft Teams. Følg våre trinn for å sikre at du alltid er tilgjengelig for kolleger og kunder.
Oppdag den beste prosjektledelsesprogramvaren for småbedrifter som kan hjelpe deg med å organisere prosjekter og oppgaver effektivt.
Gjenopprett siste økt enkelt i Microsoft Edge, Google Chrome, Mozilla Firefox og Internet Explorer. Dette trikset er nyttig når du ved et uhell lukker en hvilken som helst fane i nettleseren.
Hvis du har mange duplikater klumpet på Google Photos eller ønsker å eliminere duplikatbilder, så sjekk ut de mange måtene å slette duplikater i Google Photos.
Hvordan fikse at Nintendo Switch ikke slår seg på? Her er 4 enkle løsninger for å fikse at Nintendo Switch ikke slår seg på.
Lær hvordan du tilbakestiller Gmail-passordet ditt enkelt og sikkert. Endre passordet regelmessig for å beskytte kontoen din.
Lær hvordan du konfigurerer flere skjermer på Windows 10 med denne bloggen. Det være seg to eller tre eller flere skjermer, du kan enkelt sette opp skjermer for spilling eller koding.








